ה סמסונג גלקסי S10 ו S10 פלוס לשפוך הסמארטפונים הטובים ביותר רשימה עכשיו ואת סמסונג גלקסי S10e הוא הסמארטפון הקטן והאהוב עלינו. לכולם יש תצוגות ברמה הגבוהה ביותר, שפע של כוח גולמי מתחת למכסה המנוע, וסוויטות מצלמות מסוגלות. למרות שהם לא הצליחו לצאת מנצחים מקרב הצילומים שלנו, הם בדרך כלל קטפו לפחות כמה ניצחונות מול התחרות המובילה. לקבלת התוצאות הטובות ביותר, זה עוזר לדעת איך להשתמש באפליקציית המצלמה ולפתוח את היכולות האמיתיות שלה. לשם כך, הכנו לכם חגיגה של טיפים למצלמות Galaxy S10 לתענוג שלכם.
תוכן
- מפרט המצלמה
- מתחילים
- אפליקציית המצלמה
- כיצד להשתמש בעדשת הזווית הרחבה או הטלפוטו
- כיצד להשתמש ב- Scene Optimizer
- כיצד להשתמש בהצעות צילום
- כיצד להשתמש במצב Pro
- כיצד להשתמש ב-Live Focus
- איך לצלם סרטון מעולה
מפרט המצלמה

לפני שנתחיל, ראוי לציין שיש כמה חשובים הבדלים בין דגמי S10, אבל רוב העצות האלה אמורות לחול על כל שלושת הטלפונים.
סרטונים מומלצים
המצלמה הראשית בסמסונג גלקסי S10 ו-S10 Plus היא יורה עדשות משולשות הכוללת עדשת 12 מגה-פיקסל רגילה עם משתנה צמצם f/1.5 עד f/2.4,
עדשת טלפוטו 12 מגה פיקסל עם צמצם f/2.4, ועדשת 16 מגה פיקסל עם זווית רחבה במיוחד עם צמצם f/2.2. ה-Samsung Galaxy S10e מסתפק במערך עדשות כפולות, ומפיל את עדשת הטלפוטו של 12 מגה-פיקסל. תמצא גם תמיכה עבור HDR וייצוב תמונה אופטי (OIS). ה-OIS קיים בכל אחת מעדשות ה-12 מגה-פיקסל, ועדשת הטלפוטו ב-S10 וב-S10 Plus מאפשרת זום אופטי פי 2.קָשׁוּר
- הכיסויים הטובים ביותר של סמסונג גלקסי S23: 16 האהובים עלינו כרגע
- הנה כמה מהיר באמת 5G בסמסונג גלקסי S23 שלך
- האם ל-Samsung Galaxy S23 יש חריץ לכרטיס SD? דע את זה לפני הקנייה
שלושתם יכולים להקליט וידאו 4K UHD עד 60 פריימים לשנייה (fps), 1080p עד 240 fps ו-720p עד 960 fps, מה שסמסונג מכנה Super Slow-mo. תמצא גם תמיכה עבור HDR10+.
נע סביב החזית, ה סמסונג גלקסי S10 פלוס בעל קצה עם מערך עדשה כפולה המשלב עדשת 10 מגה-פיקסל עם צמצם f/1.9 ועדשת 8 מגה-פיקסל עם צמצם f/2.2 כדי ללכוד נתוני עומק טובים יותר. ל-S10 ול-S10e יש את עדשת ה-10 מגה-פיקסל בודדת. המצלמות הקדמיות יכולות גם להקליט וידאו 4K עד 30 פריימים לשנייה.
מתחילים

כברירת מחדל תמצא את סמל המצלמה בפינה השמאלית התחתונה של המסך. אם ה-S10 שלך לא נעול, אתה יכול פשוט להקיש עליו כדי להפעיל את המצלמה. אם הוא נעול, אז אתה יכול להקיש ולגרור את סמל המצלמה למרכז כדי להפעיל את אפליקציית המצלמה.
אתה יכול גם ללחוץ במהירות על לחצן ההפעלה פעמיים כדי להפעיל את אפליקציית המצלמה מכל מקום, נעול או לא נעול. פונקציית ההשקה המהירה הזו צריכה להיות מופעלת כברירת מחדל, אבל אם היא לא, הקש על סמל גלגל השיניים בפינה השמאלית העליונה באפליקציית המצלמה כדי לפתוח את ההגדרות ולגלול למטה כדי להפעיל שיגור מהיר.
כאשר אפליקציית המצלמה פתוחה, תוכל ללחוץ במהירות על לחצן ההפעלה פעמיים כדי לעבור בין המצלמה הראשית למצלמה הקדמית.
אפליקציית המצלמה

אמנם אפליקציית המצלמה של סמסונג גלקסי S10 קלה לשימוש, אבל יש הרבה מה שקורה, אז זה יכול לקחת קצת זמן כדי להתמודד איתה. אתה יכול להחליק בין מצבי המצלמה השונים המפורטים בצד ימין, או לאורך התחתית כאשר אתה מחזיק את ה-S10 בתצוגה לאורך. ראוי לציין שהחלקה למעלה או למטה בתצוגת נוף, או ימינה או שמאלה לאורך, בכל מקום על המסך יעבור בין המצבים הזמינים שלך.
אתה יכול לעבור בין המצלמה הקדמית והאחורית באמצעות שני סמלי החצים המרוחקים בריבוע המופיעים ליד כפתור הצמצם הגדול. התמונה האחרונה שצילמת מופיעה בצד השני ואתה יכול להקיש עליה כדי לפתוח את התמונה באפליקציית הגלריה.
בצד שמאל, או בחלק העליון של המסך, תמצאו שורה של אייקונים לבנים ומימין בחלק העליון ישנה אפשרות לדלג אל Bixby Vision או הכינו AR Emoji משלכם. שניהם קצת גימיקים, אבל שווה לנסות. אתה יכול להשתמש ב-Bixby Vision כדי לזהות חפצים ולקנות עבורם, לנסות איפור, ועוד. ה-AR Emoji אמור ליצור גרסה מצוירת שלך שתעשה הנפשה יחד עם תנועות הפנים והדיבור שלך, אבל מהניסיון שלנו הסיכוי שזה באמת ייראה כאילו אתה קלוש.
שורת הסמלים למטה משמאל לימין היא ההגדרות, הפלאש (שאנחנו בהחלט ממליצים להשאיר), הטיימר, יחס הגובה-רוחב והשרביט בסוף מאפשר לך להחיל מגוון של 12 פילטרים חיים מחמים לשחור ולבן, או להפעיל את מצב היופי, המאפשר לך להתאים את טיפול הפנים שלך מאפיינים.
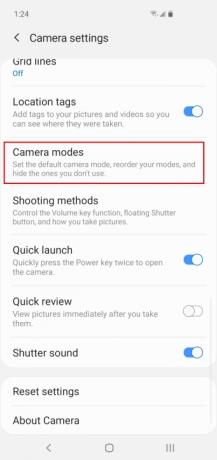
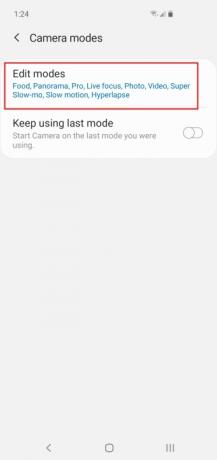
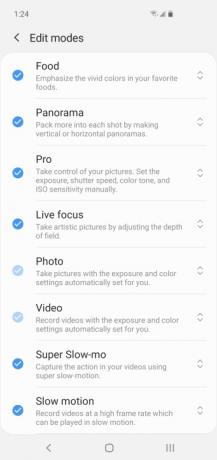
יש הרבה מאוד מצבים לבחירה באפליקציית המצלמה וייתכן שיש שם כמה מצבים שאתה לא מתכוון להשתמש בהם. זה כנראה רעיון טוב להקטין אותם ולנקות חלק מהעומס. אתה יכול פשוט לכבות כל דבר שאתה לא חושב שאתה צפוי להזדקק לו ותמיד תוכל להפעיל אותו שוב אם תרצה בכך. ניתן לערוך את המצבים המופיעים בהגדרות המצלמה באמצעות מצבי מצלמה > מצבי עריכה. פשוט הקש כדי לכבות כל דבר שאינך רוצה שיופיע. אתה יכול גם לשנות את הסדר על ידי הקשה וגרירת מצב למעלה או למטה ברשימה.
כיצד להשתמש בעדשת הזווית הרחבה או הטלפוטו



כברירת מחדל תתחיל בעדשת המצלמה הראשית, אך תוכל לשנות זאת באמצעות סמלי העץ בצד ימין. שני העצים באמצע הם העדשה הסטנדרטית שלך. הקש על סמל שלושת העצים כדי לעבור לעדשת הזווית הרחבה ותוכל להתאים יותר מהסצנה שלפניך. אתה יכול להקיש על סמל העץ היחיד כדי לעבור לעדשת הטלפוטו. אתה יכול גם להגדיל ולהקטין על ידי הנחת אגודל ואצבע על המסך ולאחר מכן החלקת אותם זה מזה כדי להתרחק או יחד כדי להתקרב; תראה מונה מופיע על המסך כדי להראות לך את רמת הזום בזמן שאתה עושה זאת.
כיצד להשתמש ב- Scene Optimizer
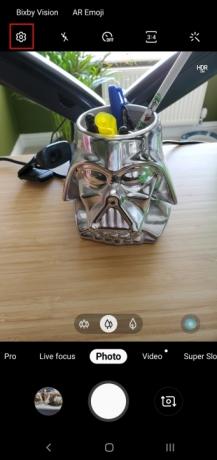
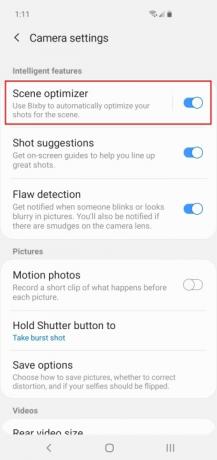
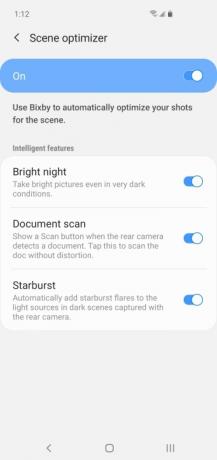
Scene Optimizer משתמש בבינה מלאכותית כדי לזהות באופן אוטומטי סצנות משקיעות מפוארות ועד תינוקות שמנמנים והוא מתאים את הגדרות המצלמה כדי לנסות ולהפיק את התמונה הטובה ביותר האפשרית. אתה יכול להפעיל ולכבות אותו במהירות באמצעות סמל המערבולת הכחול בצד ימין באפליקציית המצלמה. אתה יכול גם לגשת אליו דרך הגדרות המצלמה ולהקיש עליו כדי להפעיל מגוון תכונות אינטליגנטיות מופעל או כבוי. אנו ממליצים להשאיר אותו דולק ולתת לו לעשות את שלו, אבל אתה תמיד יכול לבדוק את זה על ידי צילום אותו תמונה עם זה לסירוגין. זה נוטה לעזור לגרום לתמונות לצוץ, אבל זה יכול להטות לרוויה יתר.
כמו טלפונים קודמים של Galaxy S, ה-Scene Optimizer יכול לזהות אוכל, בעלי חיים, שמיים, שפת המים, שלג, דיוקנאות, נופים, הרים, סצנות רחוב, ציפורים, פרחים, ירוק, חופים, סצנות לילה, תאורה אחורית, סצנות פנימיות, עצים, זריחות ושקיעות, מפלים, ו טֶקסט. סדרת ה-Galaxy S10 יכולה גם לזהות בגדים, רכב, פנים, שתייה, אנשים, חתול, נעליים, כלב, במה ותינוק.
כיצד להשתמש בהצעות צילום

אחת התכונות האהובות עלינו באפליקציית המצלמה S10 היא הצעות צילום. זה יראה לך איך אתה יכול לשפר את הקומפוזיציה שלך על ידי הצגת קו אופקי להתאמה ונקודה ספציפית שאמורה להציע את הזריקה הטובה ביותר. כל מה שאתה צריך לעשות הוא ליישר קו בהתאם - הקו ו הזריקה הטובה ביותר הכתם יהפוך לצהוב ותוכל לצלם תמונה מעולה. אתה יכול להחליף הצעות זריקה פועל בהגדרות אפליקציית המצלמה. זה לא תמיד מושלם, ואולי לא תרצה להפעיל אותו כל הזמן, אבל זה יכול להיות מועיל באמת.
כיצד להשתמש במצב Pro

אם אתה רוצה לחפור ממש עמוק ולפתוח את כל מגוון אפשרויות המצלמה, אתה צריך לנסות את מצב Pro. החלק למצב Pro ותפתח שפע של תכונות חדשות, אבל יידרש קצת ידע בצילום כדי להשיג תוצאות טובות כאן. אנו נניח שאתה מחזיק את ה-S10 בתצוגת נוף כדי לדון במצב זה. הרשת של הריבועים הצהובים מראה לך את אזור המיקוד האוטומטי ואתה יכול לשנות אותו על ידי הקשה על סמל הרשת בפינה השמאלית העליונה, ישנה אפשרות מדידה מתחת לזה. בצד ימין תראה מגוון שלם של אפשרויות חדשות כדי שתוכל להתאים איזון לבן, ISO, מהירות תריס, מיקוד, חשיפה ועוד.
דבר חשוב נוסף שאתה יכול לעשות במצב Pro הוא לשמור את התמונות שלך בפורמטים JPEG ו-RAW. כשמצב Pro מופעל, פתח את ההגדרות באמצעות סמל גלגל השיניים והקש שמור אפשרויות לאחר מכן הפעל עותקי RAW. צלמים מקצועיים יוכלו לחולל פלאי עריכה בקובצי RAW, אך היזהרו כי הם אכן תופסים הרבה יותר מקום מקובצי JPEG.
כיצד להשתמש ב-Live Focus
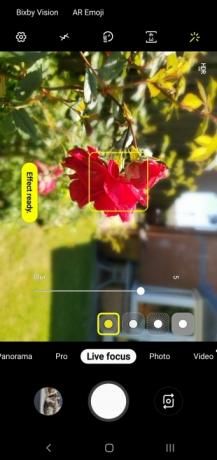
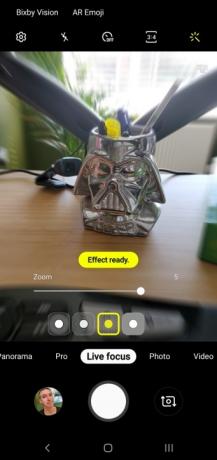
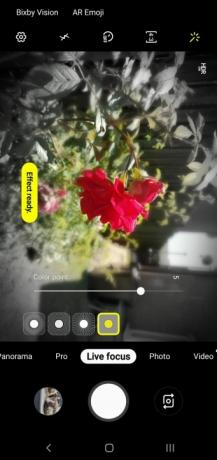
הגרסה של סמסונג למצב פורטרט נקראת Live Focus והיא מאפשרת לך להוסיף אפקט טשטוש מאחורי הנושא שלך, המחקה את אפקט בוקה שמצלמות DSLR מקצועיות מייצרות. זה טוב במיוחד לצילום תמונות של אנשים או התמקדות בנושאים ספציפיים. בחר את הנושא שלך וגרור את הסרגל למטה כדי לשנות את רמת הטשטוש. אתה יכול גם לבחור לצבוט את הטשטוש לאחר צילום הצילום על ידי פתיחת התמונה באפליקציית הגלריה והקשה על שנה אפקט רקע בתחתית. בסגנון סמסונג טיפוסי, אתה לא רק מקבל אפשרות טשטוש רקע פשוטה, אתה יכול גם לבחור ליצור סיבוב, תקריב, או נקודת צבע אפקטים. האפשרות Color point היא המועדפת עלינו מכיוון שהיא מאפשרת לך לשמור על הנושא בצבע והרקע יהיה בשחור לבן.
איך לצלם סרטון מעולה
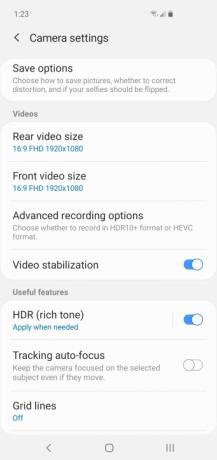
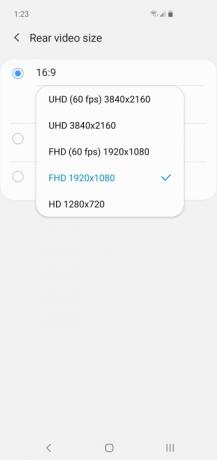
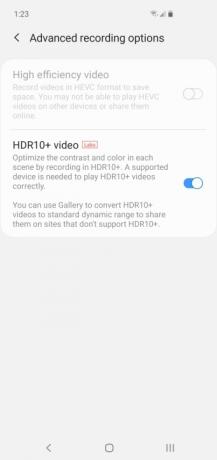
ה-Galaxy S10 מסוגל לצלם וידאו מעולה, אבל יש הרבה אפשרויות שונות שכדאי להיות מודע להן ולא הכל ניתן להשתמש יחד. הגדרות ברירת המחדל כנראה יהיו בסדר עבור רוב האנשים, אבל אם אתה פותח את הגדרות המצלמה, אתה יכול לשנות הרבה דברים. גודל הווידאו מוגדר כברירת מחדל ל-1080p, אבל אתה יכול לעבור עד 4K ב-60 פריימים לשנייה אם אתה רוצה - רק זכור שסרטונים עם הגדרות אלה יתפסו הרבה יותר שטח אחסון.
אם אתה מנגן את הסרטונים הביתיים שלך בחזרה ב-a טלוויזיה גדולה ויש לך משהו שתומך ב-HDR10+ אז אתה צריך להפעיל אותו. תוכל למצוא את האפשרות בהגדרות המצלמה מתחת אפשרויות הקלטה מתקדמות. אל תתפתו להשתמש בזה אם אין לכם מכשיר תואם HDR10+ כי זה לא ייראה טוב.
אתה יכול להפעיל את סופר יציב אפשרות על ידי הקשה על סמל היד או טבול לתוך ההגדרות והפעל ייצוב וידאו. זה צריך להיות מופעל כברירת מחדל, ותרצה שהוא ידלק כי זה יחליק כל תנודות או רעידות. עם זאת, אם אתה רוצה לעקוב אחר נושא נע עם מעקב אחר מיקוד אוטומטי אז שים לב לזה ייצוב וידאו יכבה אוטומטית.
זה גם ראוי לציין שאם אתה קופץ עד 60 פריימים לשנייה, אז מעקב אחר מיקוד אוטומטי ו אפקטי וידאו לא יעבוד, ואם אתה קופץ ל-4K ב-60 פריימים לשנייה, אז ייצוב וידאו לא יעבוד.
סמסונג מציעה גם היפרלפס, הילוך איטיוהאהוב עלינו, סופר סלו-מו. צריך קצת תרגול כדי להגיע לתוצאות טובות עם זה ותאורה טובה היא חיונית, אבל זה מאוד כיף ויש לנו מדריך Super Slo-Mo לעזור לך.
אם לא השבעת את הצמא שלך לתכונות ואתה רוצה ללכת מעבר למצלמה, בדוק את הגדרות מפתח שאתה צריך לשנות ושלנו הטיפים המובילים ב-Galaxy S10 לעוד.
המלצות עורכים
- טלפון האנדרואיד האחרון של אסוס עשוי להיות איום גדול על ה-Galaxy S23 Ultra
- הנה ההסתכלות הראשונה שלנו על Samsung Galaxy Tab S9 Plus
- ייתכן שסמסונג פשוט הרגה את ה-Galaxy S10
- המקרים הטובים ביותר של Samsung Galaxy S23 Plus: 15 שאי אפשר להתעלם מהם
- האם לסמסונג גלקסי S23 יש שקע אוזניות?




