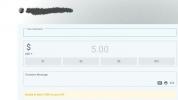סוף סוף ניצחו את העונש המטורף הזה בדם בוס או שהקלאץ' הזה הגיע למקום הראשון אזור מלחמה ורוצה להתפאר בפני החברים שלך? או שאולי אתה סתם כותב משחקים מצומצם עם דדליין שזקוק לנכסי תדמית. לא משנה מה הסיבה שאולי תצטרך לצלם צילום מסך של המשחקים שלך בפלייסטיישן 4, יש לך מזל, כי לכידת ושיתוף המשחק שלך הם חלק בלתי נפרד מהמשחקים המודרניים, עם פונקציונליות קלה המובנית ישירות ב-PS4 מתוך התיבה. הנה המדריך המהיר שלנו כיצד לצלם צילום מסך ב-PS4.
תוכן
- צילום מסך
- משתף צילום מסך
- שמירת צילום מסך
- ייצוא להתקן USB
ראה עוד
- איך לשתף משחקים ב-PS4
- משחקי ה-PS4 הטובים ביותר
- כיצד לאפס להגדרות היצרן PS4
צילום מסך

שלב ראשון, למעשה צילום מסך, הוא פשוט ככל שיהיה. משמאל ללוח המגע בבקר ה-DualShock שלך נמצא א לַחֲלוֹק לחצן, שבו אתה יכול להשתמש כדי לצלם תמונות ווידאו בכל עת, בין אם אתה במשחק או מנווט בתפריטים. החזק את לַחֲלוֹק לחצן כדי לצלם ולשמור צילום מסך של כל מה שהיה על המסך שלך ברגע שלחצת על הכפתור. לחלופין, אם תלחץ ותשחרר מיד את לַחֲלוֹק כפתור, תשהה את הפעולה ותעלה את לַחֲלוֹק תַפרִיט. משם אתה יכול ללחוץ משולש כדי לשמור צילום מסך או לבחור
שתף צילום מסך (מודגש למטה) כדי לשלוח את התמונה שלך ישירות לעדכון פעילות ה-PSN ולמדיה החברתית שלך.
משתף צילום מסך
כדי לשתף תמונה מיד מהמשחק, הקש על לַחֲלוֹק לחצן פעם אחת כדי להשהות ולהעלות את שכבת העל. בחר את צילום מסך אפשרות ולחץ איקס כדי לקבל מבחר של ערוצים דרכם תוכל לשתף את התוכן שלך.
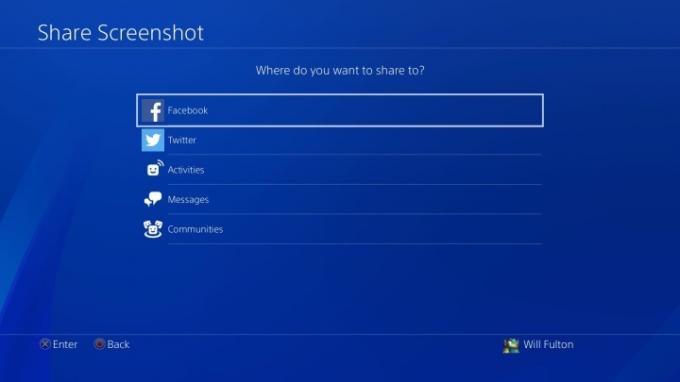
בפעם הראשונה שאתה משתף צילום מסך דרך רשת חברתית חיצונית כמו פייסבוק אוֹ טוויטר, תצטרך להזין את אישורי הכניסה שלך. אחרת, אתה מוכן לשתף כרצונך בפיד הפעילויות של פלייסטיישן עצמו, בהודעות ישירות לחברים שלך או לכל קהילות שבו אתה כבר חבר.
סרטונים מומלצים
שמירת צילום מסך
להיפך, אם אתה צריך לשתף צילומי מסך לאחר מכן, אתה יכול לעשות זאת ישירות מגלריית ה-Capture, אליה ניתן לגשת בכל רגע פשוט על ידי לחיצה על נ.ב כפתור ועובר על בית תַפרִיט.

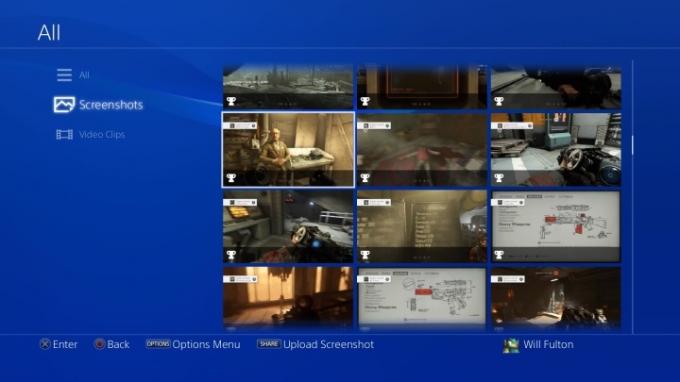
קובצי המדיה שלך מאורגנים אוטומטית לצילומי מסך וסרטונים, ובתוך סוגי הקבצים האלה, תראה תיקיות שמפרידות ביניהם לפי משחק. אתר את צילום המסך שברצונך לשתף ולחץ על לַחֲלוֹק לַחְצָן. אתה אמור לראות את האפשרויות המדויקות צצות בדיוק כמו בעבר עבור ערוצים זמינים כשאתה עושה זאת.
ייצוא להתקן USB
אם אתה צריך רק את קובצי התמונה המקוריים בתור JPG, אתה יכול להשתמש בכלי אחסון USB ולשמור ולייצא אותם ישירות. אנחנו כן רוצים לציין שה-PS4 יתמוך רק במכשירים בפורמט exFAT ו-FAT32. כשהתקן ה-USB שלך עדיין מחובר לחשמל, פנה אל ה- גלריית לכידת מ ה בית תַפרִיט. אתר את הקבצים הספציפיים שברצונך לשתף ודחוף את אפשרויות מַפְתֵחַ. מכאן, תראה תפריט קופץ בצד ימין של העמוד שתהיה לו אפשרות קריאה העתק להתקן אחסון USB. סמן זאת עם הסמן ולחץ איקס, שיאפשר לך לבחור כמה צילומי מסך שתרצה לייצא בכמות גדולה למכשיר המחובר שלך. שיטת הייצוא מהירה ופשוטה, והתוכן שלך ימוין בכונן שבתיקיות PS4 > שתף > צילומי מסך. לאחר מכן, הם יאורגנו שוב לפי משחקים.
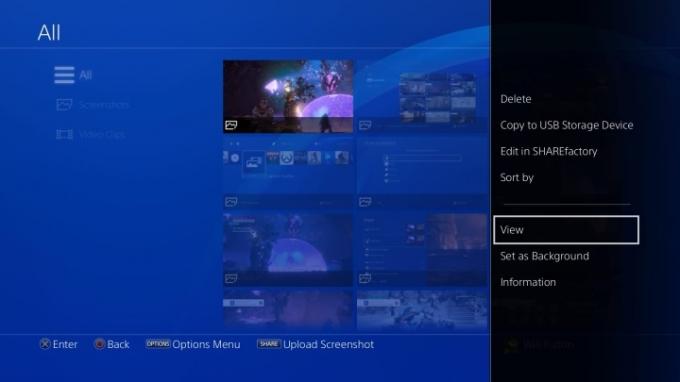
המלצות עורכים
- Diablo 4 PC: ההגדרות הטובות ביותר, DLSS, דרישות מערכת ועוד
- פיקמין 4: כמה זמן לוקח לנצח את הסיפור הראשי והפוסט-משחק
- משל 4: תאריך יציאה, טריילרים, משחק ועוד
- משחקי ה-PS5 הטובים ביותר לילדים
- כיצד אנו בודקים קונסולות משחקי וידאו
שדרג את אורח החיים שלךמגמות דיגיטליות עוזרות לקוראים לעקוב אחר עולם הטכנולוגיה המהיר עם כל החדשות האחרונות, ביקורות מהנות על מוצרים, מאמרי מערכת מעוררי תובנות והצצות מיוחדות במינן.