
שמור תמונות כקובצי PDF ישירות מ-iPhoto.
קרדיט תמונה: צילום מסך באדיבות אפל.
כל חובבי ה-Mac הוותיקים יודעים שהדפסה ל-PDF הייתה תכונה מובנית ב-OS X מאז - ובכן - לנצח. עם שינויים ל-iPhoto 9.6 ב-OS X Yosemite, אתה עדיין יכול להדפיס תמונה כקובץ PDF. האפשרות פשוט לא ברורה עד שתמשיך לסוף תהליך ההדפסה. תמונות נוף מסובבות אוטומטית בעת הדפסה מ-iPhoto, וזה הגיוני כשאתה מדפיס על נייר, אבל בקושי מועיל אם אתה יוצר קובץ PDF. אם זה קורה, תוכל לשנות את הסיבוב באמצעות תצוגה מקדימה לפני שמירת הקובץ.
שלב 1
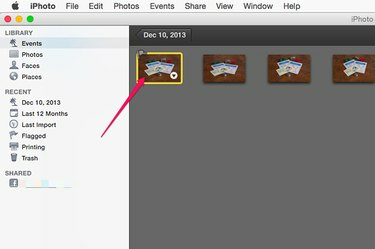
פתח את התמונה ב-iPhoto.
קרדיט תמונה: צילום מסך באדיבות אפל.
הפעל את iPhoto ובחר את התמונה שברצונך לשמור כקובץ PDF. בצע כל עריכת תמונות של הרגע האחרון לפני שתמשיך. כדי להדפיס יותר מתצלום אחד באותו PDF, פשוט "קומנד-לחץ" על התמונות הרצויות.
סרטון היום
שלב 2

לחץ על "Command-P" ובחר גודל תמונה.
קרדיט תמונה: צילום מסך באדיבות אפל.
לחץ על "Command-P" או לחץ על תפריט "קובץ" ובחר "הדפס". סמל מדפסת מופיע בצד ימין עם אפשרויות לגודל התמונה. בחר את הגודל וההתאמה הרצויה. אל תחפש כאן אפשרות PDF; אין אחד.
שלב 3

בחר "שמור כ-PDF".
קרדיט תמונה: צילום מסך באדיבות אפל.
לחץ שוב על "Command-P" או סע במסלול העכבר דרך תפריט הקובץ. חלון הדפסה חדש מופיע עם כפתור ה-PDF המוכר של אפל בתחתית. לחץ על הכפתור הזה. אם אתה מרוצה מכיוון התמונה, בחר "שמור כ-PDF" ולאחר מכן המשך למצוא מיקום עבור קובץ ה-PDF שלך. אם רוצים לסובב את התמונה, בחר "פתח PDF בתצוגה מקדימה".
שלב 4

סובב את התמונה לפי הצורך.
קרדיט תמונה: צילום מסך באדיבות אפל.
לחץ על תפריט "כלים" בתצוגה מקדימה ולחץ על "סובב שמאלה" או "סובב ימינה" כדי לשנות את כיוון ה-PDF ממצב לאורך למצב לרוחב. קיצורי המקשים עבור זה הם "Command-L" ו-"Command-R". שימו לב ש-OS X Yosemite תמיד עושה את a שכפול של התמונה ברגע שאתה משנה אותה, כך שאתה לא צריך לדאוג לכתוב על מְקוֹרִי.
שלב 5

בחר "שמור" מתפריט הקובץ.
קרדיט תמונה: צילום מסך באדיבות אפל.
לחץ על "Command-S" או בחר "שמור" מתפריט הקובץ. בחר שם ל-PDF שלך ושמור את הקובץ ב-Mac שלך.



