בעת יצירת מצגות ב- PowerPoint, תבלינים את הדברים על ידי הוספת קובצי GIF מונפשים לשקופיות שלך. לאחר הוספת תמונת GIF באמצעות פונקציית התמונות של PowerPoint, ניתן להעביר את התמונה לכל מיקום בתוך השקף, להגדיל או להקטין את גודלה ואפילו לסובב אותה לכל זווית.
שלב 1
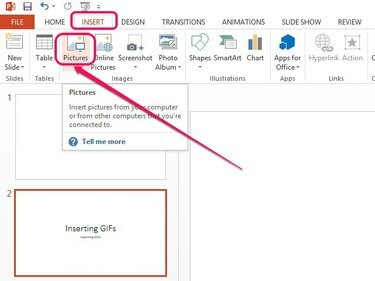
תיבת הדו-שיח 'הוספת תמונה' נפתחת.
קרדיט תמונה: התמונה באדיבות מיקרוסופט
בחר את השקופית שבה ברצונך שה-GIF המונפש יופיע בחלונית השמאלית. פתח את ה לְהַכנִיס הכרטיסייה ולאחר מכן לחץ על תמונות לחצן בקבוצת תמונות.
סרטון היום
שלב 2

תמונת ה-GIF מוכנסת לשקופית.
קרדיט תמונה: התמונה באדיבות מיקרוסופט
בחר את קובץ ה-GIF מהכונן הקשיח ולאחר מכן לחץ לְהַכנִיס.
עֵצָה
קובצי GIF מונפשים עם רזולוציות גבוהות יותר יכולים להגדיל באופן דרמטי את גודל הקובץ של מצגת ה-PowerPoint שלך. במקום להכניס את הקובץ למצגת, אתה יכול ליצור קישור לקובץ על ידי לחיצה על החלק בצורת חץ של לְהַכנִיס כפתור ולאחר מכן לחיצה קישור לקובץ. זה ישאיר את גודל הקובץ קטן יותר. קישור לקובץ גם מעדכן את המצגת באופן אוטומטי כאשר מתבצעים שינויים בקובץ. אם תעביר את ה-GIF למיקום חדש בכונן הקשיח, התמונה לא תוצג יותר במצגת. כדי להוסיף את הקובץ למצגת PowerPoint תוך עדכון שלו כאשר מתבצעים שינויים בקובץ המקור, לחץ
הוסף וקשר במקום זאת.שלב 3

התאם אישית את תמונת ה-GIF.
קרדיט תמונה: התמונה באדיבות מיקרוסופט
מקם את הסמן מעל תמונת ה-GIF ולאחר מכן לחץ וגרור את הקובץ כדי להזיז אותו בתוך השקף. השתמש בידיות הגודל בצורת ריבוע המקיפות את התמונה כדי לשנות את גודלה או בידית הסיבוב שמעל לתמונה כדי לסובב אותה.
אַזהָרָה
הגדלת הגודל של תמונות GIF ברזולוציה נמוכה יכולה לגרום להן להיראות מטושטשות.
עֵצָה
לתצוגה מקדימה של המצגת, לחץ על F5 מפתח או ה התחל מהתחלה סמל בפינה השמאלית העליונה של חלון PowerPoint.




