Google Slides הוא כלי מצגת שימושי עם הרבה תאימות מובנית. אתה יכול להשתמש באפליקציה עצמאית או באפליקציית האינטרנט, לשתף בקלות מצגות דרך Google Drive ולקבל במהירות מצגת שקופיות לעבוד כמו שאתה רוצה על כל מיני מכשירים.
תוכן
- כיצד להרחיב את מצגת Google Slides
- כיצד לשנות את יחס הגובה-רוחב של Google Slides
סרטונים מומלצים
קַל
5 דקות
אפליקציית Google Slides או אפליקציית אינטרנט
אבל למצגות יש מוזרויות משלהן, ולפעמים יכולות לצוץ בעיות עם Slides שלא יופיעו כמו שצריך בתצוגה מסוימת, במיוחד אם לצג הזה יש יחס רוחב-גובה שונה מהמחשב שבו נוצרה המצגת או בעיה דומה שמונעת ממנו לפעול נכונה. במדריך זה, אנו עוברים על איך לוודא שפרויקט Google Slides שלך ממלא כראוי את המסך ומה לעשות אם זה פתאום לא.
כיצד להרחיב את מצגת Google Slides
אם אתה מסתכל כעת על פרויקט Slides שלך ב-Google Slides וצריך להרחיב אותו כדי למלא את המסך או להיכנס למצב מצגת מהסוג הנכון, הנה איך לעשות זאת.
שלב 1: עם פרויקט Slides פתוח ומוכן להתחיל בשקף הראשון, חפש את הגדול מצגת לחצן בחלק הימני העליון של החלון. בחירה מצגת ירחיב מיד את Slides למצב מסך מלא בשקופית הנוכחית. זה שימושי ביותר אם כבר העברתם או שיתפתם מסך לתצוגת המצגת שלכם ואתם מוכנים להתחיל את המצגת

שלב 2: אם תבחר בחץ הקטן מימין ל- מצגת לחצן, תקבל תפריט נפתח עם כמה אפשרויות נוספות. אם אתה בוחר תצוגת מגיש, החלון יכנס למצב מצגת (בדרך כלל לא במסך מלא), וחלון נפרד ייפתח עם הערות דובר, טיימר ופקדים אחרים לשימוש המציג.
קָשׁוּר
- מה זה Google Bard? הנה איך להשתמש ביריבה ChatGPT זו
- כיצד למחוק דף בגוגל דוקס
- מתחרה ChatGPT של גוגל הושקה זה עתה בחיפוש. הנה איך לנסות את זה
שלב 3: אם אתה בוחר תתחיל מההתחלה, ואז Slides יכנסו למצב מסך מלא החל מהשקופית הראשונה. זה יכול להיות שימושי אם אתה נמצא כרגע איפשהו באמצע מצגת גדולה אבל תרצה להתחיל את מצגת השקופיות מלמעלה מיד.
שלב 4: יש לך גם אפשרות הצג על מסך אחר. אם המחשב שלך יכול לזהות מסך אחר, תוכל לשלוח לשם את מצגת השקופיות ולהפעיל אותה מיד. זוהי אפשרות מצוינת אם יש לך צג או טלוויזיה מחוברים שבהם אתה משתמש בחדר מצגות, למשל.
כיצד לשנות את יחס הגובה-רוחב של Google Slides
אפשרות זו מיועדת לאלה שמעבירים או משתפים את מצגת השקופיות שלהם לתצוגה בגודל שונה ויחסי הגובה-רוחב אינם מתאימים. זה יכול ליצור פסים מסיחים בצדי המצגת שלך ובעיות אחרות. למרבה המזל, אתה יכול להגדיר את המצגת כך שתוצג ביחס גובה-רוחב מסוים אם תרצה. מומלץ להתנסות ביחס גובה-רוחב לפני שתתחיל את המצגת באופן רשמי, אבל אם תופסים אותך בהפתעה, השלבים האלה עדיין יעבדו ברגע שתצא ממצב המצגת.
שלב 1: באפליקציית Google Slides, בחר את קוֹבֶץ אפשרות תפריט בפינה השמאלית העליונה.
שלב 2: בחר הגדרות עמוד.

שלב 3: ייפתח חלון חדש עם יחס הגובה-רוחב הנוכחי. בחר את יחס הגובה-רוחב כדי לפתוח את התפריט שלו. תמצאו מספר אפשרויות יחס רוחב-גובה, כולל 4:3, 16:9 ו-16:10. אלה אמורים להספיק לרוב התצוגות הנפוצות, אבל אם לא, אתה יכול לבחור המותאם אישית כדי להגדיר מספר מסוים של אינצ'ים, פיקסלים או מדידות מועדפות אחרות.
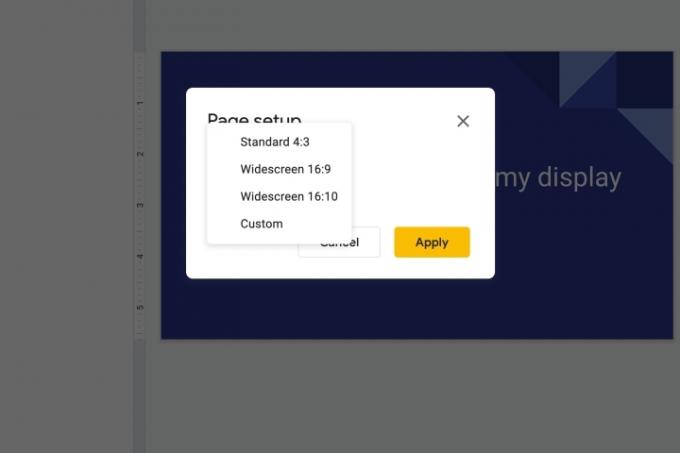
שלב 4: בחר להגיש מועמדות כשתסיים. כעת מצב המסך המלא אמור להתאים ליחס הגובה-רוחב שבחרת.
רוצים להפוך את המצגות שלכם למרשימות עוד יותר? אולי תרצה להסתכל להוספת שמע לשקופיות שלך אוֹ ציור כדי שתוכל להדגיש חלקים מסוימים של השקופיות שלך. Google Slides הוא כלי מאוד תכליתי ברגע שאתה לומד את הפרטים והחסרונות שלו, ואנחנו כאן כדי לעזור לך לשלוט בו.
המלצות עורכים
- כיצד להוסיף גופנים ל-Google Slides: מדריך שלב אחר שלב
- כיצד להשתמש ב-Google SGE - נסה בעצמך את חוויית יצירת החיפוש
- כיצד לכתוב כתב עילית ולכתוב מנוי ב-Google Docs
- כיצד להשתמש ב-Voice.ai - שנה את הקול שלך כמעט לכל דבר
- גוגל בדיוק ביצעה שינוי גדול באופן שבו יישומי Chromebook פועלים
שדרג את אורח החיים שלךמגמות דיגיטליות עוזרות לקוראים לעקוב אחר עולם הטכנולוגיה המהיר עם כל החדשות האחרונות, ביקורות מהנות על מוצרים, מאמרי מערכת מעוררי תובנות והצצות מיוחדות במינן.



