קובצי PDF הם כלי חיוני לעסקים, בתי ספר או כל מי שרוצה עותק דיגיטלי של כל מסמך. עם שפע של תוכנות PDF בחוץ עכשיו, זה גם קל להפליא לבצע שינויים בקבצים האלה. עם זאת, הדרך המהירה והקלה ביותר לערוך קובץ PDF ב-Mac היא באמצעות תצוגה מקדימה.
תוכן
- הוסף או הסר דפים
- הוסף כתיבה משלך
- הערה
הנה כמה טיפים כיצד לערוך קובץ PDF ב-Mac שלך, וכמה מהדברים הנפוצים ביותר שתרצה לשנות.
סרטונים מומלצים
הוסף או הסר דפים
הוספה או הסרה של דפים היא די פשוטה בתצוגה מקדימה. כדי להוסיף דף, פשוט בצע את ההוראות הבאות:
שלב 1: פתח את ה-PDF שברצונך לערוך, ולאחר מכן לחץ לַעֲרוֹך בשורת התפריטים.
שלב 2: גלול מטה אל לְהַכנִיס, ולאחר מכן בחר אחד מהם עמוד ריק אוֹ עמוד מתוך קובץ.
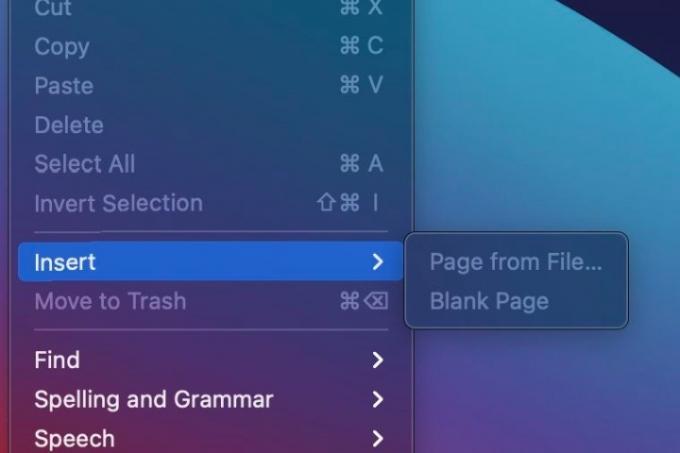
שלב 3: בחירה עמוד ריק יעשה בדיוק מה שהוא אומר. זה מוסיף דף ריק אחרי העמוד הנוכחי שבו אתה נמצא, אז וודא שאתה ממקם אותו נכון. אם תבחר עמוד מתוך קובץ, יופיע חלון Finder. לאחר מכן, פשוט בחר את הקובץ שברצונך להוסיף, והוא יכניס אותו כעמוד אחרי הקובץ שבו אתה נמצא כעת.
הסרת דפים היא קצת יותר מסובכת אבל עדיין פשוטה יחסית. כדי להסיר דף, פשוט:
שלב 1: פתח את ה-PDF שברצונך לערוך ולחץ נוף בשורת התפריטים (ממש ליד לַעֲרוֹך לַחְצָן).
שלב 2: לך ל תצוגה > תמונות ממוזערות אוֹ תצוגה > גיליון אנשי קשר, ולחץ.
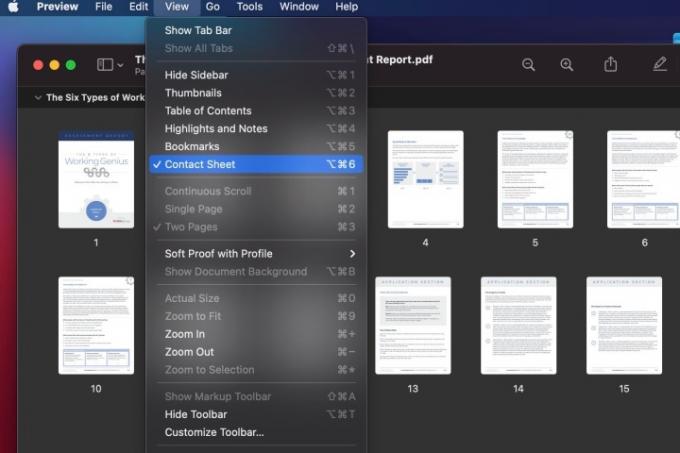
שלב 3:תצוגה > תמונות ממוזערות ימשוך תצוגת תמונה ממוזערת של כל עמוד מימין לתצוגה המקדימה. תצוגה > גיליון אנשי קשר יסתיר את התצוגה המקדימה כדי להציג תמונה ממוזערת של כל הדפים. כך או כך, בחר את העמוד שברצונך להסיר ולחץ לִמְחוֹק במקלדת שלך. אתה יכול גם ללחוץ ערוך > מחק בשורת התפריטים.
אתה יכול גם להשתמש בתצוגות אלה כדי לארגן מחדש דפי PDF. פשוט לחץ והחזק מעל דף בתצוגת התמונה הממוזערת וגרור אותו למיקום שבו אתה רוצה שהוא יהיה.
הוסף כתיבה משלך
הוספת כתיבה משלך חיונית לחתימה על מסמכים ולעריכת הערות מהירות בתוך קובץ PDF. למרבה המזל, זה די פשוט לעשות בתצוגה מקדימה. כדי להוסיף כתיבה משלך:
שלב 1: נְקִישָׁה כלים בשורת התפריטים, וגלול מטה אל הערה.
שלב 2: יופיע תפריט משנה. רדו למטה מאוד ובחרו חֲתִימָה.
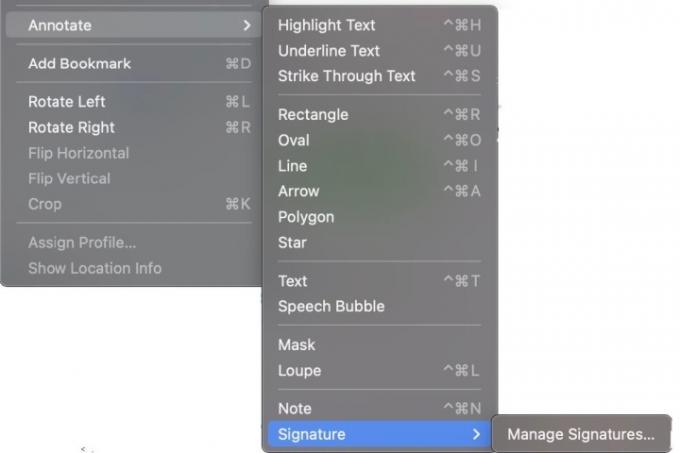
שלב 3: אם כבר שמרת חתימה, היא תופיע כאן. אם לא, לחץ ניהול חתימות כדי ליצור אחד חדש. אתה יכול ליצור חתימה על ידי קשקשת אחת על משטח העקיבה שלך, צילום של חתימתך על פיסת נייר לבנה עם מצלמת האינטרנט שלך, או כתיבת החתימה באייפון שלך.
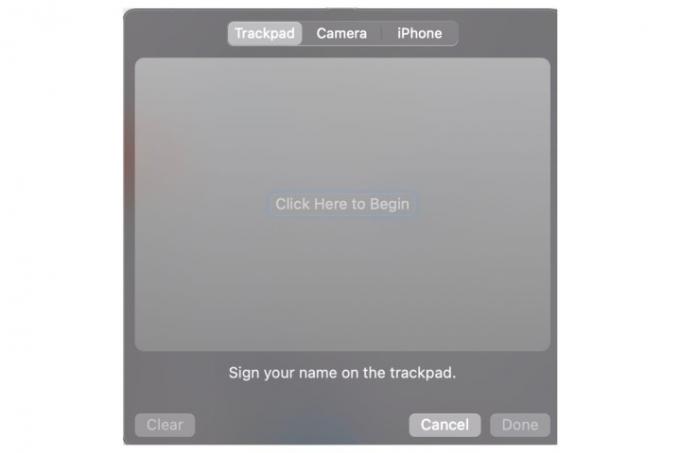
שלב 4: לאחר שתבחר או תיצור את החתימה, היא אמורה להופיע ב-PDF, ותוכל לגרור ולשחרר אותה לכל מקום שהיא צריכה ללכת.
הערה
אתה יכול גם ליצור הערות ישירות ב-PDF. אתה יכול לעשות זאת על ידי ביצוע השלבים שלמעלה ובחירת הפעולות הספציפיות שברצונך לבצע. למשל, במקום ללחוץ חֲתִימָה, אתה יכול לבחור להדגיש טקסט בראש תפריט המשנה.
דרך פשוטה יותר נמצאת ממש בחלון התצוגה המקדימה עצמו.
שלב 1: חפש בפינה השמאלית העליונה של חלון התצוגה המקדימה, ומצא את עִפָּרוֹן סמל (עם קו מתחתיו).
שלב 2: הקלק על ה עִפָּרוֹן כדי להפעיל הערות. הקלק על ה חץ למטה מימין כדי לבחור צבעי הדגשה וכן האם ברצונך טקסט חוצה או לא.
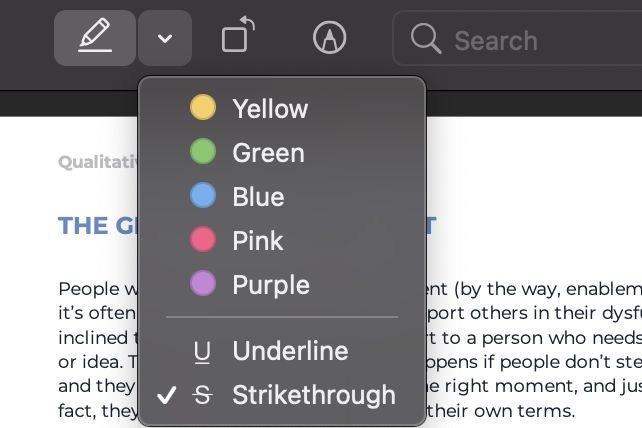
שלב 3: העבר את העכבר מעל הטקסט שברצונך להוסיף הערות, ולאחר מכן לחץ וגרור. תצוגה מקדימה תחיל את השינויים באופן מיידי.
שלב 4: כדי לכבות הערות, פשוט לחץ על עִפָּרוֹן שוב סמל.
אם אתה מחפש עוד על איך לערוך PDF ב-Windows או בתוכנית אחרת, יש לנו מאמר על כך. לעצות נוספות על ה-Mac, עיין ב- אפליקציות MacOS הטובות ביותר אתה יכול לקבל כבר עכשיו.
המלצות עורכים
- דיווח: מכשירי ה-MacBook 2024 של אפל עשויים להתמודד עם כמה מחסור רציני
- מחשבי M3 Mac עשויים להשיק השנה - עם תוספת מפתיעה
- ה-M3 iMac של אפל בגודל 32 אינץ' עשוי לעמוד בפני עיכוב נוסף
- MacBook Air 15 אינץ' לעומת MacBook Air 13 אינץ': מה לקנות
- שבבי אינטל עיכבו את ה-MacBook Air בגודל 15 אינץ', אומרת אפל
שדרג את אורח החיים שלךמגמות דיגיטליות עוזרות לקוראים לעקוב אחר עולם הטכנולוגיה המהיר עם כל החדשות האחרונות, ביקורות מהנות על מוצרים, מאמרי מערכת מעוררי תובנות והצצות מיוחדות במינן.


