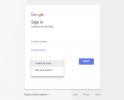לפעמים תמונות טובות יותר ממילים, או לפחות מלווים טובים. אולי תרצה לכלול סקיצה, איור או סוג אחר של ציור ב-Google Doc שלך. גוגל מספקת כלי ציור שאתה יכול לגשת ישירות מ-Google Docs או בנפרד כדי ליצור ולהכניס את הסקיצה שאתה צריך.
תוכן
- השתמש בכלי הציור המובנה של Google Docs
- השתמש ב-Google Drawings והוסף את הסקיצה שלך
תלוי אם אתה רוצה רק את הציור שלך עבור המסמך הנוכחי שלך או לשימוש מחוץ ל-Docs, הנה איך לצייר על גוגל מסמכים בשתי דרכים שונות.
סרטונים מומלצים
קַל
5 דקות
מחשב, מחשב נייד, טאבלט או סמארטפון
חשבון גוגל
השתמש בכלי הציור המובנה של Google Docs
אם אתה מתכנן להשתמש בשרטוט רק עבור Google Doc הנוכחי, אתה יכול ליצור אותו ישירות דרך האפליקציה. הסקיצה לא תישמר ב-Google Drive לשימוש חיצוני אך עדיין תהיה ניתנת לעריכה.
שלב 1: לְבַקֵר גוגל מסמכים, היכנס עם חשבון Google שלך ופתח את המסמך שלך או צור מסמך חדש.
שלב 2: מקם את הסמן במסמך במקום שבו אתה רוצה את הציור. נווט אל לְהַכנִיס > צִיוּר בתפריט ובחר חָדָשׁ.

קָשׁוּר
- מה זה Google Bard? הנה איך להשתמש ביריבה ChatGPT זו
- כיצד למחוק דף בגוגל דוקס
- מתחרה ChatGPT של גוגל הושקה זה עתה בחיפוש. הנה איך לנסות את זה
שלב 3: כאשר כלי הציור נפתח בחלון המוקפץ, השתמש באפשרויות בסרגל הכלים כדי ליצור את הציור שלך.
עם ה פעולות בתפריט, אתה יכול להשתמש בכלים כמו אמנות מילים לטקסט מהודר ומדריכים לסדר פריטים. בעזרת סרגל הכלים, תוכל לבחור קווים, צורות, טקסט ותמונות.
כדי לצייר ביד חופשית, השתמש ב- קַו חץ נפתח בסרגל הכלים לבחירה לשרבט.

שלב 4: כשתסיים, בחר שמור וסגור.

שלב 5: אתה תראה את הציור מופיע במסמך שלך.
אם תרצה לערוך בו שינויים מאוחר יותר, בחר את הציור ובחר לַעֲרוֹך בסרגל הכלים הצף שמתחתיו או לחץ פעמיים כדי לפתוח מחדש את חלון הציור.

השתמש ב-Google Drawings והוסף את הסקיצה שלך
אם אתה רוצה להשקיע יותר זמן בציור או לשמור אותו בקלות ב-Google Drive לשימוש מחוץ למסמך שלך, אתה יכול להשתמש ב-Google Drawings. למרות שזה עובד בדומה לכלי הציור של גוגל למעלה, אתה יכול ללכת ישירות ל-Google Drawings.
שלב 1: לְבַקֵר גוגל שרטוטים והתחבר עם חשבון Google שלך כדי להתחיל לצייר.
שלב 2: התחל על ידי מתן כותרת לציור שלך בצד שמאל למעלה. כברירת מחדל, השם הוא "ציור ללא כותרת".

שלב 3: השתמש באפשרויות התפריט ובסרגל הכלים כדי ליצור את הסקיצה או האיור שלך. אתה יכול לכלול צורות, תמונות, טקסט וקווים כמו הכלי שלמעלה.
כדי לצייר ביד חופשית, בחר לְהַכנִיס > קַו ולבחור לשרבט או להשתמש ב קַו חץ נפתח בסרגל הכלים לבחירה לשרבט.

שלב 4: בזמן שאתה עובד על הציור שלך, הקובץ נשמר באופן אוטומטי. לאחר מכן הוא מופיע ב-Google Drive שלך כמו Google Docs, Sheets ו-Slides.
כשתסיים, חזור ל-Google Docs.

שלב 5: מקם את הסמן במסמך במקום שבו אתה רוצה את הציור. בחר לְהַכנִיס > צִיוּר, והפעם, בחר מ-Drive.

שלב 6: אתר את הציור שלך ובחר בחר.
שלב 7: תראה הנחיה לקשר למקור או להכניס את התמונה ללא קישור.
- קישור למקור: אם אתה רוצה את היכולת לערוך בקלות את הציור, בחר באפשרות זו. לאחר מכן תוכל לבחור קוד פתוח בפינה השמאלית העליונה של התמונה ב-Google Docs כדי לבצע שינויים ב-Google Drawings בכל עת.
- הוסף לא מקושר: אם אינך מתכוון לבצע שינויים, תוכל לבחור באפשרות זו. אם תשנה את דעתך מאוחר יותר, תוכל לבצע עריכות ב-Google Drawings ולאחר מכן להכניס מחדש את התמונה המעודכנת ב-Google Docs.

שלב 8: לאחר שתבחר באפשרות קישור, בחר לְהַכנִיס והתמונה שלך תופיע ב-Google Docs במקום שבחרת.

אם תהיתם איך לצייר ב-Google Docs, כעת יש לכם שתי אפשרויות מוצקות לסקיצה או לציור.
למידע נוסף, עיין כיצד לעשות זאת חתימה אלקטרונית על מסמך או איך יישומים דומים אוהבים LibreOffice ו-OpenOffice עֲבוֹדָה.
המלצות עורכים
- כיצד להוסיף גופנים ל-Google Slides: מדריך שלב אחר שלב
- כיצד להשתמש ב-Google SGE - נסה בעצמך את חוויית יצירת החיפוש
- כיצד לכתוב כתב עילית ולכתוב מנוי ב-Google Docs
- איך לצייר ב- Microsoft Word
- כיצד להטביע סיכה במפות גוגל
שדרג את אורח החיים שלךמגמות דיגיטליות עוזרות לקוראים לעקוב אחר עולם הטכנולוגיה המהיר עם כל החדשות האחרונות, ביקורות מהנות על מוצרים, מאמרי מערכת מעוררי תובנות והצצות מיוחדות במינן.