עם HomeKit ואפליקציית Apple Home, אתה יכול להפוך את הבית שלך לבית חכם - אולי אפילו הבית החכם ביותר בשטח. הדלק וכיבוי אורות, נעילה ופתח את נעילת הדלת, הפעל או כיבוי של הטלוויזיה ועוד מבלי לגעת במתג, כפתור או שלט.
תוכן
- הוסף אביזר לאפליקציית Home
- שליטה ידנית באביזרים באפליקציית Home
- הגדר סצנה לשליטה באביזרים
- צור אוטומציה לשליטה באביזרים
- הנח את Siri לשלוט באביזרים
אפליקציית Home ב-iPhone, iPad ו-Mac מאפשרת לך לשלוט בקלות במכשירי הבית החכם שלך. מהקשה על סמל להפעלת אביזר וכלה בהגדרת אוטומציות, אתה יכול לשלוט בכל המכשירים החכמים בבית שלך מהנוחות מהספה שלך.
סרטונים מומלצים
לְמַתֵן
10 דקות
אפליקציית Apple Home
אביזרים תואמים HomeKit
הוסף אביזר לאפליקציית Home
בעוד אפליקציית Home זמינה ב-MacOS, אתה יכול רק להוסיף אביזרים באייפון או אייפד. לאחר שתוסיף את האביזר, תוכל לנהל ולשלוט בו במכשירי Apple האחרים שלך, כולל Mac.
לפני שתתחיל, בדוק את ההוראות של האביזר לגבי פעולות נוספות לפני חיבורו לאפליקציית Home. כמו כן, ודא שהאביזר מופעל ונמצא בקרבת מקום.
אם אתה משתמש באפליקציה נוספת של צד שלישי - למשל, Hue Phillips עבור
נורות חכמות - ייתכן שיהיה עליך לחבר את המכשיר באמצעות אותה אפליקציה ולאחר מכן לסנכרן עם אפליקציית Home.שלב 1: פתח את ה בית אפליקציה באייפון או אייפד ובחרו ב בית אוֹ חדרים לשונית בתחתית.
שלב 2: הקש על סימן פלוס למעלה ולבחור הוסף אביזר.



קָשׁוּר
- זה לא רק אתה: אפליקציית Apple Weather מושבתת
- 3 דברים מגניבים לנסות עם אפליקציית Freeform של אפל עבור Mac
- כיצד לקבל את ספירת המילים ב-Apple Pages
שלב 3: השתמש במצלמת המכשיר שלך כדי לסרוק את קוד HomeKit בן שמונה ספרות או קוד QR שהגיע עם האביזר שלך. עם אביזרים מסוימים, אתה יכול להחזיק את המכשיר שלך ליד הפריט כדי לחבר אותו.
אתה יכול גם להקיש אפשרויות נוספות לעזרה נוספת, כגון הזנת קוד הגדרה באופן ידני.
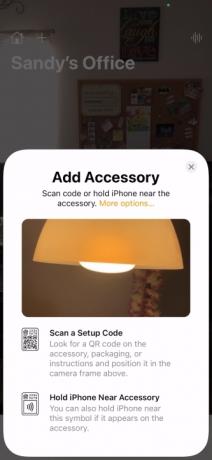


שלב 4: כאשר אתה רואה את האביזר, בחר אותו. ייתכן שתתבקש להוסיף את האביזר לרשת שלך. אם כן, בחר להתיר.
שלב 5: תן לאביזר שלך שם ו להקצות אותו לחדר כך שתוכל לעקוב אחריו בקלות או להשתמש ב-Siri כדי לשלוט בו.


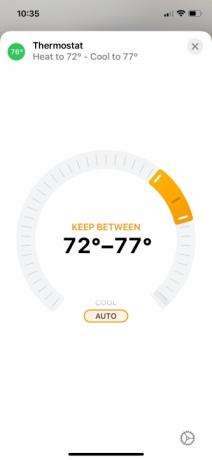
שליטה ידנית באביזרים באפליקציית Home
האופן שבו אתה שולט במכשירים החכמים שלך באפליקציית Home תלוי במידה מסוימת בסוג האביזר. בואו נסתכל על כמה דוגמאות נפוצות.
- כדי להדליק או לכבות נורה חכמה, הקש או לחץ עליה סמל. כדי להתאים את הבהירות שלו, הקש והחזק את הלחצן סמל באייפון או אייפד, או לחץ לחיצה ימנית ובחר הצג פקדים ב-Mac. לאחר מכן גרור את ה מחוון בהירות למעלה או למטה.
- כדי לנעול או לבטל את הנעילה של מנעול חכם, הקש או לחץ עליו סמל.
- כדי לכוונן תרמוסטט חכם, הקש או לחץ עליו סמל ולאחר מכן השתמש במחוון העגול כדי להגביר או להקטין את הטמפרטורה.
- כדי להפעיל או לכבות טלוויזיה חכמה, הקש או לחץ עליה סמל.
תוכל לדעת מתי אביזר פעיל או מופעל על ידי התבוננות בסמל שלו באפליקציית Home. אם הוא בהיר ומודגש, הוא פעיל או פועל. אם הוא מעומעם, הוא לא פעיל או כבוי.
חלק מהאביזרים יישארו בהירים, כמו תרמוסטט חכם. אחרים עשויים להיראות בהירים רק בזמן עיבוד הבקשה שלך, כגון נעילה או ביטול נעילה של מנעול חכם.
הגדר סצנה לשליטה באביזרים
דרך נוספת לשלוט במכשירים החכמים שלך באמצעות אפליקציית Apple Home היא להגדיר סצנות.
אתה יכול ליצור סצנה לבוקר שמדליקה את האורות, מתאימה את הטמפרטורה ומדליקה את הטלוויזיה. לחלופין, צור אחד לשעות הלילה שמכבה את האביזרים האלה.
לאחר מכן, הפעל סצנה על ידי הקשה או לחיצה עליה באפליקציית Home או לשאול את Siri.
שלב 1: הקש או לחץ על סימן פלוס בחלק העליון של אפליקציית Home ובחר הוסף סצנה.

שלב 2: בחר אחת מהסצנות המוצעות או צור משלך על ידי בחירה המותאם אישית.

שלב 3: השתמש באביזרים המומלצים כדי להגדיר את הסצנה. לדוגמה, כדי להדליק או לכבות אור עבור הסצנה, הקש או לחץ עליו.
כדי להוסיף אביזרים שונים או להסיר אביזרים מומלצים, בחר הוסף או הסר אביזרים בתחתית.
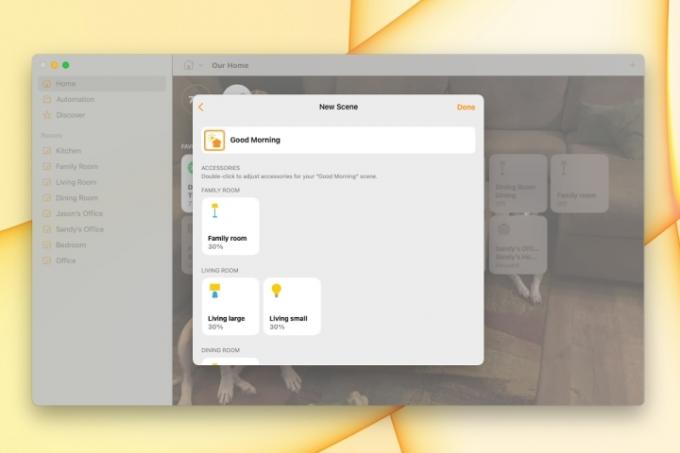
שלב 4: כשתסיים, הקש או לחץ בוצע.
הסצנה החדשה שהוספת תופיע למטה סצינות אהובות על בית לשונית. פשוט הקש או לחץ כדי להפעיל את הסצנה.
צור אוטומציה לשליטה באביזרים
דרך אחת נוספת לשלוט באביזרים שלך היא ליצור אוטומציות.
בדומה לסצנות, אוטומציות שולטות באביזרים שלך עבורך. ההבדל הוא שאתה יכול להפעיל אוטומציה בשעה מסוימת ביום, כשמישהו מגיע הביתה, או כשכולם עוזבים.
שלב 1: עבור אל אוטומציה הכרטיסייה, הקש או לחץ על סימן פלוס בצד ימין למעלה ובחר הוסף אוטומציה.

שלב 2: בחר את האירוע שברצונך להפעיל את האוטומציה. תוכל גם לעיין בהצעות לכמה אוטומציות נפוצות.
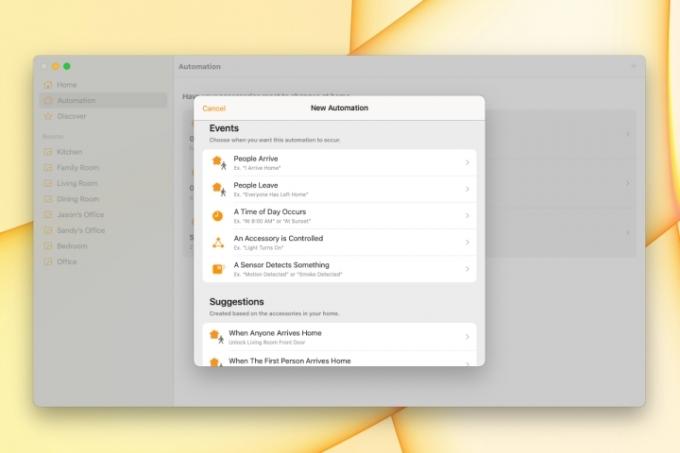
שלב 3: הגדר את הפרטים עבור האירוע, אשר ישתנו בהתאם לאירוע שתבחר. לדוגמה, אם אתה משתמש בשעה ביום, אתה יכול לבחור זריחה, שקיעה, שעה מסוימת וימים מסוימים בשבוע.
הקש או לחץ הַבָּא.

שלב 4: סמן את האביזרים שברצונך לכלול באוטומציה והקש או לחץ הַבָּא.
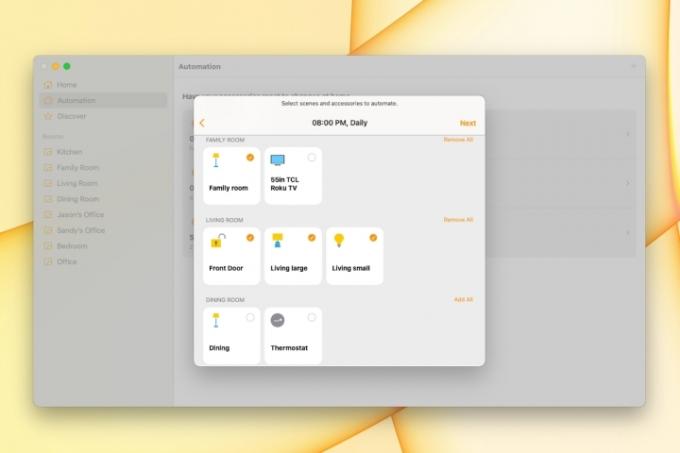
שלב 5: הגדר את האביזרים עבור האוטומציה. לדוגמה, כדי להדליק או לכבות אור, הקש או לחץ עליו כדי להראות מה אתה רוצה שהוא יעשה.
הקש או לחץ בוצע.
האוטומציה שלך תפעל בהתאם לאירוע שהגדרת. אתה לא צריך להקיש או ללחוץ על שום דבר או לשאול את סירי; האוטומציה מטפלת בהכל.

הנח את Siri לשלוט באביזרים
אתה יכול גם להשתמש ב-Siri בכל אחד מהמכשירים שלך, כולל HomePod, כדי לשלוט באביזרים שלך. אז לא רק שאתה יכול להישאר בישיבה, אלא שאתה אפילו לא צריך להגיע למכשיר הנייד או המקלדת שלך.
נסה ביטויים כמו אלה:
- "היי סירי, כבה את האור בסלון."
- "היי סירי, תנעל את דלת הכניסה."
- "היי סירי, שנה את התרמוסטט ל-75 מעלות."
- "היי סירי, הגביר את הבהירות של האור במשרד שלי."
- "היי סירי, כבה את הטלוויזיה בחדר השינה."
בין אם אתה רק מתחיל להרכיב את הבית החכם שלך או שאתה לנסות אביזרים חדשים, אפליקציית Apple Home סיפקה אותך.
המלצות עורכים
- צג ה-Mac הבא שלך יכול לקבל את התכונה החדשה והגאונית הזו
- אפל פוגעת באפליקציות ChatGPT עם דירוגי גיל קשים
- כיצד להשתמש במספרים של Apple
- כיצד ליצור רשימת השמעה חכמה באפל מיוזיק
- צג ה-4K האחרון של LG רוצה להיות רכזת הבית החכם שלך
שדרג את אורח החיים שלךמגמות דיגיטליות עוזרות לקוראים לעקוב אחר עולם הטכנולוגיה המהיר עם כל החדשות האחרונות, ביקורות מהנות על מוצרים, מאמרי מערכת מעוררי תובנות והצצות מיוחדות במינן.




