
Windows 10 כולל כלים מעניינים רבים, אבל אם אתה כמו אנשים רבים, יותר ויותר מהחיים הדיגיטליים שלך מתרחשים בדפדפן האינטרנט שלך ולא בשום מקום אחר. מכיוון שכך, תרצה לשמור את האתרים החשובים ביותר שלך בהישג יד. הדרך הקלה ביותר לגשת אליהם ב-Windows 10 היא תפריט התחל ושורת המשימות, שמתייחסים אליהם פחות או יותר כמו תוכניות בפני עצמן.
תוכן
- גוגל כרום
- פיירפוקס
- מיקרוסופט אדג
- Microsoft Edge Chromium
למרות שקל בסך הכל, השגת אתר מהדפדפן שלך לשורת המשימות שלך שונה במקצת בהתאם לדפדפן שבו אתה משתמש.
סרטונים מומלצים
גוגל כרום

הוספת אתר לשורת המשימות שלך עם Google Chrome דורשת כמה תפריטים נוספים מאשר חלק מהדפדפנים האחרים, אבל זה לא אומר שזה קשה. הנה איך להתחיל:
קָשׁוּר
- כיצד להמיר את קלטות ה-VHS שלך ל-DVD, Blu-ray או דיגיטלי
- הבעיות הנפוצות ביותר של Chromebook וכיצד לתקן אותן
- כיצד לתקן בעיות שמע ב-macOS
שלב 1: פתח את האתר שברצונך להצמיד לשורת המשימות שלך ב-Google Chrome.
שלב 2: לחץ על שלוש נקודות תפריט בפינה השמאלית העליונה.
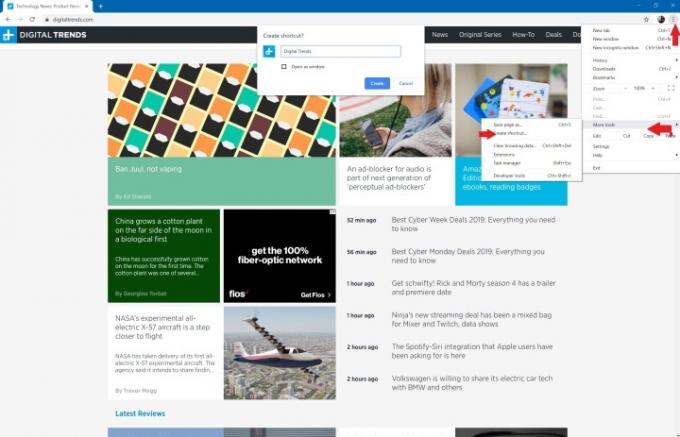
שלב 3: נְקִישָׁה כלים נוספים, בא אחריו צור קיצור דרך.
שלב 4: כאשר החלון הקופץ מופיע, תוכל להתאים אישית את שם הקיצור ולסמן את התיבה אם ברצונך לפתוח את האתר בחלון חדש. לאחר מכן תוכל לבחור
לִיצוֹר. קיצור הדרך אמור להופיע אוטומטית על שולחן העבודה שלך.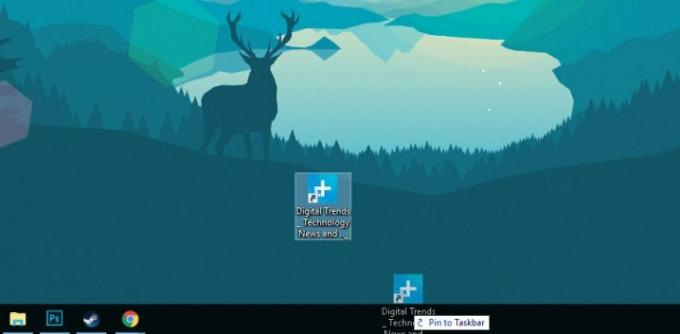
שלב 5: לחץ וגרור את קיצור הדרך החדש לשורת המשימות שלך. לחלופין, לחץ לחיצה ימנית על קיצור הדרך ובחר הצמד לשורת המשימות.
הערה עבור מחשבי Mac: Chrome פועל קצת אחרת ב-MacOS. במקום להשתמש בכלי צור קיצור דרך, תצטרך לבחור בחר לשמור דף במקום בשם... לאחר מכן, בחלון שמופיע, ודא שאתה שומר את הקישור בשולחן העבודה שלך. זה אמור להוסיף את קיצור הדרך לשולחן העבודה שלך, אין בעיה.
פיירפוקס

לצערי, פיירפוקס אין דרך משולבת להצמיד קיצורי דרך לשורת המשימות כפי שעושה Chrome. עם זאת, יש פתרון.
שלב 1: לחץ לחיצה ימנית על שולחן העבודה שלך ובחר חדש > קיצור דרך כדי לפתוח את צור קיצור דרך חַלוֹן.
שלב 2: בשדה יעד, הוסף -URL, ואחריו את האתר שאליו תרצה שהקישור המוצמד לנווט. לדוגמה, C: Program Files (x86)Mozilla Firefoxfirefox.exe" -URL https://www.digitaltrends.com”.
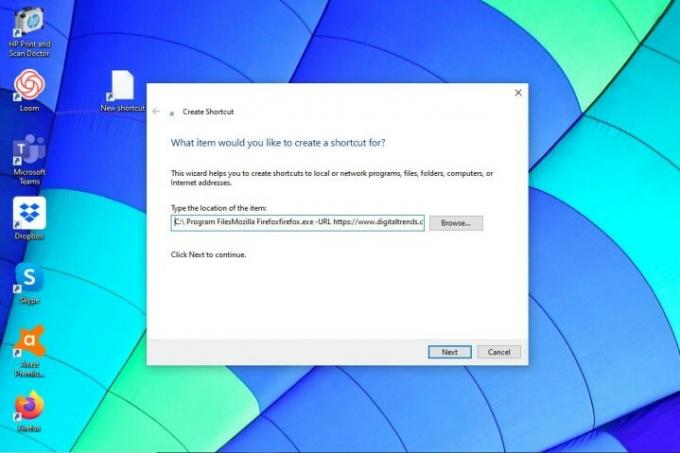
שלב 4: הזן שם לקיצור הדרך שלך ולחץ בסדר. לאחר מכן, לחץ לחיצה ימנית על קיצור הדרך ובחר הצמד לשורת המשימות.
מיקרוסופט אדג
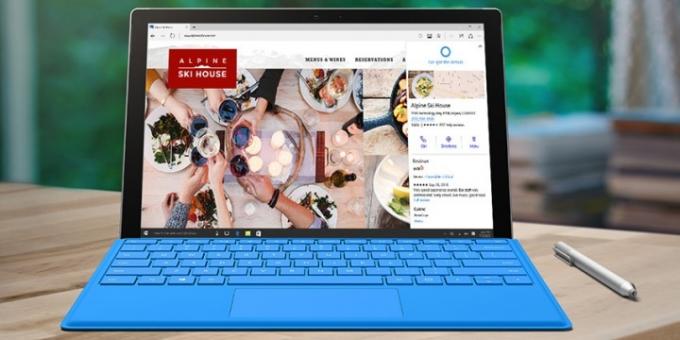
לדפדפן Edge של מיקרוסופט יש את אחת השיטות הפשוטות ביותר להצמדת אתר לשורת המשימות. פשוט בצע את השלבים המהירים הבאים:
שלב 1: פתח את האתר הרצוי שלך בדפדפן Edge.
שלב 2: לחץ על שלוש נקודות סמל התפריט בפינה השמאלית העליונה.
שלב 3: גלול למטה בתפריט עד שתמצא הצמד דף זה לשורת המשימות. לחץ עליו.

אתה יכול גם להצמיד את תפריט התחל אם זה עדיף לך. עשה זאת על ידי בחירה כלים נוספים ולאחר מכן בחר את הצמד את הדף הזה כדי להתחיל אוֹפְּצִיָה.
Microsoft Edge Chromium
מיקרוסופט פרסמה גרסה עדכנית של דפדפן Edge שלה בתחרות עם Chromium בקוד פתוח של גוגל. השתמשנו בהצלחה הדפדפן הזה בעבר ורואים בו כאמצעי פנטסטי בין Microsoft Edge ו-Google Chrome. אתה יכול בקלות להצמיד דף אינטרנט לשורת המשימות שלך על ידי ביצוע ארבעת השלבים הבאים:
שלב 1: פתח את האתר הרצוי.
שלב 2: לחץ על שלוש נקודות סמל התפריט בפינה השמאלית העליונה של המסך.
שלב 3: לחץ כלים נוספים.
שלב 4: לחץ הצמד לשורת המשימות. הזן את שם האתר ולאחר מכן לחץ פִּין.
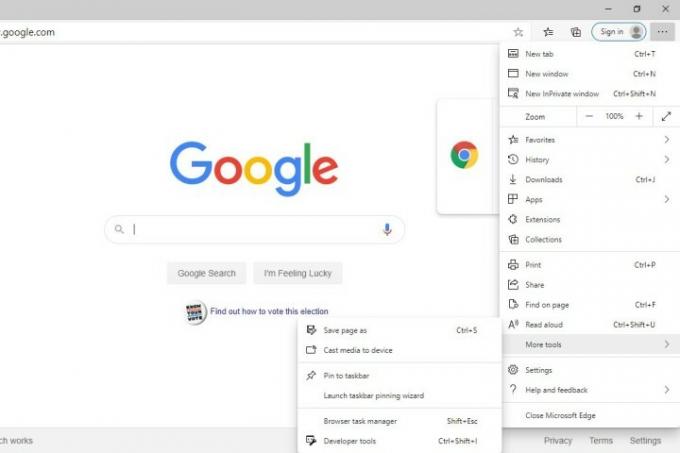
זה פשוט כמו זה. זה עתה למדת כיצד להצמיד אתר לשורת המשימות שלך כדי שתוכל למצוא אותו באופן מיידי, ונתנו לך סקירה כללית של דפדפני האינטרנט המועדפים עלינו. הקדשנו מאמרים שונים כדי לעזור לך להבין את היתרונות והחסרונות של הניווט באינטרנט, כולל הבחירות שלנו לדפדפנים הטובים ביותר ואמצעי זהירות שיש לנקוט בהם להישאר אנונימי באינטרנט.
המלצות עורכים
- כמה זיכרון RAM אתה צריך?
- Wi-Fi לא עובד? כיצד לתקן את הבעיות הנפוצות ביותר
- מדריך למתחילים ל-Tor: כיצד לנווט באינטרנט המחתרת
- מיקרוסופט מזהירה שהסתמכות על Internet Explorer עלולה לגרום לשיבושים
- האקרים חודרים לאתרי חדשות כדי להפיץ תוכנות זדוניות
שדרג את אורח החיים שלךמגמות דיגיטליות עוזרות לקוראים לעקוב אחר עולם הטכנולוגיה המהיר עם כל החדשות האחרונות, ביקורות מהנות על מוצרים, מאמרי מערכת מעוררי תובנות והצצות מיוחדות במינן.



