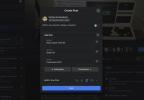Snapchat הוא פופולרי (או יש שיגידו, פעם פופולרי) אפליקציית הודעות תמונות המאפשרת למשתמשים לצלם תמונות, להקליט סרטונים, להוסיף ציורים ולשלוח אותם לחברים שלהם. כאשר אתה מקבל הודעה באפליקציה, המכונה בדרך כלל snap, היא תופיע רק לכמה שניות (או קצת יותר זמן, תלוי בהגדרות שלך), אבל ברגע שתלחץ או שמגבלת הזמן תפוג, זה חלף לתמיד.
תוכן
- מתחילים
- מתבלים את הצילומים שלך
- שולחת את הצילום הראשון שלך
- צפייה בתמונות שהתקבלו
- יצירה ושליחה של סיפורים
- גילוי סיפורים שנאספו מצוותי העריכה של Snapchat
- צ'אט בסנאפצ'ט
- שימוש במשקפי Snapchat
לקריאה נוספת
- כיצד למחוק את חשבון Snapchat שלך
- כיצד להוריד סיפורי אינסטגרם
- איך להשיג עוקבים באינסטגרם
בין אם אתה ותיק Snapchat או חדש לגמרי, המדריך שלנו יעזור לך להתחיל ולעבור על כמה התכונות האינטגרליות יותר של האפליקציה, כולל איך לשלוח ולקבל תמונות ואינטראקציה עם הסטוריז של האפליקציה תכונה. בהתחשב ב עדכון 2018 - מה ששינה את הממשק וכמה משתמשים מקיימים אינטראקציה עם האפליקציה - אנו עוזרים להעלים את הצורה הפופולרית ביותר של מדיה חברתית בקרב מבוגרים צעירים.
סרטונים מומלצים
מתחילים
קודם כל, אתה צריך להוריד את האפליקציה מאחד מה-
חנות אפליקציות אוֹ גוגל פליי. לאחר ההתקנה, לחץ על הסמל כדי לפתוח אותו. בֶּרֶז הירשם, לאחר מכן הם ישאלו אותך את שמך הפרטי ושם המשפחה שלך. לאחר מילוי זה לחץ הירשם וקבל, מסכים ל-Snapchat תנאי השירות ו מדיניות הפרטיות. לאחר מכן, תתבקש להזין את יום ההולדת שלך.1 שֶׁל 6
כעת תצטרך לבחור את שם המשתמש שלך, שישמש לזיהויך בסנאפצ'ט. ודא שזה משהו שאתה אוהב ותוכל לזכור בקלות כי לא תוכל לשנות אותו לאחר שתגדיר אותו. לאחר מכן תבחר סיסמה והזן את מספר הטלפון שלך, שם יישלח אליך קוד אישור לאימות מספר הטלפון שלך. לאחר השלמת ההרשמה הבסיסית תתבקש להזין כתובת דואר אלקטרוני ולאמת אותה. הערה: עליך להיות בן 13 לפחות כדי להשתמש ב- Snapchat.

התאם את ההגדרות שלך
אם אי פעם תצטרך לעדכן את המידע שלך, פנה להגדרות. ניתן לגשת אליו על ידי הקשה על סמל ה- Bitmoji או הפרופיל שלך בפינה השמאלית העליונה של המסך. אם הוספתם לסטורי שלכם ב-24 השעות האחרונות, תופיע שם תצוגה מקדימה במקום הסמלים האלה, אבל הקשה עליו תפעל אותו הדבר. אתר את סמל גלגל השיניים בפינה השמאלית העליונה של התפריט המתקבל כדי לעדכן את המידע האישי שלך, כולל מי יכול לשלוח לך תמונות תמונות ולהציג את הסטוריז שלך. אתה יכול גם לנקות מטמון שיחות ואימות דו-גורמי.
יצירת ה-Bitmoji שלך
מאז יולי 2016 - כאשר Snapchat רכשה את Bitstrips ו-Bitmoji - אתה יכול ליצור אווטרים מצוירים מותאמים אישית ומדבקות לשימוש בתוך האפליקציה. אם אתה רוצה ליצור אווטאר של Bitmoji (כנראה שכן; הם מאוד מהנים), לחץ על Bitmoji אפשרות ב הגדרות להיות מופנה אל Bitmoji אפליקציה. משם, אתה יכול ליצור אווטאר ולקשר את Bitmoji שלך לחשבון Snapchat שלך.
מצא והוסף חברים
כדי להוסיף חברים ב-Snapchat, הקש הוסף חברים בפרופיל שלך. לאחר מכן תוכל לחפש חברים לפי שם המשתמש שלהם. אם סינכרנת את אנשי הקשר שלך עבור אל אנשי קשר קטע, שבו כל החברים שלך עם חשבונות Snapchat יוצגו כאן. כאשר חבר יוסיף אותך, הודעה צהובה תופיע על סמל הפרופיל שלך (כפי שניתן לראות מהמצלמה) ותראה "1 Snapchatter הוסיף אותך!" תַחַת הוסף חברים. כדי להוסיף חבר שכבר הוסיף אותך, הקש +קבל ליד שמם ב- הוסף חברים תַפרִיט.
צור את ה-Snap הראשון שלך
כאשר אתה פותח את Snapchat לראשונה, הוא יפעיל את המצלמה באופן אוטומטי. אתה יכול להתאים בקלות את המיקוד על ידי הקשה על המסך. אם תקיש על הפנים שלך במצב סלפי, תפעיל מסננים. כדי לעבור מהמצלמה הפונה לאחור למצלמה הקדמית, הקש על סמל המצלמה בפינה השמאלית העליונה. כדי להפעיל את הפלאש, הקש על סמל הברק משמאל לסמל המצלמה. כדי לצלם תמונה, הקש על העיגול בתחתית המסך. הקש והחזק את המעגל כדי לצלם סרטון. עם Snapchat, סרטונים מוקלטים במרווחים של 10 שניות, אבל אתה יכול להקליט כמה תמונות (עד שישה) אם אתה מחזיק את לחצן ההקלטה. אם אתה יודע שאתה מקליט סרטון ארוך יותר, בזמן ההקלטה, אתה יכול להחליק את האצבע שמאלה לסמל הנעילה, כך שעכשיו אתה לא צריך להמשיך להחזיק את הכפתור. תצוגה מקדימה של כל תמונה תופיע בפינה השמאלית של המסך.
מתבלים את הצילומים שלך

אחד הדברים הגדולים ביותר ב-Snapchat הוא שהוא מציע שפע של תכונות כדי להפוך את התמונות שלך למעניינים יותר. אתה יכול לשרבט, להוסיף גוונים שונים, אימוג'ים, מדבקות, טקסט ולהתאים את מגבלת הזמן של ההודעות שלך. אתה יכול אפילו לשכפל חלקים מהתמונות שאתה מצלם ולהפוך אותם למדבקות.
כיצד להוסיף טקסט
אם ברצונך להוסיף טקסט לתמונות שלך כדי לתת להן קצת יותר הקשר, לחץ על ט סמל בפינה השמאלית העליונה של המסך לאחר צילום. זה יציג את השיטה הסטנדרטית להוספת טקסט ל-Snap שלך. לחיצה נוספת על הסמל תעבור על מספר אפשרויות נוספות, כולל טקסט ממורכז ומיושר לשמאל. אתה יכול לשנות את צבע הטקסט ועל ידי הזזת הסמן לאורך המחוון בצד ימין של המסך. ניתן להגדיל או להקטין את הטקסט הצף חופשי על ידי צביטה על המסך ולהזיז אותו באצבע אחת. Snapchat גם נותן לך פונטים שונים לבחירה כולל תַסרִיט ו קומיק סאנס.
כיצד להוסיף עדשות
Snapchat עקבה אחרי סוויטה עם אינסטגרם, ומאפשרת לך להוסיף פילטרים לפנים שלך, למרות שהם קוראים לזה עדשות. לפני שתצלם, לחץ על סמל הסמיילי מימין לכפתור התמונה. לאחר מכן תוכל לבחור מבין יותר מ-20 פילטרים שונים, כולל הפיכת עצמך לגור חמוד ועד "להקיא" קשת בענן. כעת, במקום שתצטרך להוציא את הלשון כדי להזדמן לעדשות, Snapchat משתמשת זיהוי דיבור להחיות את הפנים שלך.
כיצד להוסיף שרבוטים
כדי להוסיף שרבוט ל-Snap שלך, הקש על כלי העיפרון שמתחת ל- ט סמל, הממוקם בפינה השמאלית העליונה. אתה יכול לשנות את הצבע על ידי התאמת המחוון וכמו עבור טקסט חדש, אתה יכול לצבוט על המסך כדי להגדיל או להקטין את גודל המברשת. לאחר מכן, השתמש באצבע שלך כדי לצייר על התמונה. אם אתה עושה טעות, אל תדאג - אתה יכול בקלות לבטל את הטעות שלך על ידי הקשה על החץ בצד שמאל של העיפרון. הקש שוב על העיפרון כדי לחזור לתפריט המקורי.
כיצד להוסיף פילטר או אפקט מגניב
האם אתה מנסה להוסיף גוונים שונים לתמונות שלך? ראשית, ודא שהפעלת מסננים. אתה צריך לשתף את המיקום שלך עם האפליקציה מכיוון שרבים מהמסננים מבוססי מיקום. לאחר שהפעלת את המסננים, פשוט החלק את האצבע שמאלה או ימינה על המסך ותוכל לצפות בתצוגה מקדימה של כל מסנן או מסגרת זמינים. אתה יכול גם להוסיף יותר ממסנן אחד ל-Snap. לאחר שתצלם תמונה והחלקה ימינה יופיע סמל שכבה מתחת לסמל שעון העצר. לאחר שמצאת את מסנן הצבע המושלם עבור הצילום שלך, לחץ על הסמל וזה יאפשר לך לבחור מסנן אחר. אתה יכול לקבל עד שלושה מסננים בכל הצמד.
כיצד להוסיף קובצי GIF ומדבקות
יצירת תמונה ייחודית קלה מתמיד, פשוט לחץ על סמל הנייר מתחת לכלי העיפרון ותועבר לתפריט שבו תוכל להוסיף קובצי GIF, מדבקות, Bitmojis ואימוג'ים. בנוסף, אם אתה כבר יודע איזה סוג של מדבקה או GIF אתה רוצה, אתה יכול להשתמש בסרגל החיפוש כדי למצוא בדיוק את מה שאתה מחפש.
כיצד להתאים את מגבלת הזמן
על ידי התאמת מגבלת הזמן, אתה יכול לבחור כמה זמן אתה רוצה שהנמען שלך יוכל לראות את ה-Snap שלך. אתה יכול להתאים את הזמן עד 1 עד 10 שניות. יש גם אין גבול אפשרות, אך ההודעה עדיין תיעלם לאחר סגירתה. הקש על סמל שעון העצר בתחתית התפריט הנפתח לאחר שתבצע הצצה כדי לשנות הגדרה זו.
איך לשמור את התמונות שלך
אם אתה רוצה לשמור את הצילום שלך לפני השליחה, או לפני שאתה מכסה אותו במדבקות או שרבוטים, הקש על החץ המצביע כלפי מטה בתחתית המסך כדי להוריד אותו. לאחר מכן תוכל לבחור לשמור את הזכרונות שלך - אוסף אישי של תמונות וסיפורים באפליקציה - או ב-Camera Roll של הטלפון שלך. אם אתה רוצה לשמור תמונה בטלפון שלך, ל-Snapchat חייבת להיות גישה לאלבום התמונות שלך. אם אינך אוהב את הצילום שצילמת, וברצונך להתחיל מחדש, לחץ על ה-X האפור הקטן בפינה השמאלית העליונה כדי למחוק את הצילום הנוכחי שלך ולחזור למצלמה.
שולחת את הצילום הראשון שלך
עכשיו, כשפתחת חשבון והוספת כמה חברים, אתה מוכן לשלוח את ה-Snap הראשון שלך! כדי לשלוח תמונה לאחר שצילמת, הקש על החץ הכחול בפינה השמאלית התחתונה. רשימת אנשי הקשר שלך תופיע, ותוכל לבחור למי תרצה לשלוח אותה. עם Snapchat, אין הגבלה לכמה אנשים אתה יכול לשלוח תמונה, אז תהנה עם זה שלח את ה-Snap שלך לכמה שיותר חברים שתרצה (אם כי זכור שהם מקבלים התראה עבור כל אחד מהם אחד). אתה יכול גם לבחור להוסיף אותו לסטורי שלך (אוסף של תמונות שיישארו בפרופיל שלך למשך 24 שעות) גם מהתפריט הזה או להוסיף אותו לסטורי ציבורי. כשתהיה מוכן לשלוח את הצילום שלך, הקש על סמל השליחה הלבן בפינה השמאלית התחתונה.
אם כבר יש לך תמונה בטלפון שברצונך לשתף ב-Snapchat, לחץ על הסמל הקטן מתחת לעיגול הגדול יותר שבו אתה משתמש כדי לצלם תמונה מהמצלמה (זה נראה כמו שתי תמונות חופפות). לאחר מכן תועבר ל- זיכרונות קטע של Snapchat. כאן, אתה גם מוצא את הכרטיסייה Camera Roll, שבה ניתן להשתמש כדי לעיין בתמונות המאוחסנות בטלפון שלך. פשוט הקש על אחת מהתמונות, לחץ על שלוש הנקודות האנכיות בפינה השמאלית העליונה כדי לערוך אותה, ולחץ על שלח כשתהיה מוכן.
צפייה בתמונות שהתקבלו
כדי להציג את התמונות שהתקבלו, עבור למסך המצלמה והחלק ימינה כדי לגשת ל חברים תַפרִיט. אתה יכול גם לגשת לתפריט זה על ידי הקשה על חברים סמל בפינה השמאלית התחתונה של מסך המצלמה. אם יש לך הודעות שלא נקראו, הודעה מעגלית אמורה להופיע בסמל זה. ברגע שאתה מגיע לתפריט, אם יש אייקון מלא (כחול לטקסט, אדום לתמונה או סגול לווידאו) ליד כל אחד מהשמות של חברך, זה אומר שעדיין לא פתחת את ה-Snap שלו. אם אתה רואה סמל ריק או לבן (או כלום), זה אומר שכבר צפית בו. אתה יכול גם לראות אם פספסת תמונות על ידי לחיצה על שמו של אדם מסוים וגלילה למעלה ביומן הצ'אט.
כדי לראות אם החברים שלך קיבלו את ההודעות שלך, חפש תחת השם של האדם שאתה רוצה לבדוק. תהיה קופסה קטנה או חץ (באחד משלושת הצבעים שהוזכרו לעיל) מתחת לשמם. אם כל אחד מהסמלים הוא לבן, זה אומר שהם פתחו אותו והוא יגיד לך מתי הם פתחו אותו מימין למיקום זה. אם לא, זה יגיד לך מתי ההודעה נמסרה.
יצירה ושליחה של סיפורים

עוד בשנת 2013, Snapchat הציגה Stories, תכונה המאפשרת לך להוסיף תמונה לעדכון למשך 24 שעות לפני שהוא נעלם. חברים שלך יכולים לראות סיפורים - או על ידי כל אחד אם אתה מפרסם סיפור ציבורי. מאז העדכון האחרון, הצפייה בסיפורים של חברך היא קצת שונה. כעת הוא נמצא באותו תפריט שבו אתה מציג הודעות. אם יש טבעת כחולה מסביב לתמונות של חבר שלך ב- חברים תפריט, זה אומר שהם העלו ל-Story של אותו יום. לחץ על התמונה כדי לצפות בה. אם ברצונך לדלג על תמונה, לחץ על החלק השמאלי של המסך, על החלק הימני כדי לחזור אחורה, או משוך למטה כדי לסגור. אתה יכול לצפות בסיפורי החברים שלך על ידי החלקה שמאלה ממסך המצלמה והסיפורים שלהם יהיו בחלק העליון.
כדי ליצור סיפור משלך, צלם תמונה או סרטון והקש על סמל סימן הפלוס הממוקם בתחתית המסך. לאחר מכן, הקש לְהוֹסִיף. אתה יכול גם להוסיף הודעה לסיפור שלך מהחלק העליון של לשלוח ל תפריט שבו אתה שולח הודעות לחברים שלך.
אם אתה רוצה למחוק תמונה מה-Story שלך, פשוט עבור לפרופיל שלך (שיציג תצוגה מקדימה של ה-Story שלך בפינה השמאלית העליונה של עמוד המצלמה והקש על הסיפור שלי כפתור במרכז המסך. הקש על התמונה או הסרטון שברצונך למחוק ובחר בסמל פח האשפה בתחתית התמונה. אתה יכול גם להוריד את כל הסטורי שלך לגליל המצלמה שלך על ידי לחיצה על החץ הפונה כלפי מטה ב- הסיפור שלי בַּר.
גילוי סיפורים שנאספו מצוותי העריכה של Snapchat

עכשיו קל יותר לגלות סיפורים שנאספו מצוותי העריכה השונים של Snapchat מאי פעם. נכון לעכשיו, יש יותר מ-25 כלי תקשורת לבחירה, כולל IGN, הניו יורק טיימס, קומפלקס, ESPN, CNN, People, Vice, Food Network ו-Mashable.
כדי להשתמש בתכונת Discover, אתה יכול להקיש על סמל Discover בפינה הימנית התחתונה של המצלמה או להחליק שמאלה מאותו מסך. בלשונית Discover, תראה תמונות ממוזערות של הסיפורים השונים שתוכל להציג, כולל אלה מסנאפצ'ט. כל סיפור מחולק לקטעי וידאו קצרים שתוכלו להקיש עליהם כמו סרטון Snapchat רגיל. חלקם גם מאפשרים לך להחליק למעלה ולקרוא מאמר מלא. זכור שלכל ערוץ יש מודעות, אם כי אתה יכול בקלות לדלג עליהן.
צ'אט בסנאפצ'ט

Snapchat לא רק מאפשר לך לשלוח תמונות וסטוריז, אתה יכול גם לצ'אט וידאו וצ'אט קולי עם החברים שלך. כדי להתחיל צ'אט, עבור אל חברים תפריט ובחר את החבר שאיתו תרצה לשוחח בצ'אט. אתה יכול לשלוח תמונות לצ'אט, להתקשר, לגשת למצלמה, וידאו צ'אט ולשלוח אימוג'ים. אם הגדרתם את Bitmoji, תוכלו לגשת אליהם מלשונית האימוג'י ביומני הצ'אט.
כאשר אתה עוזב את מסך הצ'אט, כל ההודעות שלך בינך לבין חברך יימחקו אוטומטית. אם ברצונך לשמור הודעה, הקש והחזק את ההודעה שברצונך לשמור. תינתן לך האפשרות להעתיק את ההודעה או לשמור אותה בצ'אט. צבע הרקע ישתנה לאפור אם ההודעה נשמרה בצ'אט. כדי לבטל את שמירתו, הקש עליו שוב ובחר בטל שמירה.
שימוש במשקפי Snapchat
עם הצגת משקפי Snapchat, אינך צריך עוד לעצור ולהוציא את הטלפון כדי לתפוס רגע. משקפיים 2 שוחרר רק ב-5 בספטמבר וכעת ניתן לרכוש אותו באופן מקוון ישירות מה- אתר משקפיים במחיר מגניב של 150 עד 200 דולר. אם אתה יכול לשים יד על זוג, זה מציע דרך ייחודית להקליט תמונות תוך כדי תנועה.
עם זאת, לפני שתתחיל לצלם סרטוני Snapchat עם משקפיים עם כותרת מתאימה, עליך להתאים את המשקפיים שלך לחשבון שלך. כדי לעשות זאת, פתח את Snapchat וכנס הגדרות. משם, גלול למטה עד שתראה מִשׁקָפַיִם. הקש על מִשׁקָפַיִם לחצן ושם תמצא הוראות לשיוך אותם לחשבון שלך. אתה יכול גם למצוא שם קישור לרכישת זוג משקפיים.
כדי להקליט סרטון באמצעות המשקפיים, פשוט הקש על הכפתור בצד שמאל של המשקפיים. המשקפיים יקליטו סרטון של 10 שניות, ותוכלו להוסיף 10 שניות בכל פעם לסרטון שלכם בכל הקשה נוספת. נורות ה-LED במפרט יידלקו גם כאשר המשקפיים מקליטים. הקפד לבדוק את שלנו מדריך מלא לשימוש במשקפיים, מאיך לקנות אחד ועד לשימוש בו.
ייתכן שממשק Snapchat השתנה מאז העדכון האחרון של האפליקציה, אבל הוא עדיין קל מספיק לשימוש, ולו רק עם קצת תרגול. סיפורים משולבים כעת ב- חברים המסך והממשק הכללי השתנו מעט, אבל זה עדיין אותו Snapchat. עם קצת הדרכה, בקרוב תתנתק ותשתף את כל הרגעים המיוחדים של החיים עם חבריך.
המלצות עורכים
- מנכ"ל TikTok יתמודד מול הקונגרס ביום חמישי. הנה איך לצפות
- מה המשמעות של הנעילה בסנאפצ'ט?
- TikTok משיקה ערוץ משחקים ייעודי
- Meta מצאה למעלה מ-400 אפליקציות לנייד ש'נועדו לגנוב' כניסות לפייסבוק
- מתי הזמן הטוב ביותר לפרסם באינסטגרם?