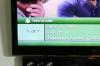הפעל את PowerPoint ומופיע שקופית. השקף מכיל קטע "לחץ כדי להוסיף כותרת" וקטע "לחץ כדי להוסיף טקסט". הקלד את כותרת השיר בקטע 'לחץ להוספת כותרת' של השקופית והקש "Ctrl-M" כדי להוסיף שקופית שנייה למצגת.
הקלד את השורה הראשונה של השיר שלך. לדוגמה, אם השיר הוא "Jingle Bells", השורה הראשונה תהיה "Jingle Bells, Jingle Bells, Jingle all the way".
חזור על תהליך זה עד שתיצור מספיק שקופיות שיכילו את כל המילים של השיר. כשתסיים, תראה ייצוגים של תמונות ממוזערות של השקופיות הללו בחלונית 'תמונות ממוזערות' בממשק המשתמש.
לחץ על "F5" כדי לצפות בתצוגה מקדימה של המצגת. תראה את השקופית הראשונה המכילה את כותרת השיר. לחץ על השקף הזה כדי לעבור לשקופית הבאה המכילה את השורה הראשונה של השיר. בשלב זה, הקריוקי כמעט הושלם. כל מה שהוא צריך זה מוזיקה וסנכרון שמסנכרן את השקופיות למוזיקה הזו.
לחץ על השקף הראשון בחלונית התמונות הממוזערות כדי להציג אותה. לחץ על "הוסף" ואחריו "אודיו" ולאחר מכן לחץ על "שמע במחשב שלי" כדי להציג את חלון הוסף שמע.
נווט אל התיקיה המכילה את השיר שלך ולחץ פעמיים על השיר כדי לפתוח אותו. PowerPoint מציבה סמל רמקול ונגן שמע קטן בשקופית. לחץ על כפתור "הפעל" כדי להאזין לשיר. לחץ על כפתור "השהה" כאשר אתה רוצה להפסיק את ההשמעה.
לחץ לחיצה ימנית על סמל הרמקול, לחץ על "סגנון" ולאחר מכן לחץ על "הפעל ברקע". שלב חשוב זה גורם לשיר להתנגן ברקע בזמן הפעלת המצגת.
לחץ על "מצגת שקופיות" ולאחר מכן לחץ על "חזרות על תזמונים". Power Point נכנס למצב תצוגה מקדימה ומציב נגן מוזיקה קטן על המסך. המוזיקה גם מתחילה להתנגן כשאתה צופה בשקופית הראשונה המציגה את שם השיר.
האזן למוזיקה ולחץ על השקופית הראשונה כשהשיר מגיע לנקודה שבה אתה שומע את השורה הראשונה של השיר. כאשר אתה לוחץ על השקף, PowerPoint מציג את השקופית עם השורה הראשונה. המשך להאזין ולחץ על השקף הזה כשתשמע את השורה השנייה של השיר. PowerPoint מתקדם לשקופית זו. חזור על תהליך זה עד שתגיע לסוף השיר.
לחץ על "Esc" ו-PowerPoint מציג חלון הודעה המציג את אורך הצגת השקופיות שלך. הוא גם שואל אם תרצה לשמור את תזמוני השקופיות החדשים. לחץ על "כן" כדי לסגור את חלון ההודעה ולחזור לממשק המשתמש הראשי.
לחץ על "F5" כדי לצפות בתצוגה מקדימה של המצגת שלך. המוזיקה מתנגנת והשקופיות מתקדמות אוטומטית בסנכרון עם המוזיקה. זה קורה מכיוון ש-PowerPoint זכרה את מידע התזמון שהגדרת כאשר לחצת על שקופיות במצב Rehearse Timings. אתה יכול לשמור את המצגת שלך ולהפעיל אותה בכל עת שתרצה לשיר יחד עם שיר הקריוקי שלך.
לחץ על "קובץ" ואחריו "ייצוא" ובחר "צור סרטון". לחץ על "מחשב ותצוגות HD" ולחץ על אחת מאפשרויות הפלט שאתה רואה. האפשרויות הללו הן "תצוגות מחשב ו-HD", "אינטרנט ו-DVD" ו"התקנים ניידים".
לחץ על "השתמש בתזמונים מוקלטים ובקריינות" ולאחר מכן לחץ על "צור וידאו". נווט אל התיקיה שבה ברצונך לשמור את הסרטון והקלד שם לקובץ בתיבת הטקסט "שם קובץ".
לחץ על התפריט הנפתח "שמור כסוג" ובחר את פורמט הסרטון שבו תרצה להשתמש ולאחר מכן לחץ על "שמור".
אינך חייב להמיר את המצגת שלך לסרטון, אבל תמצא סרטון שימושי כשתרצה לשתף את הקריוקי. כל אחד יכול להפעיל את הסרטון מבלי להתקין PowerPoint או תוכנת קורא PowerPoint.
אתה יכול לעצב ולהתאים אישית את השקופיות שלך בכל דרך שתרצה. לדוגמה, אם אתה רוצה להימנע מדפוסים, צבעים או תמונות שעלולים להסיח את דעתו של הזמר, תוכל להשאיר את כל השקופיות בלבן עם טקסט שחור. אם ברצונך להוסיף סגנון, עבור לחלונית Slide, החזק את מקש "Ctrl" לחוץ ולחץ על כל שקופית כדי לבחור אותה. לאחר מכן תוכל ללחוץ לחיצה ימנית על כל שקופית וללחוץ על "עיצוב רקע" כדי להציג את חלונית עיצוב רקע. שם אתה יכול לבחור אפשרויות עיצוב שונות שמשנות את האופן שבו הרקע נראה בשקופיות שלך.
רצועות מוזיקת קריוקי מורכבות מגרסאות אינסטרומנטליות של שירים. אתרים כגון גרסה קריוקי מספקים גרסאות אינסטרומנטליות של שירים פופולריים (קישור במשאבים). אם תבקר באתר תראה מידע משפטי בתחתית העמוד שאומר "כל השימושים מלבד שימוש ביתי ופרטי אסורים". לפני שאתה מוריד קריוקי רצועת גיבוי מכל אתר אינטרנט, עיין במידע המשפטי של האתר כדי לוודא שאינך מפר מגבלות זכויות יוצרים בעת שימוש ברצועות שהורדת ליצירת קריוקי פאואר פוינט. חפש קישורים באתרים כגון "תנאים והגבלות" או "תנאים והגבלות" אם אינך מוצא מידע משפטי. אתרי גיבוי אחרים לקריוקי המספקים מידע משפטי מסוג זה כוללים Sing Me ו-Hit Trax.