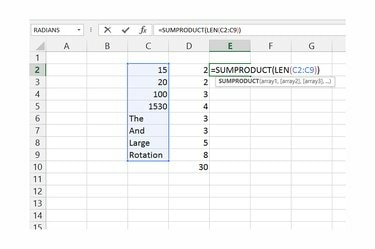
או SUMPRODUCT או סכום אוטומטי של פונקציות LEN מפיקים את אותה תוצאה.
קרדיט תמונה: התמונה באדיבות מיקרוסופט
בכל פעם שתבחר תאים מרובים ב-Excel 2010 או 2013, שורת המצב מציגה כמה חישובים, כולל ספירה של תאים נבחרים וסכום כל המספרים שנבחרו. אם אתה רוצה לדעת את מספר התווים בתוך התאים שלך, עם זאת, עליך להשתמש בפונקציה LEN. LEN סופרת רק תא אחד בכל פעם, אז כדי להוסיף מספר תאים, השתמש ב-AutoSum או בפונקציה SUMPRODUCT.
שלב 1

הפעל את פונקציית LEN.
קרדיט תמונה: התמונה באדיבות מיקרוסופט
בחר תא סמוך לתא שברצונך לספור והקלד "=LEN(" ללא מרכאות. הפונקציה LEN סופרת את מספר התווים בתא יעד.
סרטון היום
שלב 2

בחר את תא היעד.
קרדיט תמונה: התמונה באדיבות מיקרוסופט
לחץ על התא שצריך לספור כדי להזין את מיקומו בנוסחה, או הקלד את המיקום ביד. הקש "Enter" כדי לסיים את הנוסחה ולספור את התאים.
שלב 3

מלאו תאים נוספים.
קרדיט תמונה: התמונה באדיבות מיקרוסופט
גרור את ידית המילוי בתא המכיל LEN כדי למלא תאים נוספים עם אותה נוסחה, תוך ספירת התווים בתאים הסמוכים המתאימים.
שלב 4

הוסף סכום אוטומטי.
קרדיט תמונה: התמונה באדיבות מיקרוסופט
בחר את כל התאים המכילים נוסחאות LEN, פתח את הכרטיסייה "נוסחאות" ולחץ על "סכום אוטומטי" כדי להוסיף תא חדש עם ספירת התווים המלאה.
שלב 5
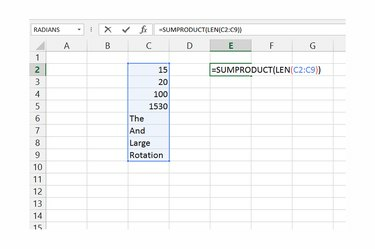
הוסף מספר ספירות עם SUMPRODUCT.
קרדיט תמונה: התמונה באדיבות מיקרוסופט
הוסף פונקציית LEN המכוונת למספר תאים בתוך הפונקציה SUMPRODUCT כדי לייצר ספירת תווים מלאה ללא צורך במספר פונקציות LEN בודדות. כדי ליצור נוסחה זו, הקלד "=SUMPRODUCT(LEN(" ללא מרכאות, לחץ וגרור כדי לבחור את תאי היעד, סגור את שני הסוגריים ולאחר מכן הקש "Enter".
עֵצָה
LEN סופרת אותיות, מספרים וסימני פיסוק, כולל רווחים.
לחץ על כותרת שורה או עמודה בזמן יצירת הנוסחה SUMPRODUCT ו-LEN כדי לספור את התווים בשורה או עמודה שלמה.
אַזהָרָה
SUMPRODUCT ו-LEN לא יכולים לספור כל תא בגליון עבודה שלם. גם אם תציב את הנוסחה על גיליון נפרד כדי למנוע הפניה מעגלית, Excel לא יכול לעבד את הפונקציה על גיליון שלם בו-זמנית. במקום זאת, היצמד לספור מבחר קטן יותר של שורות או עמודות.



