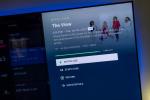Google Drive הוא אחד הטובים ביותר ספקי אחסון בענן, המציע למשתמשיו את הגמישות לגשת לנתונים כמעט מכל מכשיר, בכל מקום בעולם. עם זאת, ישנם מקרים מסוימים שבהם הוא לא מצליח להיטען עם הודעת השגיאה "Google Drive סירב להתחבר" או "drive.google.com סירב להתחבר".
תוכן
- שימוש במצב גלישה בסתר
- התנתק מחשבונות Google מרובים
- נקה את המטמון והעוגיות של הדפדפן
שגיאה זו עלולה להתרחש בעת שימוש בכל אחת מהאפליקציות של Google Office (כגון Docs, Sheets או Slides) בעת שימוש במספר חשבונות Google. אם אתה מתמודד עם בעיה כזו, אנחנו כאן כדי לעזור. להלן מדריך מהיר שלב אחר שלב כיצד תוכל להתמודד עם בעיית הקישוריות הזו של Google Drive.
סרטונים מומלצים
קַל
5 דקות
PC פועל על Windows, Mac, Linux או Chrome OS
חשבון גוגל
דפדפן כרום
שימוש במצב גלישה בסתר
כאמור, אחת הסיבות לשגיאה זו להימשך נובעת ממספר חשבונות Google המסונכרנים עם הדפדפן שלך. שימוש בחלון גלישה בסתר של הדפדפן שלך הוא פתרון מהיר לפתרון בעיית החיבור של Google Drive. שימו לב שזהו פתרון זמני, וברגע שתסגרו את חלון הגלישה בסתר, לא תהיו מחוברים יותר לחשבון גוגל שלכם.
שלב 1: פתח את Chrome ולאחר מכן פתח חלון גלישה בסתר. הוא ממוקם בדרך כלל ב
שלוש נקודות תפריט בפינה השמאלית העליונה.
שלב 2: לאחר מכן, פתח את Google Drive על ידי כניסה drive.google.com בשורת הכתובת.

קָשׁוּר
- מה זה Google Bard? הנה איך להשתמש ביריבה ChatGPT זו
- בעיות נפוצות של Windows 11 וכיצד לתקן אותן
- כיצד למחוק דף בגוגל דוקס
שלב 3: הקלק על ה עבור אל Drive לחצן והמשך להתחבר עם חשבון Google שלך.

שלב 4: השגיאה "כונן מסרב להתחבר" אמורה להיפתר כעת.
התנתק מחשבונות Google מרובים
פתרון נוסף לסירוב של גוגל דרייב להתחבר הוא יציאה מכל החשבונות שאולי נכנסתם אליהם מהדפדפן. זה בדרך כלל עוזר בפתרון מחלוקות מכיוון שאתה ניגש ל-Google Drive רק עם חשבון אחד בכל פעם. הנה איך אתה יכול לעשות את זה.
שלב 1: פתח את Chrome ופתח את Google Drive על ידי כניסה drive.google.com בשורת הכתובת.
שלב 2: לחץ על שלך סמל פרופיל גוגל בפינה השמאלית העליונה כדי להציג את כל החשבונות שסונכרנו.

שלב 3: לאחר מכן, לחץ על הכפתור שאומר צא מכל החשבונות.
שלב 4: אמורה להופיע הנחיה כדי לאשר את הפעולה שלך. לחץ על לְהַמשִׁיך כדי לצאת מכל החשבונות.

שלב 5: לאחר יציאת כל החשבונות, פתח את Google Drive שוב והיכנס עם חשבון Google שבו היו בעיות קישוריות. כעת אתה אמור להיות מסוגל לגשת ל-Drive שלך.
נקה את המטמון והעוגיות של הדפדפן
פתרון נוסף הוא לנקות את המטמון והעוגיות של הדפדפן שלך. קבצים זמניים אלה מאוחסנים במחשב האישי שלך כדי לשפר את חווית המשתמש והביצועים של דפי אינטרנט. זה רעיון טוב לנקות אותם מעת לעת או בכל פעם שאתה מתמודד עם בעיות גלישה. כך תוכל לנקות את המטמון ואת קובצי ה-cookie ב-Chrome. (אם אתה משתמש בדפדפן אחר, הנה השלבים עבור כיצד לנקות את המטמון של הדפדפן שלך.)
שלב 1: פתח את Google Chrome ולחץ על שלוש נקודות תפריט בפינה השמאלית העליונה של חלון הדפדפן.
שלב 2: לחץ על הגדרות בתפריט הנפתח.

שלב 3: לאחר מכן, לחץ על פרטיות ואבטחה בסרגל הצד השמאלי. לאחר מכן תרצה לחפש את נקה נתוני גלישה אפשרות ולחץ עליה.

שלב 4: אמור להופיע חלון קופץ שבו עליך לסמן את התיבות תמונות וקבצים שמורים במטמון ו קובצי Cookie ונתוני אתר אחרים.

שלב 5: הקלק על ה נקה נתונים לחצן והפעל מחדש את Chrome. יש לפתור את בעיית הקישוריות של Drive.

המלצות עורכים
- כיצד להוסיף גופנים ל-Google Slides: מדריך שלב אחר שלב
- הבעיות הנפוצות ביותר של Microsoft Teams וכיצד לתקן אותן
- כיצד להשתמש ב-Google SGE - נסה בעצמך את חוויית יצירת החיפוש
- כיצד לכתוב כתב עילית ולכתוב מנוי ב-Google Docs
- מתחרה ChatGPT של גוגל הושקה זה עתה בחיפוש. הנה איך לנסות את זה
שדרג את אורח החיים שלךמגמות דיגיטליות עוזרות לקוראים לעקוב אחר עולם הטכנולוגיה המהיר עם כל החדשות האחרונות, ביקורות מהנות על מוצרים, מאמרי מערכת מעוררי תובנות והצצות מיוחדות במינן.