אני לא משתמש טיפוסי של Windows או Mac. איפה שרוב האנשים בוחרים מערכת הפעלה אחת ונצמדים אליה, אני משתמש בשניהם Windows 11 ו-MacOS באופן קבוע, עוברים הלוך ושוב מדי יום בהתאם לזרימת העבודה שלי. וזה קל יותר לעשות ממה שאתה בטח חושב.
תוכן
- התאם למקלדות שלך
- השתמש ביישומים נפוצים
- קבל את ההבדלים
- למרות זאת, זה אפשרי ולא כל כך כואב
יש לי שולחן עבודה מהיר של Windows 11 עם שלושה צגי 4K בגודל 27 אינץ', ואני משתמש בזה עבור כל עבודתי עתירת המחקר הנהנית ממספר צגים. אבל לכתיבת עותק פשוט, ולמשימות אישיות, אני משתמש ב-a MacBook Pro 14 M1 Pro פשוט כי אני כל כך אוהב את זה. זה לא MacOS שמושך אותי למכונה, אלא חיי הסוללה שלה, פעולה מגניבה אך מהירה, מקלדת ומשטח מגע מצוינים ותצוגת HDR מדהימה. כדי להישאר שפוי, עבדתי כמה טריקים וטכניקות כדי להפוך את המעבר המתמיד לנסבל. הנה מה שלמדתי.
סרטונים מומלצים
התאם למקלדות שלך

אחד ההבדלים המיידיים ביותר שתבחין במעבר הלוך ושוב בין Mac ו-Windows קשור לפריסות המקלדת. וההבדל הגדול ביותר הוא במפתחות המשמשים להפעלת פונקציונליות שונות.
קָשׁוּר
- אפל פשוט נתנה לשחקני Mac סיבה גדולה להתרגש
- ChatGPT יכול כעת ליצור מפתחות Windows 11 עובדים בחינם
- ניצול קריטי זה יכול לאפשר להאקרים לעקוף את ההגנות של ה-Mac שלך
במקלדת של Windows 11, תמצא Ctrl, Alt, Fn, ו חלונות מפתחות שניתן לשלב עם מפתחות שונים אחרים לביצוע משימות ספציפיות. אני מדבר על דברים כמו Ctrl-C להעתיק, Ctrl-V להדביק, Ctrl-Z לבטל, וכן הלאה. אלה הופכים לחלק מזיכרון השריר ככל שאתה משתמש יותר ב-Windows, ואותם מקשים אינם קיימים במקלדת מק.
במקום זאת, תמצא לִשְׁלוֹט, אוֹפְּצִיָה, ו פקודה מפתחות. הם לא רק שאינם ממפים ישירות למקלדות של Windows, אלא שהם מבצעים פונקציות שונות. ולמשתמשי Mac רגילים, המפתחות האלה נצרבים בזיכרון השריר.
יש לך שתי ברירות. ראשית, אתה יכול להפעיל את המוח שלך ופשוט לזכור אילו מקשים עובדים על איזו פלטפורמה. אפל מספקת מדריך שימושי להבדלים החשובים ביותר. לדוגמה, המק פקודה שילובי מקשים עובדים בדומה ל-Windows Ctrl מקש, עם שילובים לדברים כמו העתקה והדבקה. כן, Command-Z ו פקודה-Y הם ביטול וביצוע מחדש, בהתאמה. וכן, של מק אוֹפְּצִיָה כפתור מתאים ל-Windows Alt מפתח, שעשוי לשמש ליצירת תווים מיוחדים, למשל.
יחד עם זאת, ישנם הבדלים הנוגעים לא פחות למערכות ההפעלה ולא למקשים עצמם. ב-Windows, לחיצה על חלונות מקש וכפתור חץ מאפשרים לפצל חלונות בדרכים שונות. זה לא עובד באותה צורה ב-Mac. וב-MacOS, בחלק מהתפריטים יש פריטים נסתרים שמתגלים כאשר אתה משתמש ב- אוֹפְּצִיָה מַפְתֵחַ. לווינדוס אין את אותו הדבר.
האפשרות השנייה היא להשתמש ביישומי מיפוי מקשים שונים כדי לנסות לגרום למקלדת ה-Mac לעבוד עם Windows ולהיפך. באופן אישי, אני מוצא אותם עצבניים ולא שווים את הטרחה. במקום זאת, פשוט שיננתי את שילובי המקשים הנכונים למה שאני צריך לעשות, ואני מתכווננת כשאני נע קדימה ואחורה. זה דומה מאוד כשאני נוסע במכונית שלי בנסיעה אחת ואז במכונית של אשתי בנסיעה אחרת. כן, חלק מהדברים עובדים אותו הדבר, אבל יש הרבה הבדלים בפקדים שלהם. בדיוק למדתי להתאים בהתאם לאיזה מכונית אני נוהג.
חלק מה המקלדות הטובות ביותר כולל פריסות גם עבור Mac ו-Windows. לדוגמה, הגרסה שיצאה לאחרונה Asus ROG Azoth מאפשר לך לעבור בין פריסת Windows ו-Mac עם כפתור בודד, מה שמקל על המעבר בין מחשבים.
השתמש ביישומים נפוצים
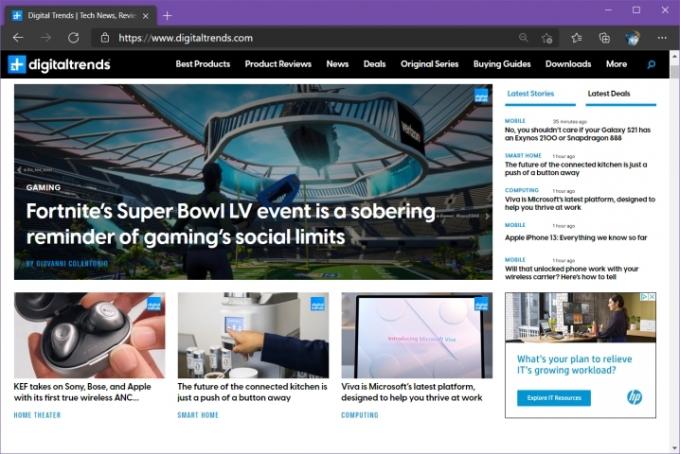
הטריק הבא, שהוא כנראה שינוי משמעותי בפרקטיקה המחשוב שלך, הוא להשתמש ביישומים חוצי פלטפורמות. זה יכול להיות צורם אם אתה מעדיף כמה אפליקציות בלעדיות של Mac או Windows.
השינוי הגדול הראשון שעשוי להיות כואב במיוחד עבור מעריצי Mac הוא בחירת הדפדפן. Safari הפך לדפדפן ברמה עולמית בגרסאות האחרונות של MacOS. זה מהיר, בטוח ואינטואיטיבי, והוא מציע את רוב התכונות של דפדפנים תחרותיים. אבל זה פועל רק על MacOS, כלומר אם אתה נשאר עם Safari ב-Mac שלך, אתה תשתמש בדפדפן אחר לגמרי ב-Windows.
הבעיה המיידית שנתקלתי בה בגישה הזו, וזה מה שניסיתי לעשות בהתחלה, הייתה סנכרון. סיסמאות, סימניות, היסטוריה, נתוני טפסים וכו' היו כולם מבודדים בין שתי הפלטפורמות. זה היה יותר מדי לא יעיל.
אז, אני משתמש ב-Edge גם במחשבי Windows וגם ב-MacBook שלי. כך, כרטיסיות ברירת המחדל שלי זהות, הסיסמאות שלי ומידע אחר זמינים בכל המכונות שלי, ואני יכול לבדוק את היסטוריית החיפוש שלי בפלטפורמות. זוהי חווית גלישה חלקה כאשר אני עובר מפלטפורמה אחת לאחרת. אפשר לעשות את אותו הדבר עם אחרים דפדפנים חוצי פלטפורמות; אני פשוט מעדיף את אדג'.
הבחירה הבאה שלי הייתה ב אחסון בענן, ובחרתי ב- Microsoft OneDrive. זה נראה כמו הפתרון שמספק את החוויה הכי דומה בפלטפורמות, והוא עובד היטב עם חבילת Office של מיקרוסופט. שוב, סביר להניח שיש עוד פתרונות אחסון בענן שעשויים לעבוד באותה מידה, כולל של אפל iCloud שניתן להתקין על Windows, אבל אני מוצא את OneDrive כחוויה החלקה ביותר עבורי זרימת עבודה.
אני גם משתמש ביישומי Microsoft Office, Microsoft OneNote, מנהל המשימות של Microsoft To Do ו-Microsoft Skype, כולם טובים באותה מידה גם ב-MacOS וגם ב-Windows. האפליקציות לא כולן זהות בפלטפורמות, במיוחד אפליקציית הדואר האלקטרוני של Outlook ששונה למדי ב-Mac, אבל הן דומות מספיק כדי שזו התאמה קלה. ושוב, יש הרבה אפשרויות אחרות, אבל אלו הן אלו שעבדו הכי טוב בשבילי.
הנקודה הקריטית היא לבחור אפליקציות ושירותים שקיימים בשתי הפלטפורמות ולשמור על הכל מסונכרן היכן שזה הגיוני. כך, אתה יכול לשמור על אותה יעילות, לא משנה באיזו מכונה אתה משתמש, ומלבד הבדלים במערכת ההפעלה, רוב המחשוב שלך נשאר מוכר.
קבל את ההבדלים
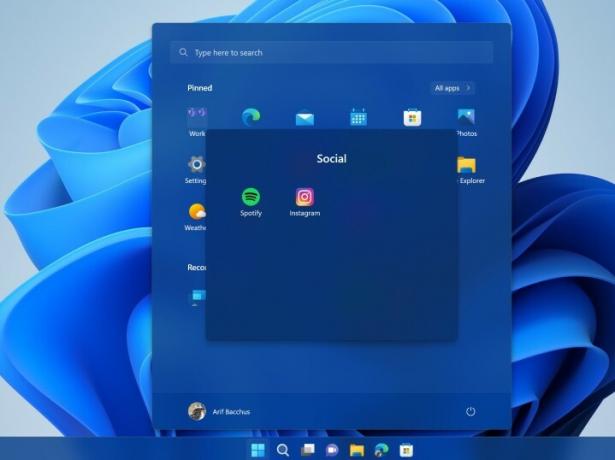
הפיל בחדר הוא MacOS מול Windows 11. הם בעלי חיים שונים מאוד, כאשר דברים כמו ניהול חלונות, הגדרת מסך מפוצל, ניהול קבצים ועוד שונים מאוד בין השניים.
יש לנו מדריך כיצד לגרום ל-MacOS להיראות יותר כמו Windows, ואם תחפשו, כנראה שתמצאו גם מדריכים להתאמה הפוכה. אתה יכול ללכת בדרך הזו, אבל באופן אישי, אני מוצא את השניים דומים מספיק כדי שפשוט למדתי את ההבדלים החשובים וקיבלתי אותם.
בסך הכל, המושגים זהים, רק שהמנגנונים המשמשים לביצוע דברים רבים שונים. ואני מודה שאני לא משתמש בתכונות MacOS רבות כמו עם Windows 11. אני לא משתמש בפונקציונליות של מסך מפוצל ב-MacBook לעתים קרובות כל כך, למשל, מכיוון שזו המכונה שלי למשימה אחת, שבה אני משתמש בה רבות ב-Windows.
עבורי, ההבדל הגדול ביותר הוא בניהול קבצים. מנהל הקבצים של Windows 11 ו- MacOS Finder שונים מאוד, וניהול הקבצים עצמו עוקב אחר כללים שונים. אם יש דבר אחד שיכשיל אותך יותר מכל דבר אחר, ניהול קבצים הוא זה. אז הקדישו קצת זמן כדי להכיר את האופן שבו כל פלטפורמה מטפלת בקבצים. אם אתה מתחיל עם פלטפורמה כזו או אחרת, יש לנו סיכום של טיפים לווינדוס 11, כמו גם חלק מה הטריקים הטובים ביותר עבור MacOS.
למרות זאת, זה אפשרי ולא כל כך כואב
אפילו עם ההבדלים בין MacOS ו-Windows 11, אני לא מוצא את המעבר כל כך קשה. רוב הזמן, זה די חלק. אני מועד על שילובי המקשים לפעמים, במיוחד כשאני זוכר שלמקלדת המק אין לִמְחוֹק כפתור, רק א Backspacכפתור e. ולפעמים אני שוכח איך לזוז קדימה ואחורה מילים או שורות שלמות. אבל ככל שאני משתמש יותר בשניים, ההבדלים הופכים להיות רגילים ויותר קל לנוע ביניהם.
זה פשוט מספיק כדי לעבור בין Windows ו- MacOS במכונות נפרדות, אבל אתה יכול לעשות את זה גם על מחשב יחיד. הקפד לקרוא את המדריך שלנו על כיצד לבצע אתחול כפול של Windows ו-Mac אם אתה רוצה להחליף ביניהם באותה מכונה.
המלצות עורכים
- כיצד macOS Sonoma יכולה לתקן ווידג'טים - או להחמיר אותם אפילו יותר
- יש לך אייפון, אייפד או Apple Watch? אתה צריך לעדכן אותו עכשיו
- Windows 11 עומד להפוך את ציוד היקפי RGB לקל יותר לשימוש
- קונספט זה של macOS מתקן את סרגל המגע והאי הדינמי
- האם macOS מאובטח יותר מ-Windows? לדוח תוכנה זדוני זה יש את התשובה




