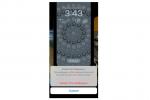Google Drive הוא פתרון אחסון בענן עם נפח אחסון של 15GB זמין עבור תוכניות חינמיות ובתשלום, בתוספת אחסון ותכונות נוספות. גוגל דרייב היא אפשרות ידידותית למשתמש הודות לממשק הפשוט והשילוב שלו עם גוגל מסמכים.
תוכן
- מתחילים
- הפקת המרב מ-Google Drive
אם אתה חדש בשימוש ב-Google Drive, עיין במדריך הבא כדי לגלות כיצד ליצור חשבון, להעלות ולהוריד מסמכים, לשתף את הקבצים שלך ולהפיק את המרב מהשירות.
סרטונים מומלצים
מתחילים
גישה ל-Google Drive

שלב 1: אם אין לך כבר אחד, תצטרך לקבל חשבון גוגל לפני שתמשיך עם Drive. ההרשמה היא בחינם, ופעולה זו תעניק לך גישה חלקה ומסונכרנת לכל השירותים של גוגל. תצטרך לשלם אגרה אם אתה רוצה יותר מ-15GB של אחסון, אבל אם תבחר לעשות זאת לא ישפיע על היכולת שלך להשתמש בשירות. מוריד גוגל כרום גם לא מזיק, בהתחשב בדפדפן האינטרנט הפופולרי כולל מספר הרחבות וכלים המשתלבים היטב עם Drive.
שלב 2: לאחר שנרשמת (או נכנסת לחשבון הקיים שלך), תוכל לגשת ל-Drive דרך הדפדפן או האפליקציה הייעודית לנייד, הזמינה כעת לשניהם דְמוּי אָדָם ו iOS.
ניווט

לאחר הכניסה ל-Drive, לחץ על סימן הפלוס רב הצבעים
חָדָשׁ לחצן בפינה השמאלית העליונה או הכונן שלי, אשר ממוקם לכיוון מרכז המסך. באפליקציה לנייד, לחץ על העיגול עם סימן הפלוס בפינה השמאלית התחתונה. זה פותח תפריט שיאפשר לך ליצור או להעלות קובץ ל-Drive. אתה יכול ליצור גיליון אלקטרוני, מסמך Word, מצגת שקופיות, טופס, ציור ועוד המון דברים באמצעות אפליקציות של צד שלישי.לא נרחיב כאן על אופן השימוש בכל אחת מהתוכניות החינמיות הללו, אך הנה כמה טיפים ללימוד כיצד להשתמש בשירותים אלה במהירות:
טיפ 1: הכפתורים ב-Drive הם די פשוטים, אבל אם אי פעם אינך בטוח מה אחד עושה, פשוט רחף מעליו עם העכבר. אמור להופיע חלון מוקפץ שמסביר את תפקיד הכפתור.
עֵצָה 2: אם אי פעם השתמשת ב-Microsoft Office - כלומר, Excel, Word או PowerPoint - אז התוכנות של Google Sheets, Docs ו-Slides אמורות להיראות מוכרות. הם פועלים באופן דומה וללא ספק הם אינטואיטיביים יותר. לא תמצאו תכונות מתקדמות כמו בתוכנה של מיקרוסופט, אבל Drive הוא חינמי, אז זה צפוי.
עֵצָה 3: בזמן שאתה יכול ללכת לראשון מסמכים, גיליונות, או שקופיות כדי לראות את כל הקבצים מהסוג הזה במקום אחד, יצירת תיקיות עשויה להיות דרך טובה יותר לשמור על סדר. כדי ליצור תיקיה, לחץ על חָדָשׁ לחצן בפינה השמאלית העליונה, בחר תיקיה, ותן שם לספריית הקבצים. לאחר מכן, פשוט גרור את הקבצים שלך לתיקיה שתבחר מהדף הראשי של Drive.
אתה יכול גם לסמן קבצים שאליהם תרצה לגשת מאוחר יותר על ידי לחיצה הוסף כוכב בתפריט של אותו פריט, אם כי זכור שניתן לצפות בהם רק על ידי האדם שהוסיף אותם ולא על ידי אלה שאיתם שיתפת פריט מסוים.
עֵצָה 4: דרך נוספת למצוא במהירות פריט ב-Drive שלך היא על ידי שימוש ב- חפש ב-Drive פוּנקצִיָה. בראש כל עמוד נמצא שדה שבו ניתן לחפש קובץ באמצעות השם או סוג הקובץ שלו. אם תלחץ על החץ הפונה כלפי מטה בשדה זה או כלי חיפוש נוספים, תוכל לציין עוד יותר ולחפש קבצים על סמך קריטריונים ספציפיים, כגון התאריך או עם מי שיתפת את הקובץ.
הפקת המרב מ-Google Drive
העלאה ושיתוף של מסמכים
כדי להעלות מסמך ל-Drive, לחץ על אחת מהאפשרויות העלה קבצים אוֹ העלאת קובץ כפתור מתחת חָדָשׁ אוֹ הכונן שלי, ובחר קובץ מהמחשב שלך. Drive מצוין לשימוש אישי, אבל מה שמבדיל אותו משירותי ענן אחרים הוא כלי שיתוף הפעולה העוצמתיים שלו. אם אתה צריך לעבוד מרחוק עם מישהו על פרויקט, אתה יכול לשתף איתו מסמך ולבצע שינויים יחד בזמן אמת.
כדי לשתף מסמך לאחר שיצרת אותו, חפש בפינה הימנית העליונה של חלון הקובץ ומצא את לַחֲלוֹק לַחְצָן.
כדי לשתף מסמך לאחר שיצרת אותו, לחץ על לַחֲלוֹק בפינה השמאלית העליונה, הוסף את שותפי העריכה שלך באמצעות כתובות האימייל שלהם ולחץ על הכחול בוצע לַחְצָן. לאחר שניתנה להם גישה, המסמך אמור להופיע תחת משותף איתי הכרטיסייה במרכז השליטה שלהם ב-Drive, וקישור למסמך המשותף יישלח גם לתיבת הדואר הנכנס שלהם.

אתה יכול להשתמש בקישור הניתן לשיתוף בתחתית שתף עם אנשים וקבוצות תפריט כדי לשלוח את הקובץ באמצעות טקסט או שירות הודעות אחר. פשוט לחץ על העתק קישור בתחתית התפריט הזה.
בתוך מסמך משותף, אתה יכול לראות מי עוד עורך אותו כעת על ידי התבוננות בפינה השמאלית העליונה של החלון. שמות שותפי עריכה יוצגו בצבעים שונים (או עם תמונת החשבון שלהם), כך שתוכל להבדיל ביניהם במהירות. פשוט העבר את הסמן מעל כל צבע כדי לראות את מי הוא מייצג.
הורדת מסמכים וגישה לקבצים במצב לא מקוון
תכונה שימושית נוספת של Drive היא היכולת להציג ולערוך קבצים גם אם אין לך גישה לאינטרנט. כל מה שאתה צריך לעשות הוא להוריד את Google Docs במצב לא מקוון הרחבה עבור Google Chrome. לאחר ההורדה - ומופעלת בקובץ שלך הגדרות כונן - אתה יכול לגשת לקבצים ספציפיים (Docs, Sheets ו-Slides) גם כשאתה מטייל או בלי אינטרנט במשך כמה שעות. עיגול אפור עם ברק דרכו יופיע ליד שם הקובץ שלך בחלון הקובץ, ויודיע לך מתי אתה במצב לא מקוון.
עם זאת, אחד החסרונות של זה הוא שאתה יכול לגשת רק לקבצים שיצרת ולא שיתפת עם אף אחד. אתה גם חייב כבר לפתוח את Google Drive בדפדפן שלך כדי לעשות זאת. ניתן לגשת לנתונים במצב לא מקוון גם דרך האפליקציה לנייד, בהנחה שהפעלת את הפונקציה הגדרות מִרֹאשׁ.
הוספת מספר משתפי פעולה באמצעות קבוצת Google
אם תרצה לשתף מסמך עם קבוצה גדולה של אנשים, תוכל להימנע מהזנת כל כתובת דוא"ל בנפרד על ידי שיתוף המסמך עם שלם קבוצת גוגל. לכל אדם בקבוצה זו (כמו גם אנשים שנוספו לקבוצה מאוחר יותר) תהיה גישה לכל מה ששיתפת.
שיתוף קבצים מרובים בו זמנית

צריך לשתף חבורה של קבצים בבת אחת? במקום לשתף כל קובץ בנפרד, אתה יכול להעביר אותם לתיקיה ולשתף את התיקיה הזו. לכל מי שאיתו אתה משתף את התיקיה תהיה גישה לכל הנתונים שבתוכה.
המרת מסמכים שנוצרו עם תוכנות אחרות
אם יש לך קובץ מסמך שנוצר בתוכנית אחרת אבל אתה צריך להמיר אותו ל-Google Drive, יש לך מזל. אתה יכול לבצע את השינוי במהירות, כל עוד המסמכים מעוצבים בצורה נכונה. לאחר שתעביר אותו ל-Google Docs, תוכל לשתף את הקובץ עם כל שותפי עריכה באופן מיידי. כדי להתחיל, העלה את הקובץ שבחרת. O. הקלד אותו ב-Drive ומסך תצוגה מקדימה של מסמך יופיע. בחר פתח עם מהלחצן בתפריט הנפתח. בהתאם לסוג הקובץ, Google עשויה להציע באופן אוטומטי הצעות באיזו תוכנית לפתוח אותו. בצע בחירה מהרשימה והמר את הקובץ לפורמט של Google Docs. להלן פורמטי הקבצים שאתה יכול להמיר כעת ל-Google Drive.
| מסמכים | גיליונות אלקטרוניים | מצגות | ציורים | OCR |
| .doc | .xls | .ppt | .wmf | .jpg |
| .docx | .xlsx | .pps | .gif | |
| .html | .ods | .pptx | .png | |
| טקסט רגיל (.txt) | .csv | |||
| .rtf | .tsv | |||
| .טקסט | ||||
| .tab |
חזרה לגרסה ישנה יותר של מסמך

אחד החסרונות המשמעותיים ביותר בפרויקטים שיתופיים הוא שיכול להיות כאב למצוא עריכה של משתף פעולה ולתקן אותה אם הוא עושה טעות. זה יכול להיות מסורבל לעשות בקבצים חיים שבהם מספר אנשים יכולים לבצע שינויים בו זמנית. גוגל עשתה צעדים משמעותיים כדי למזער את הבעיה עבור משתפי הפעולה. Drive שומר כל גרסה מעודכנת של המסמכים שלך למשך 30 יום או 100 תיקונים, המוקדם מביניהם. תכונת השמירה האוטומטית הזו מקלה על חזרה לגרסה ישנה יותר של קובץ, גם אם תצטרך לחזור מספר פעמים.
כדי לשחזר גרסה קודמת של המסמך שלך, פתח את הקובץ שברצונך לשנות. נְקִישָׁה קוֹבֶץ ו היסטוריית גרסאות, אז תבחר ראה היסטוריית גרסאות. מסך חדש ייפתח, וסרגל יופיע בצד ימין של המסמך. סרגל זה הוא המפתח: הוא יפרט את כל התיקונים הקודמים בסדר כרונולוגי. לחץ על כל אחד מהם כדי לקבל תצוגה מקדימה של הגרסה הזו. כשתמצא את התיקון שאליו תרצה לחזור, לחץ על הכחול שחזר גרסה זו לחצן שמופיע בחלק העליון של המסך, והוא ישתנה מיד. היסטוריית גרסאות זו מועילה גם מכיוון שהיא מראה בדיוק מי ביצע אילו שינויים. אם אתה מבחין שאדם אחד נוטה להיות יותר בעייתי, אתה יכול לשנות את זכויות העריכה שלו לזכויות קריאה בלבד.
המלצות עורכים
- GPT-4: איך להשתמש בצ'אט בוט הבינה המלאכותית שמביישת את ChatGPT
- כיצד להמיר את קלטות ה-VHS שלך ל-DVD, Blu-ray או דיגיטלי
- גוגל פשוט הפכה את כלי האבטחה החיוני הזה של Gmail בחינם לחלוטין
- Wi-Fi לא עובד? כיצד לתקן את הבעיות הנפוצות ביותר
- גוגל חוזרת בשינויים שנויים במחלוקת ב-Google Drive