אפל השיקה iOS 15, מערכת ההפעלה האחרונה שלה, בסוף ספטמבר 2021 עם מגוון רחב של תכונות חדשות מועילות לבעלי אייפון. הכותרות כוללות מצב פוקוס לחסימת הסחות דעת לא רצויות, תכונת SharePlay המאפשרת להביא מדיה לתוך שיחות FaceTime שלך, וסיכום התראות חכם יותר שמסדר הודעות לפי שלך העדפות.
תוכן
- השתמש ב-Face ID עם מסיכה (iOS 15.4)
- עקוב אחר הפרטיות שלך עם דוח פרטיות האפליקציה (iOS 15.2)
- אנשי קשר מדור קודם מבטיח שיקיריהם יוכלו לגשת לנתונים שלך (iOS 15.2)
- צפו והאזינו עם חברים באמצעות SharePlay (iOS 15.1)
- הוסף את כרטיס החיסון שלך ל-COVID-19 לארנק Apple (iOS 15.1)
- קבל מידע נוסף על התמונות שלך
- הוסף כיתובים והתאם את התאריך, השעה והמיקום של התמונות
- גרור ושחרר הודעות דוא"ל והערות ליצירת תזכורות מקושרות
- שמור מספר תמונות באמצעות גרירה ושחרור
- הלבישו את הממוג'י שלכם עם תלבושות וצבעים חדשים
- לברוח מהסחות דעת עם הפוקוס של iOS 15
- הזמן את חבריך ב-Android לקבוצת שיחות FaceTime
- השתמש ב-Shared with You כדי לעקוב אחר הכל מהודעות
- הדגש והשתמש במילים בתמונות באמצעות טקסט חי
- צור קבוצות כרטיסיות בספארי
- קבל את התמצית היומית שלך באמצעות סיכומי התראות
זה לא כאילו אפל פשוט נשבה ולקחה אוויר. מיד עם השחרור, החברה החלה לפצוח עם עדכונים נוספים ל-iOS 15, והוסיפה תכונות ותיקונים חדשים כדי לשמור על רעננות, דינמיות, נקייה מבאגים ומאובטחת. הגרסה העדכנית ביותר היא iOS 15.4. ריכזנו מבחר טיפים וטריקים ל-iOS 15 שיעזרו לך להשיג את מלוא הפוטנציאל של האייפון שלך.
סרטונים מומלצים
השתמש ב-Face ID עם מסיכה (iOS 15.4)
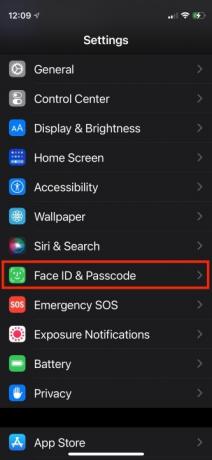
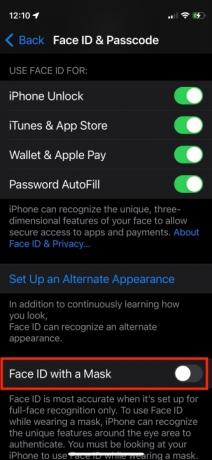
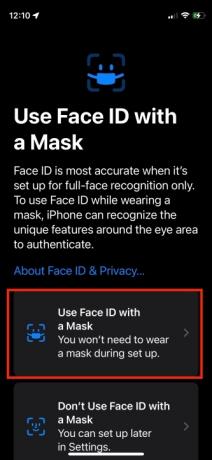
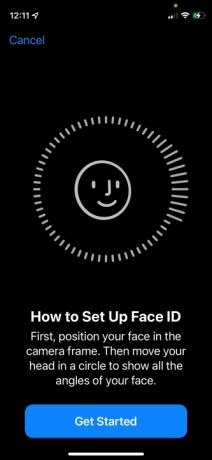
ב-iOS 15.4, אפל סוף סוף מאפשרת לך לפתוח את האייפון שלך עם Face ID ולאמת תשלומי Apple Pay בזמן שאתה לובש מסכה. למרות שיכולת לאמת את זהותך בעבר, היית זקוק לסיוע מ-Apple Watch אם חבשת מסכת פנים. כבר לא. כיום, ה-iPhone שלך מזהה את תכונות אזור העיניים שלך, אם כי אפל טוענת שזה פחות בטוח מזיהוי פנים מלא. אבל זה בהחלט נוח יותר כשאתה לובש מסכת פנים, במיוחד כשאתה משתמש ב-Apple Pay. הנה איך להגדיר את זה. שימו לב שתכונה זו זמינה רק עבור דגמי אייפון 12 ו-13.
קָשׁוּר
- כיצד להיפטר מזהה אפל של מישהו אחר באייפון שלך
- לטלפון האנדרואיד הזה בשווי 600 דולר יש יתרון אחד גדול על האייפון
- אייפון 15: תאריך שחרור ותחזיות מחיר, הדלפות, שמועות ועוד
שלב 1: הפעל את אפליקציית ההגדרות.
שלב 2: בֶּרֶז מזהה פנים וקוד גישה.
שלב 3: הכנס סיסמה.
שלב 4: החלף על השתמש בזיהוי פנים עם מסכה החלף ופעל לפי ההוראות.
עקוב אחר הפרטיות שלך עם דוח פרטיות האפליקציה (iOS 15.2)
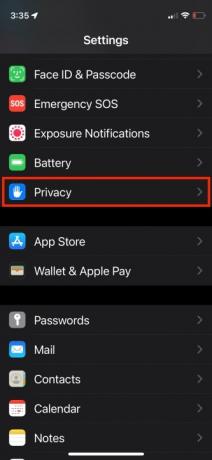
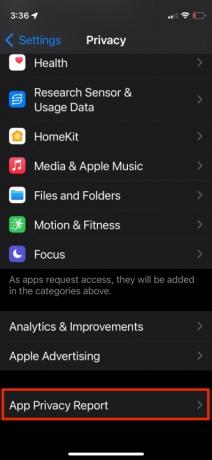
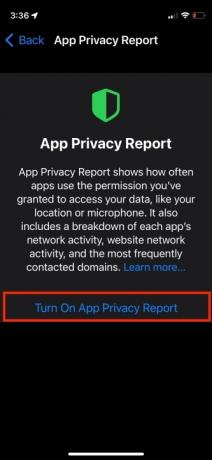
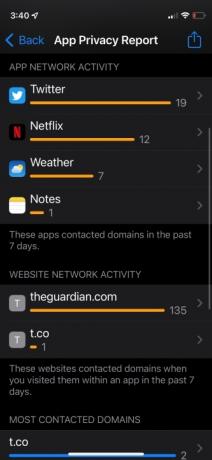
דוח הפרטיות של האפליקציה מאפשר לך לראות באיזו תדירות האפליקציות שלך ניגשו לנתונים תלויי הרשאה כמו מיקום, תמונות, מצלמה, מיקרופון ואנשי קשר בשבעת הימים האחרונים.
אתה יכול לראות אילו אפליקציות יצרו קשר עם דומיינים אחרים, ומתי הם עשו זאת, כדי לנטר את פעילות האפליקציה ברקע. אתה יכול לראות את כל המעקבים שבהם משתמש אתר, כך שאתה יודע לאן הנתונים שלך מגיעים. דוח פרטיות האפליקציה זמין דרך אפליקציית ההגדרות על ידי בחירה בקטע הפרטיות ובחירה בדוח פרטיות האפליקציה. משם אתה יכול להפעיל אותו. לאחר שתשתמש באפליקציות במשך זמן מה, הנתונים יתחילו להופיע. הנה איך להתחיל.
שלב 1: הפעל את הגדרות אפליקציה.
שלב 2: בֶּרֶז פְּרָטִיוּת.
שלב 3: גלול מטה והקש דוח פרטיות האפליקציה.
שלב 4: בֶּרֶז להדליקדוח פרטיות האפליקציה.
אם היה לך הקלט את פעילות האפליקציה מופעל בגרסאות קודמות, דוח פרטיות האפליקציה מופעל אוטומטית וכבר מאוכלס בנתונים. אם לא עשית זאת, פשוט התחל להשתמש בחלק מהאפליקציות ואתרי האינטרנט למשך מספר דקות והנתונים יזרמו מיד.
אנשי קשר מדור קודם מבטיח שיקיריהם יוכלו לגשת לנתונים שלך (iOS 15.2)
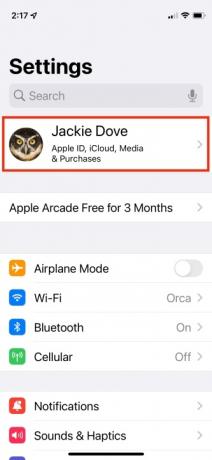
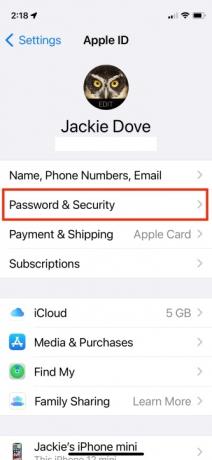
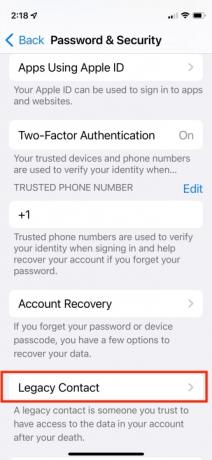
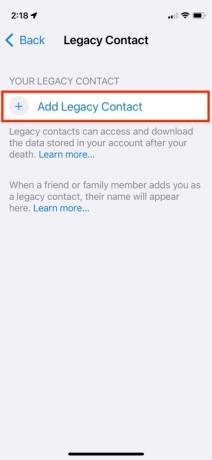

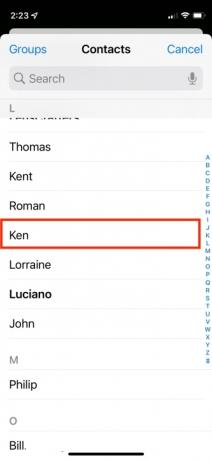

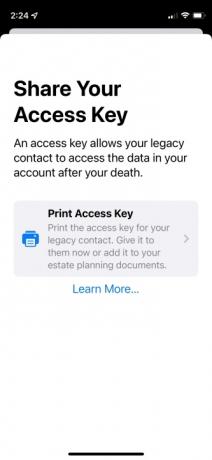
אם יש לך משפחה או חברים קרובים, הגדרת איש קשר מדור קודם מבטיחה שניתן יהיה לשחזר את מזהה ה-Apple והנתונים שלך (Digital Legacy) למקרה שמשהו קטסטרופלי יקרה לך. זה מאפשר לך להגדיר אדם מהימן לגשת ל-Apple ID שלך ולנתונים שלך כאשר אתה מת. לאותו אדם יש גישה לתמונות, הודעות, הערות, קבצים, אנשי קשר, אירועי לוח שנה, אפליקציות וגיבויים של המכשיר שלך. אדם זה יכול להסיר את נעילת ההפעלה מהמכשירים שלך. הגדרה זו אינה כוללת סיסמאות של iCloud Keychain או מדיה ברישיון.
אתה יכול לבחור משתמש אייפון או משתמש אנדרואיד, או כל אחד מגיל 13 ומעלה ולשתף את מפתח הגישה המיוחד שלך דרך הודעות או על ידי הדפסתו. אתה יכול לקבל יותר מאיש קשר מדור קודם, אז חזור על השלבים שלהלן עבור כמה שתרצה. הנה איך להתחיל.
שלב 1: הפעל את אפליקציית ההגדרות.
שלב 2: הקש על תמונת הפרופיל שלך כדי להגיע להגדרות Apple ID שלך.
שלב 3: בֶּרֶז סיסמה ואבטחה.
שלב 4: בֶּרֶז איש קשר מדור קודם.
שלב 5: בֶּרֶז הוסף איש קשר מדור קודם.
שלב 6: במסך המוקפץ שמתאר את התכונה, הקש הוסף איש קשר מדור קודם.
שלב 7: בצע אימות באמצעות Face ID, Touch ID או סיסמה.
שלב 8: Apple מציעה בני משפחה אם הפעלת שיתוף משפחתי. אם אין לך שיתוף משפחתי, זה עובר ישירות לרשימת אנשי הקשר שלך.
שלב 9: לאחר שתבחר מישהו, הקש הַבָּא.
שלב 10: במסך המתאר את התכונה, הקש לְהַמשִׁיך.
שלב 11: בחר כיצד לשתף את מפתח הגישה שלך: אתה יכול לשלוח iMessage או להדפיס עותק שלו.
שלב 12: לאחר ששלחת הודעה או הדפסת את פרטי הקשר שלך מדור קודם, האדם מוכר רשמית כאיש הקשר שלך מדור קודם.
צפו והאזינו עם חברים באמצעות SharePlay (iOS 15.1)
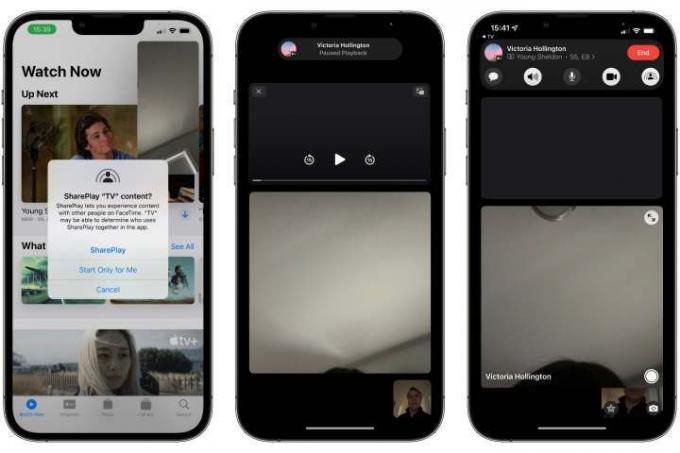
עם iOS 15.1 ואילך, אתה יכול להפוך את שיחות FaceTime הקבוצתיות שלך לחוויות צפייה והאזנה משותפות עם חברים הודות לתכונת SharePlay החדשה של אפל. זה כולל צפייה משותפת בתוכניות ב-Apple TV+, האזנה לרשימות השמעה ב-Apple Music ועוד. הנה איך להתחיל:
שלב 1: ודא שכל מי שרוצה להשתתף משתמש ב-iOS 15.1 ואילך.
שלב 2: התחל שיחת FaceTime - שיחה מאדם לאדם או שיחת FaceTime קבוצתית.
שלב 3: ברגע שכל מי שהזמנתם בשיחת FaceTime, החלק חזרה למסך הבית.
שלב 4: פתח אפליקציה נתמכת, כמו Apple Music או Apple TV.
שלב 5: בחר שיר, סרט או תוכנית טלוויזיה שאתה רוצה להאזין לו או לצפות יחד.
שלב 6: כשתתבקש, הקש SharePlay כדי לאשר שאתה רוצה לשתף את התוכן.
כולם בשיחת FaceTime שלך יקבלו הנחיה להצטרף ל-SharePlay. לאחר שכולם הצטרפו, התוכן יסונכרן כך שכולם צופים או מאזינים יחד. פקדי ההשמעה משותפים גם, כך שכל אחד יכול להפעיל או להשהות את התוכן, אם כי תכונות כמו עוצמת קול וכתוביות נשלטות בנפרד עבור כל משתמש. בעת שיתוף שירים ב-Apple Music, תקבל גם תור הפעלה משותף. המשתתפים יכולים לשנות את מה שמתנגן או להוסיף שירים משלהם, לחוויית מסיבת האזנה אמיתית.
שימו לב שלכל מי שנמצא בשיחה חייבת להיות גישה לתוכן משותף. עבור שירותי סטרימינג כמו Apple Music ו-Disney+, לכל אחד צריך מנוי משלו. אם אתה רוצה לשתף סרט או תוכנית טלוויזיה שנרכשה מ-iTunes, כל המשתתפים חייבים גם לרכוש אותם. החדשות הטובות הן שזה כבר אמור להיות מכוסה עבור מינויים של אפל ותוכן שנרכש ב-iTunes בעת השימוש ב-SharePlay עם שיתוף משפחה קְבוּצָה.
SharePlay עובד רק עם אפליקציות שתומכות בו במיוחד, אבל זו רשימה די נרחבת. אפליקציות הזרמת וידאו פופולריות כמו Disney+, ESPN+, HBO Max, Hulu, NBA, Paramount+ ו-SHOWTIME פועלות כולן לוח, והוא אפילו כולל אפליקציות ושירותים אחרים - מ- TikTok ו- Twitch ועד Apollo עבור Reddit ו- Night שָׁמַיִם.
הוסף את כרטיס החיסון שלך ל-COVID-19 לארנק Apple (iOS 15.1)
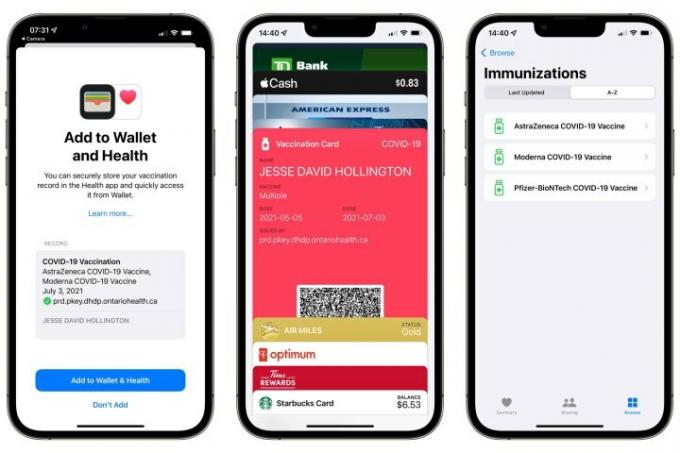
אם סוכנות הבריאות הממלכתית שלך מנפיקה כרטיסי חיסון באמצעות כרטיס הבריאות SMART רגיל, ואתה משתמש ב-iOS 15.1 ואילך, אתה יכול להוסיף כרטיס חיסון דיגיטלי ישירות לאפל ארנק. כך:
שלב 1: הדפס את קוד ה-QR של החיסון או הצג אותו במסך אחר.
שלב 2: פתח את אפליקציית המצלמה באייפון שלך.
שלב 3: כוון את מצלמת האייפון שלך אל קוד ה-QR.
שלב 4: הקש על בְּרִיאוּת קישור שמופיע.
שלב 5: עקוב אחר ההוראות שעל המסך כדי להוסיף את רשומת החיסונים שלך לאפליקציות הארנק והבריאות.
אם אתה עדיין מפעיל את iOS 15.0, תוכל להשתמש בשלבים שלמעלה כדי לאחסן את רשומת החיסונים שלך באפליקציית הבריאות, אך תצטרך שדרג ל-iOS 15.1 כדי שהוא יופיע גם באפליקציית הארנק, שם תוכל למשוך אותו בקלות כמו כרטיס אשראי, כרטיס נאמנות או כַּרְטִיס.
אם יש לך את קוד ה-QR בצורה דיגיטלית באייפון שלך, כגון באתר ממשלתי או בקובץ PDF שהורד, תוכל גם לסרוק אותו ישירות לאייפון שלך, ללא צורך להדפיס אותו או להציג אותו במסך שני, הודות לתכונת Live Text ב-iOS 15. כך:
שלב 1: פתח את קוד ה-QR של הוכחת חיסון באייפון שלך.
שלב 2: התקרב לדף האינטרנט או ה-PDF המכיל את קוד ה-QR כך שהוא תופס את רוב המסך שלך.
שלב 3: צלם צילום מסך על ידי לחיצה על כפתורי הגברת עוצמת הקול וכפתורי שינה/התעוררות בו-זמנית.
שלב 4: פתח את אפליקציית התמונות שלך ואתר את צילום המסך שזה עתה שמרת.
שלב 5: הקש על טקסט חי כפתור בפינה השמאלית התחתונה. הסמל יהפוך לכחול וכל טקסט וקודי QR בתמונה יודגשו.
שלב 6: הקש והחזק את קוד ה-QR.
שלב 7: בֶּרֶז פתוח בבריאות מהתפריט המוקפץ שמופיע.
שלב 8: בצע את השלבים להוספת כרטיס החיסון לאפליקציית הארנק והבריאות שלך.
ראה שלנו מדריך ייעודי למידע נוסף.
קבל מידע נוסף על התמונות שלך

עם iOS 15, כעת תוכל לראות את המטא נתונים של EXIF (דגם מצלמה, מהירות תריס, צמצם, רזולוציה) המאוחסנים בתמונות שלך ללא סיוע באפליקציה של צד שלישי. אתה יכול למצוא את כל הפרטים האלה ישירות באפליקציית התמונות. כך:
שלב 1: הקש על תמונה כדי לפתוח אותה בתצוגת מסך מלא.
שלב 2: החלק למעלה או הקש על מידע כפתור בתחתית המסך.
תראה כרטיס שמציג מידע על מתי והיכן התמונות שלך צולמו, באיזה מכשיר השתמשו כדי לצלם אותן, הגודל והרזולוציה של התמונה ועוד.
בנוסף, אפל הוסיפה שכבה חדשה של למידת מכונה ב-iOS 15 כדי לעזור לך לקבל עוד יותר מידע מהתמונות שלך. עם התכונה Visual Look Up, האייפון שלך (דגמי XS/XR ומעלה) יכול לזהות אובייקטים וסצנות מסוימות ולספק קישורים למאמרי ויקיפדיה ותמונות דומות מהאינטרנט. תמונות מתאימות כוללות דברים כמו פרחים, צמחים, ציוני דרך, אמנות פופולרית ואפילו גזעי חיות מחמד. תראה מחוון חזותי בכל תמונות שבהן iOS מזהה אובייקט; הקש על זה כדי לקבל מידע נוסף על אותו אובייקט. תכונת Look Up חזותית זמינה רק בארה"ב כרגע - כלומר, אזור האייפון שלך חייב להיות מוגדר לארה"ב כדי שזה יעבוד.
הוסף כיתובים והתאם את התאריך, השעה והמיקום של התמונות
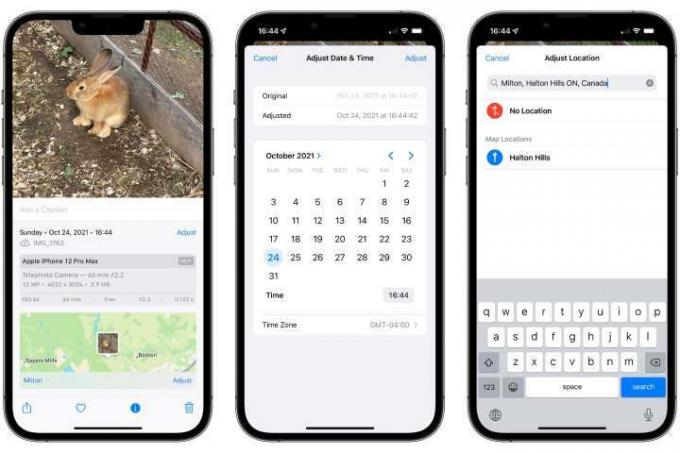
אפליקציית התמונות ב-iOS 15 לא רק מאפשרת לך להציג מטא נתונים של EXIF - אתה יכול גם לבצע שינויים בחלק מהם. זה כולל הוספת כיתובים לתמונות שלך, כמו גם התאמת התאריך, השעה והמיקום שהתמונות שלך צולמו. כך:
שלב 1: בתוך ה תמונות האפליקציה, הקש על תמונה כדי לפתוח אותה.
שלב 2: החלק למעלה או הקש על מידע לחצן בתחתית המסך כדי להציג את הפרטים המורחבים שלו.
שלב 3: כדי להוסיף כיתוב, הקש על הוסף כיתוב רווח ממש מתחת לתמונה, התחל להקליד והקש בוצע כאשר סיים.
שלב 4: כדי לשנות את תאריך התמונה, הקש לְהַתְאִים מימין לתאריך ולשעה.
שלב 5: כדי לשנות את מיקום התמונה או להסיר את מיקומה לחלוטין, גלול מטה והקש לְהַתְאִים בפינה השמאלית התחתונה של המפה. אם לתמונה אין מיקום מאוחסן, תראה לחצן להוספת מיקום.
גרור ושחרר הודעות דוא"ל והערות ליצירת תזכורות מקושרות
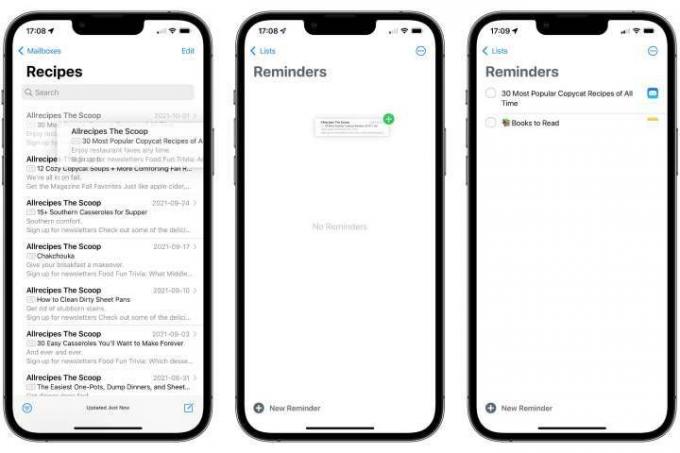
הצלחנו לגרור ולשחרר פריטים בין אפליקציות באייפד במשך כמה שנים, אבל iOS 15 מביאה את היכולת הזו לאייפון בפעם הראשונה. דרך שימושית אחת להשתמש בזה היא ליצור תזכורות חדשות המקשרות להודעות אימייל ולהערות. כך:
שלב 1: פתח את אפליקציית Mail או Notes.
שלב 2: הקש, החזק והתחל לגרור הודעת דואר אלקטרוני או הערה, לפי המתאים.
שלב 3: לאחר שהתחלת לגרור את הפריט, השאר את האצבע עליו כדי להחזיק אותו במקומו.
שלב 4: בעזרת אצבע אחרת, החלק למעלה מתחתית המסך כדי לחזור למסך הבית תוך כדי המשך החזקת האצבע הראשונה על ההודעה או ההערה.
שלב 5: עם האצבע השנייה, הקש על תזכורות סמל כדי לפתוח את אפליקציית התזכורות.
שלב 6: הזז את האצבע הראשונה, שעדיין אמורה להחזיק את הפריט שנבחר, למקום ריק ברשימת התזכורות שלך, והרם את האצבע כדי לשחרר אותה פנימה.
תיווצר תזכורת חדשה עם נושא המייל או כותרת ההערה כשם ברירת המחדל, אם כי אתה יכול לשנות זאת למה שתרצה. כאשר אתה מקיש הרחק ממנו כדי להפסיק לערוך, תראה סמל דואר או הערות מימין, עליו תוכל להקיש כדי לחזור לאימייל או להערה המקורית.
זה עובד גם עם כמה אפליקציות פופולריות של צד שלישי, אם כי תקבל קישורים נכנסים רק להודעות דוא"ל. גרירה ושחרור של הערה לאפליקציה של צד שלישי פשוט תדביק את הטקסט של ההערה, מכיוון שאפל עדיין לא מאפשרת למפתחים של צד שלישי לקשר ישירות לאפליקציית Notes.
ראה שלנו מדריך ייעודי לריבוי משימות ב-iPadOS 15.
שמור מספר תמונות באמצעות גרירה ושחרור
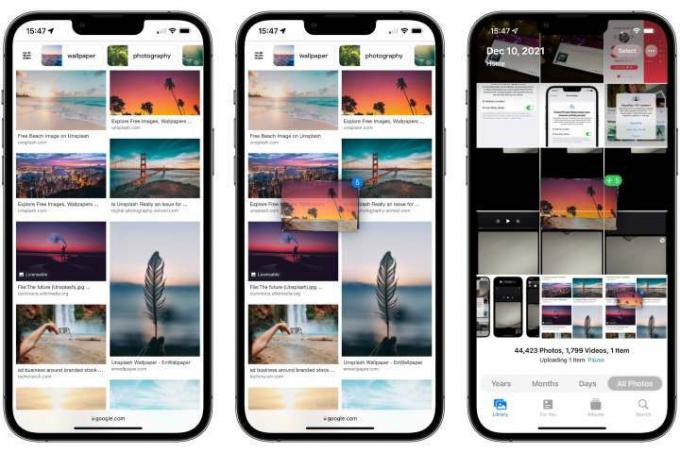
גרור ושחרר עבודות גם מאפליקציות רבות אחרות, ואחד הטריקים הפופולריים ביותר שעלו ב-iOS 15 הוא השימוש בו כדי לשמור מספר תמונות מספארי בספריית התמונות שלך. כך:
שלב 1: פתח דף בספארי עם מספר תמונות, כגון תוצאות של חיפוש ב-Google Images.
שלב 2: הקש, החזק והתחל לגרור את התמונה הראשונה שברצונך לשמור.
שלב 3: המשך להחזיק את האצבע על התמונה הראשונה.
שלב 4: הקש על תמונות נוספות כדי להוסיף אותן לבחירה. אתה אמור לראות אותם נערמים מתחת לאצבע הראשונה שלך, עם תג כחול המראה את הספירה של כמה שנבחרו.
שלב 5: בעודך מחזיק את סט התמונות באצבע הראשונה, החלק למעלה מתחתית המסך כדי לחזור למסך הבית.
שלב 6: בֶּרֶז תמונות כדי לפתוח את אפליקציית התמונות.
שלב 7: שחרר את האצבע הראשונה כדי לשחרר את סט התמונות לספריית התמונות שלך.
רק זכור שזה ישמור רק את התמונות המוצגות מספארי, אז אם אתה עושה זאת מ דף אינדקס כמו חיפוש תמונות בגוגל תקבל רק את התמונות הממוזערות ברזולוציה נמוכה יותר נשמרות ב סִפְרִיָה.
עם זאת, אתה יכול לגרור פריטים מרובים כמעט מכל מקום באותה טכניקה. השתמש בו כדי לצרף תמונות מרובות מתמונות לדואר, או כדי לשחרר הודעות דואר מרובות לתזכורות - תקבל רשומה אחת עבור כל הודעה במקרה זה.
הלבישו את הממוג'י שלכם עם תלבושות וצבעים חדשים
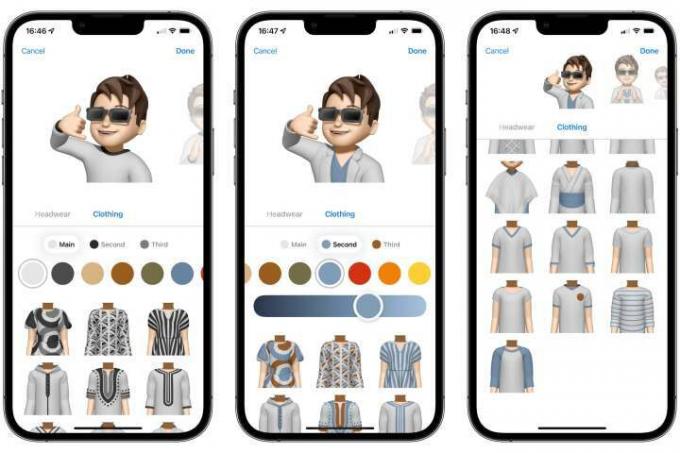
עבור האופנה הדיגיטלית שבינינו, אפל ארזה מלתחה חדשה לגמרי התאמות אישיות של ממוג'י. בפעם הראשונה, מדור בגדים חדש מאפשר לך להתעלם מאפור בסיסי עם מבחר של 12 צבעי חולצה חלופיים, בתוספת 40 סגנונות לבוש שונים כדי להעניק לאוואטר שלך מראה ייחודי. כך:
שלב 1: פתח שיחה בהודעות.
שלב 2: במגירת האפליקציות מעל המקלדת, הקש על מדבקות ממוג'י סמל.
שלב 3: בחר את דמות ה-Memoji המועדפת עליך.
שלב 4: הקש על כפתור שלוש הנקודות בצד שמאל.
שלב 5: בֶּרֶז לַעֲרוֹך.
שלב 6: גלול ימינה לסוף רשימת הקטגוריות והקש הַלבָּשָׁה.
שלב 7: התאם אישית את הבגדים של Memoji שלך באמצעות האפשרויות שנמצאות כאן. כשתסיים, הקש בוצע בפינה הימנית העליונה.
אתה יכול להחיל עד שלושה צבעים שונים על כל פריט לבוש - כולל כיסויי ראש ומשקפיים - ואפל הוסיפה כמה תנוחות חדשות כדי להשוויץ בהן. אפל גם הוסיפה כמה אביזרי Accessibility Memoji כוללים, כולל צינורות חמצן, שתלי שבלול וקסדה רכה לכיסוי ראש. אתה יכול אפילו לבחור צבעים שונים לעיניים השמאלית והימנית של האווטאר שלך.
ראה שלנו מדריך ייעודי כיצד ליצור ולערוך Memoji.
לברוח מהסחות דעת עם הפוקוס של iOS 15
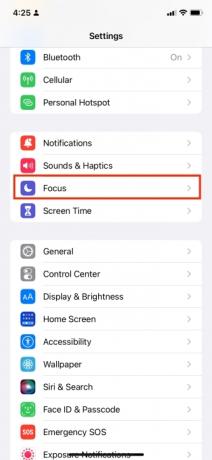
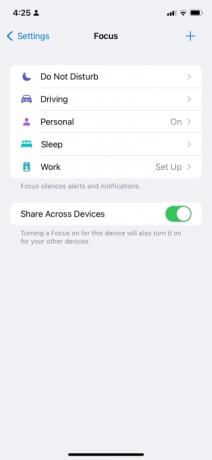

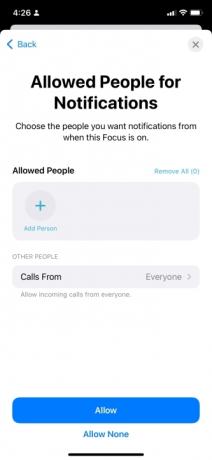
מצב ממוקד היא ללא ספק התכונה החדשה והמשמעותית ביותר ש- iOS 15 מביאה לשולחן. גרסה מעודכנת וניואנסית יותר של מצב 'נא לא להפריע', היא מאפשרת לך להגדיר יותר מ"פוקוס" אחד ולהתאים אישית את ההגדרות שלו. לדוגמה, אתה יכול להגדיר פוקוס שונה עבור פעילויות או מצבים שונים, המאפשר לך לחסום התראות מסיחות את הדעת בזמן עבודה, שינה, מנוחה או נהיגה). בעוד ש-iOS 15 מציע כמה הגדרות ברירת מחדל של Focus שאתה יכול לצבוט, אתה יכול גם ליצור פוקוסים חדשים ומותאמים אישית לחלוטין. כך אתה מגדיר ומתאים אישית פוקוס קיים מראש:
שלב 1: לך ל הגדרות > מיקוד. אתה תמצא את פוקוס במקום שבו היה 'נא לא להפריע'. (תוכל גם להחליק מטה מהחלק השמאלי העליון של מסך המגע כדי לפתוח את מרכז הבקרה ולהקיש מוֹקֵד, ממוקם משמאל למד הבהירות.)
שלב 2: הקש על אחת מאפשרויות המיקוד הקיימות. בתחילה, אתה תראה אל תפריע, אישי, שינה, ו עֲבוֹדָה, אם כי אם האייפון שלך מזהה שאתה נוהג, הוא ינחה אותך להגדיר פוקוס בשביל זה.
שלב 3: כעת, התאם אישית את ההגדרות עבור הפוקוס שלך, אך שים לב שלכמה פוקוסים יש אפשרויות והגבלות שונות לבחירתך. רובם פועלים באותה צורה, ומאפשרים לך לבחור את האנשים והאפליקציות שעדיין תקבלו מהם התראות, כמו גם את זמנים ותנאים אחרים שבמהלכם הם יהיו בתוקף, כגון כשאתה נמצא במיקום מסוים או משתמש מסוים אפליקציות.
עם זאת, מוקדי הנהיגה והשינה הם מקרים מיוחדים. נהיגה מחליפה את התכונה 'נא לא להפריע בזמן נהיגה' מ-iOS 14 ואילך וניתן להפעיל אותה אוטומטית רק בעת נהיגה. מטעמי בטיחות, גם לא תוכל לאפשר לאפליקציות ספציפיות לשלוח לך התראות בזמן ש-Driving Focus נמצא מופעלת, למרות שהודעות רגישות לזמן ייעודו במיוחד עדיין יגיעו עבור אותן אפליקציות שתומכות אוֹתָם.
באופן דומה, מיקוד השינה קשור ל- תכונת מעקב שינה לפני השינה שהגדרת באפליקציית הבריאות. הוא מופעל אוטומטית בזמן השינה המיועדת לך ונכבה בזמן ההשכמה שלך. אתה יכול להתחיל את זה בזמן השינה שלך במקום, כמו 30 דקות לפני השינה.
אפשרויות נוספות בתוך כל פוקוס מאפשרות לך להחליט אם ברצונך לשתף את סטטוס המיקוד שלך כאשר אנשי קשר מסוימים שולחים לך הודעות, מוצגות מושתק התראות במסך הנעילה, עמעום את מסך הנעילה, השבת את ספירת תגי ההתראות עבור אפליקציות במסך הבית שלך, או אפילו הסתר בית שלם מסך לחלוטין. האחרון הזה יכול להיות שימושי במיוחד אם יש לך קבוצה של אפליקציות הקשורות לעבודה שאתה מעדיף לא לחשוב עליהן בזמן אישי או להיפך. שים לב שזה לא נועל את האפליקציות האלה לחלוטין - אתה עדיין יכול לגשת אליהם דרך ספריית אפליקציות - אבל הרעיון כאן יצא מהעין, יצא מהראש. אתה יכול לחזור ל הגדרות > מיקוד בכל עת ולשנות את הפרמטרים עבור כל פוקוס שבו אתה משתמש.
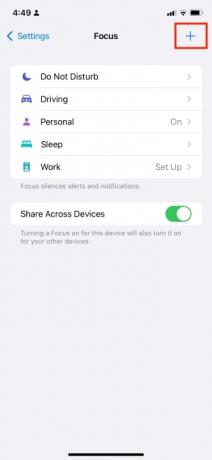
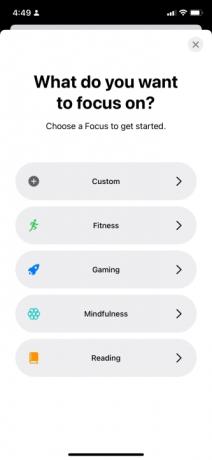
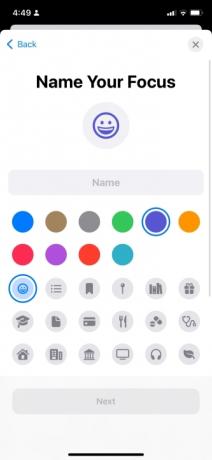
Focus גם מאפשר לך ליצור פוקוסים חדשים לגמרי עבור כל פעילות או מצב (למשל חופשות, משחקים, חזרות, מועדונים). iOS 15 כולל גם תבניות מיוחדות לכושר, גיימינג ומיינדפולנס. להפעיל אוטומטית בכל פעם שאתה עוסק בפעילויות אלה. לדוגמה, Fitness Focus יופעל בכל פעם שתתחיל אימון ב-Apple Watch שלך, בעוד ש-Gaming Focus יפעל ברגע שאתה מחבר בקר משחק אלחוטי לאייפון או לאייפד שלך.
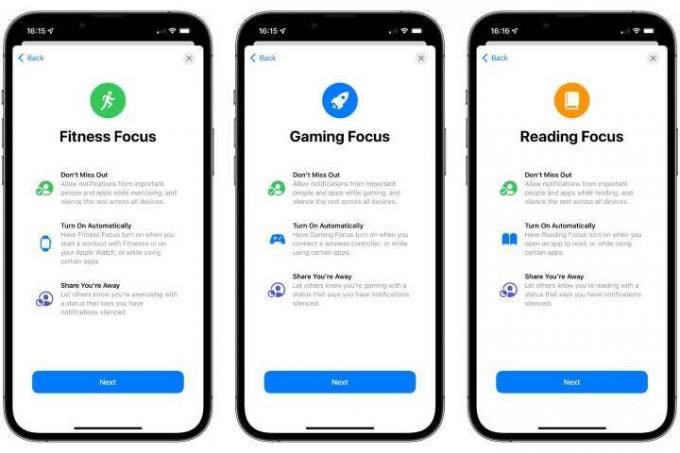
אתה יכול ליצור פוקוס מותאם אישית על ידי מעבר אל הגדרות > מיקוד ולאחר מכן הקשה על + לחצן בפינה השמאלית העליונה של המסך. משם, פשוט עקוב אחר ההוראות שעל המסך כדי לבחור את המטרה או את הפעילות הקשורה לפוקוס, תן לו שם, ובחר מי עדיין יוכל לשלוח לך הודעות או להתקשר אליך.
הזמן את חבריך ב-Android לקבוצת שיחות FaceTime

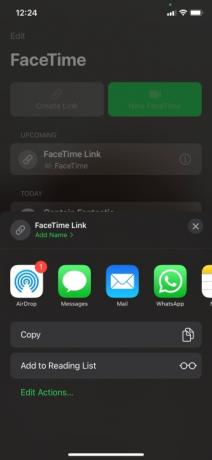
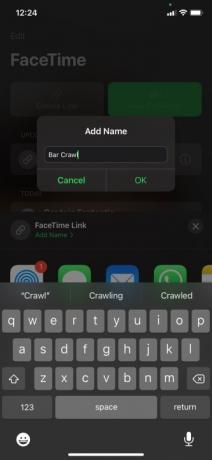
עם iOS 15, עכשיו אתה יכול לכלול כמעט כל אחד בשיחת FaceTime, בין אם הוא ב-iPhone, סמארטפון אנדרואיד, או אפילו רק באמצעות דפדפן אינטרנט מודרני במחשב האישי שלו. תכונה חדשה מאפשרת לך ליצור קישור לשיחת FaceTime, בדיוק כמו שהיית עושה עבור שירותי ועידת וידאו אחרים כמו תקריב, ולאחר מכן כל מי שאליו אתה שולח את הקישור יוכל להצטרף לשיחה שלך רק על ידי לחיצה עליה. כך אתה משתמש בו:
שלב 1: הפעל את FaceTime ולאחר מכן הקש צור קישור (תראה את זה בפינה השמאלית העליונה של המסך).
שלב 2: לאחר מכן, בחר כיצד תרצה לשלוח את הקישור. אתה יכול לבחור מתוך הודעות, דואר, WhatsApp ואפליקציות אחרות, או אפילו פשוט להעתיק אותו ללוח שלך. אתה יכול גם לבחור שם ל-FaceTime Link, על ידי הקשה על הוסף שם (בירוק) ולאחר מכן הקלדת שם לפני הקשה בסדר.
שלב 3: לאחר שבחרתם אפליקציה שדרכה תשלח את הקישור, בחר את האדם שאליו תרצה לשלוח אותו. אתה יכול לחזור על שלבים 2 ו-3 עבור כמה אנשים שתרצה לכלול בשיחת FaceTime (משתמשי אייפון ואנדרואיד כאחד). אתה יכול גם להעתיק את הקישור ולהדביק אותו בכל מקום שתרצה, כגון בקבוצת פייסבוק או שרשור שיחת WhatsApp.
שלב 4: לאחר ששלחת את הקישור לאדם אחד לפחות, תוכל להקיש עליו בעצמך ולהתחיל בשיחת FaceTime. כדי לעשות זאת, פתח את FaceTime שוב והקש קישור FaceTime (או איך שלא קראת לזה), שתמצא תחת ה בקרוב כּוֹתֶרֶת מִשְׁנֶה. פעולה זו מעלה את מסך FaceTime, הכולל באנר/חלון משנה בחלק העליון עם אפשרות ל לְהִצְטַרֵף השיחה שיצרת. בֶּרֶז לְהִצְטַרֵף, שיתחיל את השיחה בקצה שלך ויציג בפניך שורת טקסט (באותה באנר בחלק העליון) האומרת שאתה מחכה לאחרים.
בשלב זה, המוזמנים שלכם צריכים להצטרף לשיחה. הם יכולים לעשות זאת על ידי הקשה/לחיצה על הקישור ששלחת להם. זה מעלה את מסך FaceTime, הכולל את לְהִצְטַרֵף כפתור בפינה השמאלית העליונה. אם הם עדיין לא איש קשר, הם יצטרכו להזין את שמם. ברגע שהם הקישו לְהִצְטַרֵף, לאחר מכן תקבל הודעה המבקשת ממך לאשר או לדחות את בקשתו להצטרף לשיחה.
ראה שלנו מדריך ייעודי כיצד לבצע שיחת FaceTime קבוצתית.
השתמש ב-Shared with You כדי לעקוב אחר הכל מהודעות
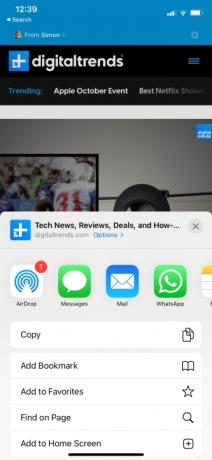

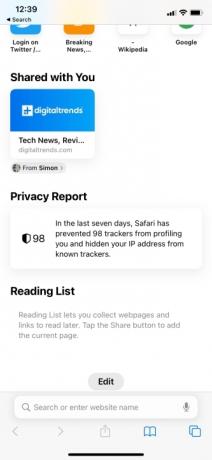
Shared with You היא תכונה חדשה שיוצרת עבורך אוטומטית תיקיית מועדפים חדשה (שנקראת "Shared with You") בחמש אפליקציות מקוריות של אפל בכל פעם שאיש קשר שולח קישור דרך הודעות. שש האפליקציות איתן עובדת התכונה הזו כרגע הן מוזיקה, Apple TV, חדשות, פודקאסטים, תמונות וספארי. באפליקציית התמונות, זה עוזר לך לאסוף בקלות את כל התמונות שאחרים שיתפו איתך במקום אחד.
לדוגמה, נניח שאתה או חבר נתקלים באתר ממש מעניין. על ידי הקשה על לַחֲלוֹק כפתור בתחתית דפדפן ספארי ושליחת הקישור באמצעות הודעות, הנמען יראה אותו בכל פעם שיפתח לשונית דפדפן חדשה בספארי. זה יהיה מתחת ל משותף איתך כותרת, מתחת למועדפים וביקורים תכופים.
אותו עיקרון חל על ארבעת האפליקציות האחרות. לדוגמה, אתה יכול לשתף אלבום (או שיר או אמן) ב-Apple Music על ידי הקשה על סמל נוסף ואז לַחֲלוֹק, ולאחר מכן תבחר הודעות ולשלוח אותו לנמען הרצוי. לאחר שנשלח, הנמען יראה את האלבום או הרצועה המשותפים על ידי הקשה על תקשיב עכשיו הכרטיסייה וגלילה מטה אל משותף איתך סָעִיף.
אפליקציית התמונות מציעה גם מגע נחמד נוסף. לא רק שתמונות משותפות יופיעו בקטע Shared With You, אלא שתמונות רלוונטיות ישולבו ישירות בקו הזמן של הספרייה שלך. לדוגמה, אם מישהו משתף אוסף של תמונות ממסיבה או הופעה שהייתם יחד, אפליקציית התמונות שלך לזהות את זה - בהתבסס על דברים כמו תאריך, שעה ומיקום - ולהתאים אותם אוטומטית לתמונות שלך מתוך זה אותו אירוע. התמונות הנוספות האלה יציגו סמל מיוחד כדי לציין שהן שותפו על ידי אחרים, אבל הן לא יתווספו לספרייה שלך אלא אם כן תבחר לעשות זאת באופן ספציפי.
שים לב שאתה יכול גם לבחור אילו שיחות כלולות ב-Shared With You מתוך אפליקציית ההודעות. כך:
שלב 1: הפעל את Messages ובחר שיחה.
שלב 2: הקש על הדמות של האדם או הקבוצה בחלק העליון של חלון השיחה.
שלב 3: הקש על המתג שלצד הצג ב-Shared with You כדי לכבות אותו.
אתה יכול גם להצמיד פריטים ספציפיים ישירות משיחת הודעות כדי להבטיח שהם יופיעו בצורה בולטת יותר בקטע המתאים שיתוף איתך. כך:
שלב 1: עבור אל שיחת ההודעות שבה ברצונך להצמיד פריט.
שלב 2: הקש והחזק את התוכן המשותף, כגון קישור או תמונה.
שלב 3: הקש על כפתור הצמד. מחוון סיכה צהוב קטן יופיע בפינה השמאלית התחתונה.
תוכן מוצמד יופיע בחלק העליון של הקטע 'שיתף איתך' בספארי ובשאר הנתמך אפליקציות, כמו גם בקטע Pins בדף המידע של כל איש קשר בהודעות ובעת חיפוש פנימה הודעות.
הדגש והשתמש במילים בתמונות באמצעות טקסט חי

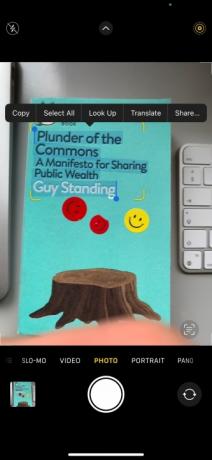
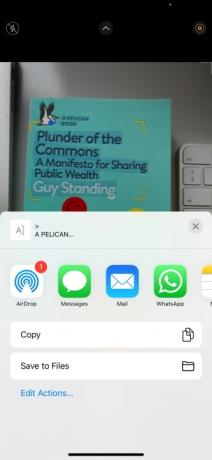
עם iOS 15, אתה יכול להדגיש, להעתיק, להדביק ולחפש טקסט שמופיע בתמונות ובתמונות. למעשה, לא רק שאתה יכול להשתמש בו כדי לחפש באינטרנט טקסט או לפתוח אתרים, אלא שאתה יכול גם להתקשר למספרי טלפון המופיעים, למשל, בשלטים שצילמת. עם זאת, תצטרך לפחות אייפון XS/XR ואילך כדי להשתמש בו. הנה מה לעשות:
שלב 1: צלם תמונה של הטקסט שבו ברצונך להשתמש, אך וודא שזו תמונה ברורה וישירה. לחלופין, אם כבר יש לך תמונה, פתח את תמונות ובחר אותה.
שלב 2: לאחר שבחרת תמונה, הקש והחזק את הטקסט שברצונך להדגיש. לאחר מכן תוכל לגרור את השדה המודגש כדי להבטיח שכל הטקסט הרצוי יודגש.
שלב 3: בחר אחת מהאפשרויות המוצגות, כגון העתק, בחר הכל, חפש, תרגם, או לַחֲלוֹק. לאחר מכן המשך כרצונך.
שימו לב שכדאי להיזהר מהקטן טקסט חי סמל בפינה השמאלית התחתונה של התמונה. אם זה לא קיים, לא תוכל להדגיש ולהשתמש בשום טקסט. במקרה כזה, נסה לצלם תמונה נוספת של הטקסט הרצוי. למעשה, אינך צריך לצלם תמונה כדי להדגיש ולהשתמש בטקסט חי - פשוט השתמש בתכונה בעינית של המצלמה. פתח את המצלמה וכוון את האייפון שלך לטקסט הרצוי, ואם הוא מזהה טקסט שמיש, ה טקסט חי סמל יופיע בפינה השמאלית התחתונה.
צור קבוצות כרטיסיות בספארי
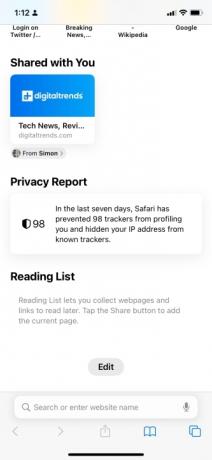

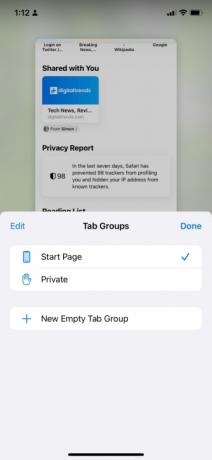

אפל סיפקה ל-iOS 15 מספר נגיעות חדשות עבור Safari, כולל הגנות פרטיות חדשות וסרגל כרטיסיות תחתון. עם זאת, כנראה שהשימושי ביותר הוא היכולת לארגן כרטיסיות לקבוצות. על ידי הפעלת זה, אתה יכול לגלוש ולארגן אתרים לפי הקטגוריה או המטרה שלהם (כלומר עבודה, לימודים, תחביב). הנה איך ליצור קבוצת כרטיסיות.
שלב 1: פתח את Safari והקש על כרטיסיות סמל בפינה השמאלית התחתונה.
שלב 2: לאחר מכן, הקש על דף התחלה/1 [אוֹ נ] כרטיסייה כפתור בתחתית המסך. לידו יהיה מספר הכרטיסיות הפתוחות שיש לך כרגע, כמו גם חץ המצביע כלפי מטה.
שלב 3: הקש קבוצת כרטיסיות ריקה חדשה, לפני הזנת שם לקבוצה (למשל "טכנולוגיה", "מוזיקה" או כל דבר אחר). אם אתה כבר נמצא באתר או בדף שברצונך לכלול בקבוצת כרטיסיות חדשה, הקש קבוצת כרטיסיות חדשה מכרטיסייה אחת [או N].
זה יוצר קבוצת כרטיסיות ריקה. לאחר היצירה, תוכל לבקר באתרים ובדפים בכרטיסייה החדשה. כל אתר או דף שתבקר בו יישמר בקבוצת הכרטיסיות, אלא אם תסגור אותו. אתה יכול לנווט אל מחוץ לקבוצת הכרטיסיות על ידי הקשה על כרטיסיות סמל שוב ובחירת כרטיסייה חדשה או קבוצת כרטיסיות אחרת (אם יצרת עוד כרטיסיות).
ראה שלנו מדריך ייעודי כיצד לנהל כרטיסיות Safari.
קבל את התמצית היומית שלך באמצעות סיכומי התראות

האם אתה מוצא את עצמך לעתים קרובות מוצף באינספור הודעות? אם כן, ל-iOS 15 יש את הגב שלך, מכיוון שהוא הציג סיכום התראות חכם שמסדר הודעות לפי העדיפות שאתה נוטה לתת לאפליקציות ואנשי קשר מסוימים. לא רק שהתכונה מארגנת ומסדרת את ההתראות שלך, אלא היא שולחת את הסיכום במרווחי זמן קבועים, שתוכל להגדיר בעצמך.
כדי להגדיר סיכום הודעות מתוזמן, עבור אל הגדרות > הודעות > סיכום מתוזמן. לאחר מכן, הפעל את סיכום מתוזמן המחוון והקש לְהַמשִׁיך. בחר את האפליקציות שברצונך לכלול בסיכום ולאחר מכן הקש [N] אפליקציה. לבסוף, הגדר את הזמן הרצוי עבור הסיכום או הסיכומים שלך. אתה יכול להוסיף יותר משני סיכומים יומיים על ידי הקשה הוסף סיכום.
אתה יכול גם לשלוח את כל ההתראות העתידיות של אפליקציה לסיכום שלך ישירות ממרכז ההתראות. פשוט החלק שמאלה בהתראה והקש אפשרויות > הוסף לסיכום. אתה יכול גם להפוך זאת עבור אפליקציות שכבר נמצאות בסיכום על ידי החלקה שמאלה והקשה אפשרויות > מסירה מיידית.
ראה שלנו מדריך ייעודי כיצד להגדיר סיכומי התראות.
המלצות עורכים
- אייפון בדיוק נמכר בסכום מטורף במכירה פומבית
- מדוע אינך יכול להשתמש ב-Apple Pay ב-Walmart
- הגאדג'ט הקטן הזה נותן לך את התכונה הטובה ביותר של האייפון 14 תמורת 149 דולר
- יש לך אייפון, אייפד או Apple Watch? אתה צריך לעדכן אותו עכשיו
- 16 אפליקציות ההודעות הטובות ביותר עבור אנדרואיד ו-iOS בשנת 2023




