אדובי פוטושופ לייטרום היא תוכנת צילום שולחנית רבת עוצמה שהפכה לאחת התוכנות הנפוצות ביותר על ידי צלמים מקצועיים. הפשטות של היכולת לנהל, לעבד ולפרסם ברשתות חברתיות מתוכנית אחת היא חלק גדול מהסיבה המקצועית צלמים אוהבים את זה, וזו גם סיבה גדולה למה אתה צריך להשתמש בו, גם אם אין לך תוכניות לעשות ממנו קריירה צילום.
אדובי הודיעה לאחרונה שהיא מפצלת את Lightroom ל שתי תוכניות קשורות. האחד מתמקד בניידות, והשני הוא עורך הכוח שמשתמשים הכירו. ללא קשר לשינוי, שניהם חולקים תכונות משותפות, ומנוי ל-Adobe CC מקבל את שתי התוכניות. המאמר שלנו נכתב לפני השינוי, אבל העצות עדיין חלות - במיוחד עבור Adobe Lightroom Classic CC. (לפרטים נוספים על ההבדלים, יש לנו מאמר גם על זה.)
סרטונים מומלצים
אל תדאג אם אתה חדש בעריכת תמונות ואינך יודע איך להשתמש עדיין ב- Lightroom, או אם לא התאמן קיצורי המקלדת הטובים ביותר; המדריך שלנו ידריך אותך דרך היסודות, ויגלה כיצד תוכנית כמו Lightroom יכולה להפוך את זרימת העבודה שלך לקלה יותר, לא יותר מורכבת.
קָשׁוּר
- תוכנת עריכת התמונות החינמית הטובה ביותר לשנת 2022
- המסכים הטובים ביותר לעריכת תמונות
- החלופות הטובות ביותר של Adobe Lightroom
לא רק למקצוענים
מדוע משתמשים לא מקצועיים ירצו להוציא כסף (או על ידי רכישתו באופן מוחלט או על ידי הרשמה ל- מנוי Adobe CC) ב-Lightroom קשור לבעיה אחת גדולה שאנשים מתמודדים איתה: מעקב אחר כל התמונות שאנו מצלמים בימינו. בעוד שהטלפונים והמחשבים שלנו מציעים דרכים מובנות לעשות זאת, הם בדרך כלל חסרים את הגמישות והעוצמה של Lightroom - שלא לדבר על כלי העריכה החזקים.
אבל לפני שנגיע לאלו, בואו נסתכל אולי על החלק החשוב ביותר בפאזל של Lightroom: יכולות ניהול תמונות.
Lightroom מבוססת על מערכת קטלוגית ויכולה ליצור ולנהל תיקיות באופן אוטומטי במספר מיקומים, אפילו בכוננים קשיחים שונים, מבלי לאבד את המעקב אחר התמונות שלך. בעיקרון, אתה מייבא את התמונות שלך ו-Lightroom מקל למצוא אותן שוב. אחת הדרכים שהוא עושה זאת היא באמצעות פונקציית חיפוש רבת עוצמה ושימוש במילות מפתח שתוכלו להוסיף לתמונות שלכם כאשר אתם מייבאים אותן לתוכנה.
אבל היכולת שלו חורגת מעבר לחיפושים מבוססי טקסט בלבד. הודות ל זיהוי פנים, Lightroom יכול לעזור לך למצוא תמונות של אנשים ספציפיים, מה שמאפשר לך לתייג פרצופים ולצרף להם שם. לאחר שתייגת אדם מסוים מספר פעמים, התוכנה תתחיל להציע תגי פנים על פרצופים שהיא חושבת שתואמים לפנים שכבר תייגת במחשב שלך.
אז כאשר אתה צריך למצוא תמונה טובה של הבן או הבת שלך, או המזיק הזה של אחיין, אתה יכול פשוט פתח את Lightroom וחפש אותם לפי שם - בהנחה שעשית את עבודת הרגל הראשונית ותייג את שלהם פרצופים. לאחר מכן, התוכנה תעלה את כל התמונות במערכת שלך עם הפנים האלה.
ניווט בלייטרום
Lightroom מחולקת למספר מודולים המפרידים בין השלבים בזרימת העבודה שלך. מודול הספרייה הוא המקום שבו אתה יכול לייבא תמונות, להוסיף מילות מפתח, ליצור תיקיות ולנהל אחרת את הקטלוג שלך. מודול הפיתוח הוא המקום שבו תבצע את עיקר עריכת התמונה שלך (הוספת פילטרים, תיקון עיניים אדומות, הגדלת החדות, הסרת פגמים ועוד הרבה יותר). לאחר מכן, מודול המפה, שאולי לא תשתמש בו הרבה, אבל זה המקום שבו אתה יכול לחפש ספריית תמונות המבוססת על נתוני GPS עבור תמונות הכוללות מידע זה (כגון אלה שצולמו על שלך טלפון).
הבא הוא מודול הספר, שבו אתה יכול לעצב אלבומי תמונות שתוכל להדפיס בעצמך או דרך ספקים מקוונים כמו Blurb. לאחר מכן יש לך את מודול המצגת, אשר - ניחשתם נכון - עוזר לך להגדיר מצגת. לבסוף, יש לך את מודולי ההדפסה והאינטרנט, שנועדו בעיקר למקצוענים, אבל מודול ההדפסה עוזר לך להדפיס את התמונות שלך במדפסת הביתית שלך והאינטרנט עוזר לך ליצור גלריה שאתה יכול להעלות לאתר.
כדי לנווט בין המודולים השונים ב- Lightroom, פשוט לחץ על הכרטיסיות השונות הממוקמות בחלק הימני העליון של חלון Lightroom.
ייבוא התמונות שלך ל- Lightroom ב-6 שלבים פשוטים
הצעד החשוב ביותר בשימוש ב- Lightroom הוא לתת לו כמה תמונות לעבוד איתן. ייתכן שיש לך כבר אלפי תמונות איפשהו במחשב שלך, ו-Lightroom יכול לעבוד עם אלה בנוסף לכל התמונות החדשות שתצלם. השלבים שלהלן מתארים את התהליך לייבוא תמונות חדשות ממצלמה או מכרטיס זיכרון, אבל זה של Lightroom חלון ייבוא מאפשר לנווט בקלות לכל תיקיה אחרת כדי לייבא תמונות שכבר נמצאות במחשב שלך, גַם.
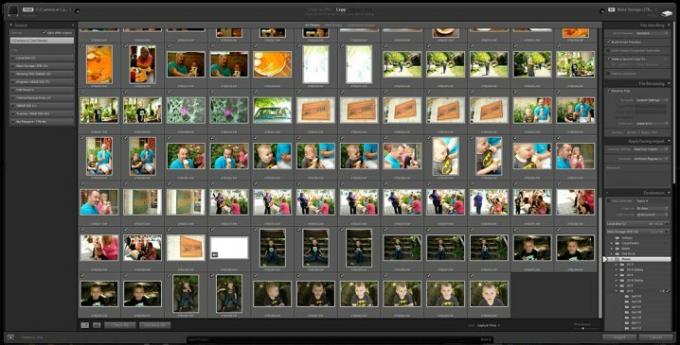
- הכנס את כרטיס הזיכרון לקורא הכרטיסים, או חבר את המצלמה באמצעות כבל ה-USB.
- פתח את Lightroom.
- לחץ על כפתור היבוא (Lightroom אמור לזהות את כרטיס הזיכרון ולפתוח אוטומטית את חלון הייבוא).
- בחר את התמונות שברצונך לייבא, או 'סמן הכל' כדי לייבא את כולן.

- הוסף מילות מפתח שיעזרו לך לחפש את התמונות האלה מאוחר יותר, למשל 'איחוד משפחות 2016'.
- ייבא את התמונות. (אתה יכול גם להגיד לו היכן במחשב שלך לייבא את התמונות, אבל זה כברירת מחדל לתיקיית התמונות שלך, אז רובכם תרצו פשוט להשאיר את זה לבד.)
- זהו זה!
במקרה של ייבוא תמונות ממיקום אחר במחשב שלך, Lightroom נותן לך שלוש אפשרויות לניהול הקבצים האלה. אתה יכול לבחור פשוט "להוסיף" את התמונות, מה שמשאיר את הקבצים הפיזיים היכן שהם נמצאים; "העתק" אותם, מה שמכפיל את הקבצים ומכניס עותק לתיקיית Lightroom הייעודית שלך; או "הזז" אותם, מה שמכניס את הקבצים לתיקיית Lightroom שלך ומסיר אותם מהמיקום המקורי שלהם.
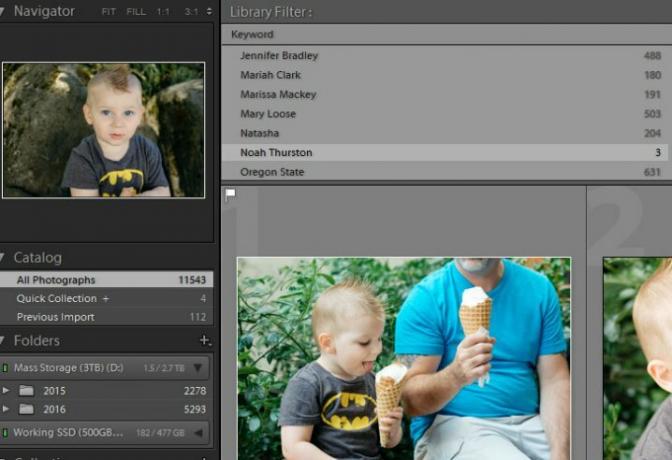
שימוש בכלי העריכה של Lightroom כדי לקחת את התמונות שלך לשלב הבא
כפי שצוין לעיל, היכולת לערוך את התמונות שלך בתוך Lightroom נוחה באותה מידה שהיא חזקה. אתה יכול לעשות הכל מהחלת הגדרות קבועות מראש בלחיצה אחת עם VSCO או קלות שימוש בסגנון אינסטגרם, כדי להשקיע יותר זמן ולשנות הגדרות בודדות אחת בכל פעם למראה מלוטש ומקצועי יותר. Lightroom עושה הכל - ובכן, בעיקר. צלמים מקצועיים עדיין מסתמך על פוטושופ עבור תכונות וטכניקות מתקדמות, אבל עבור רוב האנשים, Lightroom הוא די והותר.
עריכת התמונות שלך
במודול הפיתוח, אתה יכול לעבד ולערוך את התמונות שלך עם יותר שליטה מכל תוכנית ניהול תמונות שהגיעה עם המחשב שלך. נוסף על כך, בשילוב עם לייטרום נייד , אפליקציית ההרחבה החינמית של Adobe Lightroom, אתה יכול אפילו לעבד ו ערוך את התמונות שלך מהטלפון או הטאבלט שלך, וכל ההתאמות שלך יסונכרנו בחזרה למחשב שלך.
כל דבר שתעשה לתמונה (קצר למחוק אותה לחלוטין) יהיה הפיך.
Lightroom עובד הכי טוב בעת עיבוד תמונות RAW, המציעים את קו הרוחב הרב ביותר לביצוע התאמות, אך ניתן גם לעבד ולערוך קובצי JPEG. כך או כך, כל התאמה אתה עושה בתוך Lightroom אינו הרסני, כך שכל דבר שאתה עושה לתמונה (קצרת למחוק אותה לחלוטין) יהיה הָפִיך.
מודול הפיתוח מחולק למספר כרטיסיות, בצד שמאל של החלון יש לך את ההגדרות המוגדרות מראש. אלו הן עריכות מהירות בלחיצה אחת שתוכל לבצע כדי להעביר במהירות את התמונות שלך למראה ספציפי, ולאחר מכן לכוונן עדין עם הפקדים בחצי הימני של המסך. התאם את החיתוך, הגדלת החשיפה (בהירות), המרת תמונה לשחור-לבן, הגברת הרוויה ועוד.
הקביעות המוגדרות מראש הן אחד הכלים החזקים ביותר של Lightroom, וזו אחת הסיבות לכך שהוא כל כך פופולרי בקרב צלמים. אתה גם לא מוגבל לאפשרויות מסוימות שהותקנו מראש; אתה יכול לקנות הגדרות קבועות מראש נוספות שנוצרו על ידי צלמים אחרים, או שאתה יכול ליצור משלך. הם מאפשרים לך להשיג במהירות ובקלות את התמונה שלך למראה הרצוי, או לפחות קרוב אליה, מבלי שתצטרך להשקיע המון זמן במשחק עם המחוונים המתקדמים יותר ומכוונים לפרטים.
תחשוב על הקביעות הקבועות כמו מסנני אינסטגרם, אבל עם הרבה יותר שליטה ותוצאות טובות בהרבה. לדוגמה, הגדרות הסרט מראש של VSCO לחקות את האיכות של סרטים שונים כדי להעניק מראה קלאסי לצילומים הדיגיטליים המודרניים שלך.
שמירה ושיתוף של התמונות שלך
ל-Lightroom יש תמיכה מובנית בפייסבוק ופליקר, ותוכלו להשיג בקלות תוספים אחרים לרוב הרשתות החברתיות האחרות. במילים אחרות, אתה יכול בקלות לעבד ולשתף תמונות מתוכנית אחת, על פני רוב הרשתות החברתיות שלך. אז אפילו ש-Lightroom מתקדמת ומורכבת יותר מאפליקציית התמונות בטלפון שלך, היא לא מוותרת על יכולות השיתוף הקלות שבהן כולנו תלויים.
משתמשים מתקדמים יכולים גם לייצא תמונות למגוון פורמטים של קבצים, לשנות איכות וגודל תמונה, ואפילו להוסיף סימן מים כדי לסייע בהגנה מפני גניבת תמונות.
וכל כך הרבה יותר…
Lightroom יכולה להיות בסיסית או מעורבת ככל שתרצה, והתוכנית יכולה לצמוח איתך ככל שהכישורים שלך מתפתחים. אלו הן רק חלק מהסיבות שאדם ממוצע עשוי לרצות לשים את ידו על Adobe Lightroom. לכסות את כל היכולות והפונקציונליות שלו במאמר אחד לא ממש אפשרי, אבל אני מקווה שזה הספיק כדי להתחיל.
אם אתה מעוניין ללמוד עוד על הפונקציונליות המתקדמת של Lightroom, לאדובי יש הרבה הדרכות והדרכות מכסה כל היבט של התוכנית.
המלצות עורכים
- ה-Lightroom של אדובי פשוט נעשה הרבה יותר שימושי
- המחשבים הניידים הטובים ביותר לעריכת תמונות
- איך להשיג פוטושופ בחינם
- האפליקציות הטובות ביותר לעריכת תמונות עבור אנדרואיד ו-iOS
- כיצד למחוק ולשחזר תמונות באנדרואיד




