אחרי כמעט עשור בטבע, טאבלט האייפד של אפל קיבל סוף סוף מערכת הפעלה לכינוי שלו - אבל אפל לא סתם השיקה אותו ושכחה אותו. מאז הופעת הבכורה שלה בספטמבר 2019, אפל עשתה זאת iPadOS מעודכן שש פעמים, עם הגרסה העדכנית ביותר ב-13.2.3. רוב העדכונים הללו היו מהדורות תחזוקה, תיקוני באגים ו עדכוני אבטחה, בעוד שאחרים הוסיפו תכונות חדשות. יהיו אשר יהיו, הקפד תמיד לעדכן את ה-iPadOS שלך ברגע שיגיעו גרסאות חדשות או הגדר את ה-iPad שלך להתקין עדכונים באופן אוטומטי. זוהי דרך בטוחה להגן על ה-iPad שלך מפני אובדן נתונים למנוע פריצה פולשנית או שובבות זדונית חודרנית אחרת.
תוכן
- תוספות של iPadOS 13.2
- עדכוני סירי
- יישומון Homies
- אפליקציות מרובות
- החלקה מעל מקבלת מהפך
- אפליקציה אחת, הרבה חלונות
- תנועות טקסט עם שלוש אצבעות
- שיפורים בקבצים
- שיפוץ פלטת כלים
- מקלדת צפה
- שורה תחתונה
למרות ההפעלה על לכאורה את אותו iOS כמו האייפון, חווית האייפד תמיד התפצלה במקצת מזו של האייפון. הנדל"ן המסך לבדו דרש חידושים, בעוד שגם מפתחי החומרה והתוכנה התחייבו לדחוף את יכולות המוצר אל מעבר לגבולות היצירתיות והצריכה להארדקור פִּריוֹן.
סרטונים מומלצים
יחד עם הסיידקיק שלו עיפרון אפל ומקלדת, ה-iPad יכול לעתים קרובות להחליף מחשב נייד בתנאים מסוימים. מערכת הפעלה נפרדת משלה ממשיכה לקדם את האייפד בכיוון זה. זה עוזר לזה iPadOS פועל על כל האייפדים הנוכחיים והנתמכים החל מה-iPad Air 2 מסוף 2014.
קָשׁוּר
- מבצעי האייפד הטובים ביותר ליום פריים: מבצעים מוקדמים נוחתים על דגמים מובילים
- מדוע אינך יכול להשתמש ב-Apple Pay ב-Walmart
- יש לך אייפון, אייפד או Apple Watch? אתה צריך לעדכן אותו עכשיו
ה-iPadOS משלב כמעט את כל התכונות הכלולות ב-iOS 13, כולל המפורסמות מצב כהה, אפליקציית תמונות משופרת, אפליקציית Find My, כניסה עם Apple, מפות משופרות ועוד. עם הופעת הבכורה של iPadOS, ישנן תכונות משופרות המיועדות בלעדית לטאבלט של אפל, בעוד שהגרסה החדשה ביותר של מערכת ההפעלה הוסיפה יכולות חדשות. אנו נדריך אותך בכמה מהמתוארים.
ראה עוד
- כיסויי המקלדת הטובים ביותר לאייפד פרו
- כיסויי האייפד הטובים ביותר
- מעמדי האייפד הטובים ביותר
תוספות של iPadOS 13.2
עם עדכון האייפד החדש ביותר מגיעים מגוון פיצ'רים חדשים, כולל עדכוני אמוג'י ותוספות, תכונת הכרזה על הודעות עבור AirPods, AirPods Pro תמיכה, HomeKit Secure Video, נתבים התומכים ב-HomeKit, הגדרות פרטיות חדשות של Siri וביצועים טובים יותר לתכונת AssistiveTouch. אתה יכול להתקין את עדכון iOS באמצעות הגדרות > כללי > עדכון תוכנה, דרך ה-Finder ב-macOS 10.15 Catalina, או iTunes.

iPadOS 13.2 מוסיף תמיכה באמוג'י Unicode 12 וקיבל כמעט 400 אמוג'י חדשים או מעודכנים, כולל בעלי חיים, אוכל, פעילויות, נגישות, נייטרלי מגדר ובורר אמוג'י חדש לבחירת גוון עור עבור זוגות.
עדכוני סירי
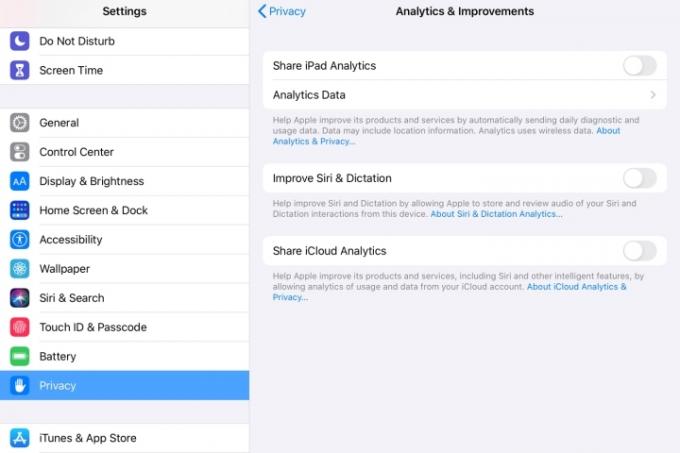
הכרזה על הודעות עם Siri יכולה כעת לקרוא את ההודעות שלך בקול ל-AirPods שלך. הגדרות פרטיות חדשות מאפשרות לך לשלוט אם לעזור בשיפור Siri ו-Dictation על-ידי מתן אפשרות לאפל לאחסן אודיו של האינטראקציות שלך עם Siri ו-Dictation. אתה יכול להפעיל או לכבות תכונה זו באמצעות פרטיות > ניתוח ושיפורים > שפר את Siri & Dictation. ואתה יכול ללכת ל הגדרות > Siri וחיפוש > Siri והיסטוריית הכתבה כדי למחוק את היסטוריית החיפוש של Siri אם תרצה בכך. עדכון זה הוא התשובה של אפל ל בקרת איכות קבלן סירי מַחֲלוֹקֶת.
HomeKit Secure Video מאפשר לך לצלם, לאחסן ולהציג וידאו מוצפן באופן פרטי ממצלמות האבטחה שלך ב-iCloud וכעת הוא יכול לזהות אנשים, בעלי חיים וכלי רכב. נתבים התומכים ב-HomeKit מאפשרים לך לשלוט ולבודד את המידע שאביזרי ה-HomeKit שלך משדרים דרך האינטרנט או ברשת הביתית שלך.
יישומון Homies

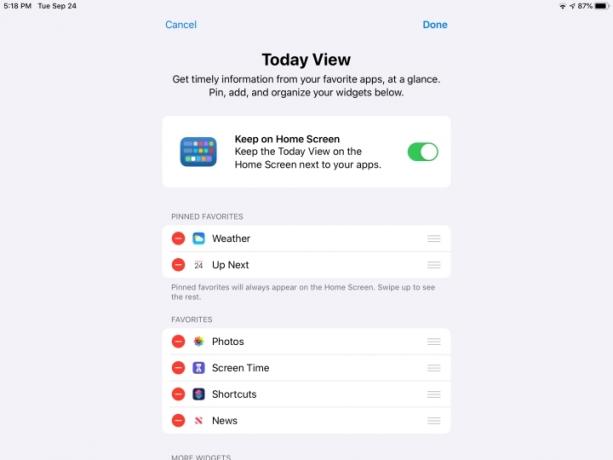


חווית ה-iPadOS החלה במסך בית מחודש שמתאים שני אלמנטים לאותו חלל. סמלי האפליקציה, שנדחפים לצד ימין של המסך, קטנים יותר ומקובצים יחד, שכן המסך מפנה מקום לווידג'טים של Today View בצד שמאל של התצוגה. פשוט החלק משמאל לימין כדי לחשוף אותו, ואז החלק למעלה ולמטה כדי לראות את תוכן ברירת המחדל. סביר להניח שתרצה לבצע כמה שינויים. ווידג'טים מופיעים גם בכיוון לרוחב וגם לאורך, אם כי עם האחרון, תוכל להציג רק את תצוגת היום או את סמלי האפליקציה, לא את שניהם בו-זמנית. הנה איך להתאים אישית את ווידג'טים של מסך הבית שלך.
- עם תצוגת היום פתוחה, החלק למעלה והקש על לַעֲרוֹך לַחְצָן.
- החלף על השאר במסך הבית אפשרות שבה ווידג'טים מחולקים לשלוש קטגוריות: מועדפים מוצמדים, מועדפים, ו עוד ווידג'טים.
- הקש על סימני המינוס האדומים כדי להסיר ווידג'טים והקש על סימני הפלוס הירוקים כדי להוסיף אותם.
- השתמש בפקד בצד ימין של כל ווידג'ט כדי לשנות את מיקומו.
- להשתמש ב מוצמד מועדף כדי להבטיח שהווידג'טים האלה יופיעו תמיד במסך הבית.
- כאשר הווידג'טים מסודרים לפי טעמכם, הקש בוצע.
אפליקציות מרובות
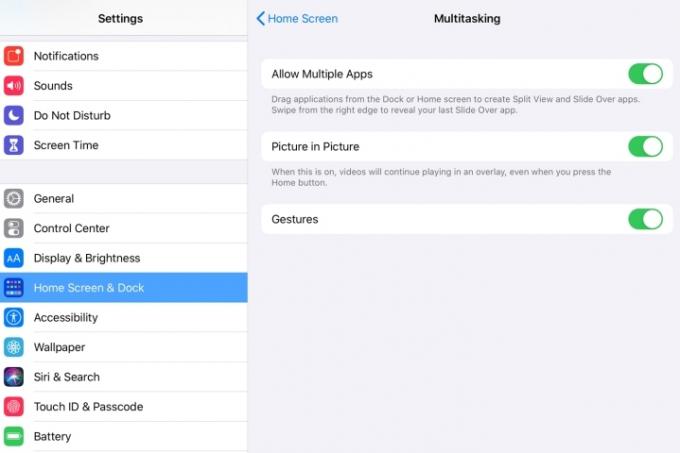
עם התצוגה המפוצלת ב-iPadOS, אתה יכול לגשת לאפליקציות שונות, או לחלקים שונים של אפליקציה אחת, באותו מסך. זה נהדר למיון תמונות, דוא"ל ולרישום הערות. כדי להשתמש בתכונות ריבוי האפליקציות המתקדמות של iPadOS, ודא שהפעלת אותן תחילה הגדרות > מסך הבית ותחנת העגינה. הפעל את כל שלוש האפשרויות כדי לראות אילו מהן יהיו השימושיות ביותר עבורך. אתה תמיד יכול לשנות את האפשרויות מאוחר יותר.
- אפשר אפליקציות מרובות מאפשר לך לגרור אפליקציות מהרציף לאמצע המסך כדי ליצור תצוגה מפוצלת והחלקות החלקות.
- תמונה בתמונה מאפשר לסרטונים שאתה צופה להמשיך לשחק בחלון קטן גם כשאתה עובד באפליקציה אחרת.
- מחוות מאפשר את כל המחוות המובנות במערכת ההפעלה לפעולה אופטימלית.
החלקה מעל מקבלת מהפך






תכונת ההחלקה של ה-iPad מאפשרת לך להשאיר אפליקציות מרובות פתוחות במצב החלקה ולעבור ביניהן באמצעות החלקה. זה יכול להיות קצת מביך בהתחלה, אבל ברגע שאתה מקבל נוזל עם הטכניקה, זה מספק דרך מהירה וקלה ללהטט בין מספר אפליקציות בבת אחת מבלי צורך לנווט או לחזור לרציף.
- הפעל אפליקציה, למשל סרטון, ביוטיוב.
- החלק למעלה מתחתית המסך כדי לחשוף את ה-Dock.
- בחר כל אפליקציה שם, והקש והחזק תוך כדי גרירת הסמל לאמצע המסך.
- אתה יכול לחזור על הפעולה על ידי גרירת הסמל השני לצומת בין שתי האפליקציות הפתוחות.
- כדי לעבור בין האפליקציות הפתוחות, הקש והחלק על הפס השחור הדק בתחתית כל חלון אפליקציה. השתמש בסרגל הדק העליון כדי לשנות את מיקום האפליקציות על המסך.
אפליקציה אחת, הרבה חלונות





עם iPadOS, כעת תוכל להציג אפליקציה אחת במספר חלונות על המסך כדי לראות פעולות שונות. באמצעות גרירה ושחרור, אתה יכול ליצור מופע אפליקציה מהערה, דואר אלקטרוני, דף אינטרנט או כל אפליקציה שתומכת בתכונה. הנה איך להתחיל.
- הקש והחזק את הרכיב מהאפליקציה. זו יכולה להיות הכותרת של הערה באפליקציית Notes או אימייל מרשימת הודעות דוא"ל באפליקציית הדואר.
- הקש וגרור אותו לקצה המסך עד שתראה את הפס השחור מופיע.
- הרם את האצבע כדי ליצור מופע נוסף של האפליקציה.
- כדי לסגור את החלון, אחוז בכידון מהחלק העליון של המסך והחלק מטה ואז הקש בוצע אוֹ סגור.
אתה יכול גם לפתוח מספר חלונות של אותה אפליקציה עם התכונה App Expose, המאפשרת לך לראות את כל החלונות הפתוחים של אפליקציה על ידי הקשה על הסמל שלה ב-Dock.
- החלק למעלה כדי להציג את ה-Dock ולאחר מכן הקש על סמל האפליקציה.
- פעולה זו תפתח את מסך חשיפת האפליקציה החדש.
- זה המקום שבו תמצא את כל המופעים של החלונות הפתוחים כעת.
תנועות טקסט עם שלוש אצבעות





עם iPadOS, אפל הציגה תנועות אצבע חדשות לפונקציות בחירת טקסט, חיתוך, העתקה, הדבקה, ביטול וביצוע מחדש. כדי לבחור טקסט באפליקציה כמו Notes, פשוט הקש פעמיים על הנקודה הרצויה בנרטיב עד שהטקסט יודגש ולאחר מכן גרור אותו כדי לכלול כמה טקסט שתרצה. לאחר מכן, בכל שלוש אצבעות, צבטו כדי להעתיק ולהרחיב. זה לא משנה באילו שלוש אצבעות אתה משתמש, אם כי היה לי קצת יותר קל להשתמש באגודל, באצבע ובאצבע האמצעית. אם ההקשה וההחלקה הצליחה, תראה סימון בחלק העליון של המסך.
להלן מפתח ההפניה המלא של מחוות הטקסט:
- תפריט קיצורים עם כל הפקדים: הקשה אחת בשלוש אצבעות
- חיתוך: צביטה בשלוש אצבעות כאשר האצבעות מתחילות מורחבות ובסופו של דבר נפגשות באמצע
- הדבק: צביטה בשלוש אצבעות כאשר האצבעות מתחילות מצומצמות זו בזו וצובטות כלפי חוץ
- בטל: החלק בשלוש אצבעות שמאלה
- בצע מחדש: החלק בשלוש אצבעות ימינה
שיפורים בקבצים




בניגוד לגרסאות קודמות של iOS, קבצים ב-iPadOS מאפשרים כעת ליצור תיקיות חדשות ולהזיז קבצים באופן מקומי, והוא תומך ב-iCloud Drive לשיתוף תיקיות עם אחרים. משמעות הדבר היא שאינך צריך להסתמך על סנכרון של צד שלישי כדי לאחסן קבצים מסוימים באייפד שלך ותוכל לגשת לקבצים בכונן USB, בכרטיס SD או בכונן קשיח. תצוגת העמודות החדשה מאפשרת לך לעיין בקבצים בתוך תיקיות מקוננות. עם פעולות מהירות, אתה יכול בקלות לסובב, לסמן או ליצור PDF בתוך אפליקציית הקבצים.
שיפוץ פלטת כלים





לוח הכלים עבר שיפוץ ויזואלי ב-iPadOS. עדיין יש בו את כל המברשות והעפרונות והמגדילים שאתה רגיל אליהם, אבל עכשיו אתה יכול למזער את הגודל המלא לוח צבעים לעיגול קטן והצמיד את הפלטה לכל קצה או פינה של מסך והקש וגרור אותה חזרה למלאה גודל. אתה כבר לא צריך לצלם צילום מסך - אתה יכול להשתמש בפלטת הכלים בכל אפליקציה שתומכת בה, בעיקר כפעולה מהירה מ-Share Sheet.
- מצא את סמל הסימון והקש.
- הקש על סמל שלוש הנקודות העגול מימין.
- החלף על מזעור אוטומטי פקודה כדי לכווץ את הפלטה לעיגול קטן.
- הזז את העיגול הזעיר לכל פינה על המסך.
- כדי להגדיל אותו שוב, גרור אותו לאמצע או החלף את מזעור אוטומטי הפקודה כבויה.
מקלדת צפה


תנועת הצביטה החדשה של מקלדת QuickPath מאפשרת לך להקטין את גודל המקלדת האלקטרונית ולהזיז אותה לכל מקום שנוח להקלדה ביד אחת. ודא שהתכונה מופעלת בהגדרות שלך. שימו לב שהקלדת QuickPath פועלת רק על המקלדת הצפה, לא על המקלדת בגודל רגיל.
- אצלך הגדרות, בֶּרֶז כללי.
- בֶּרֶז מקלדת.
- גלול מטה וודא שהמתג מופעל (ירוק) עבור החלק על המקלדת הצפה כדי להקליד.
- שליטה אופציונלית, מחק Slide-to-Type לפי Word, מאפשר לך להקיש על כפתור המחיקה פעם אחת כדי להסיר מילה שהזנת באמצעות תכונת החלק להקלדה.
- כדי לכווץ אותו, צבט פנימה, וכדי להרחיב אותו שוב לגודל מלא, צבט החוצה.
שורה תחתונה
ה-iPadOS 13.2.3 החדש הוא מערכת ההפעלה העדכנית ביותר עבור הטאבלט של אפל, וזה פחות או יותר iOS 13 עם כמה תכונות מיוחדות שהוכנסו מכיוון שטאבלט שונה מטלפון. בסך הכל, יש כמה תכונות פרודוקטיביות מעולות ושיפורים משמעותיים במערכת ההפעלה החדשה, אבל חלק מהתמרונים עדיין עשויים להתגלות כמאתגרים ופחות אינטואיטיביים. סבלנות ויד קלה יסייעו להפיק את המרב מהתכונות המתקדמות החדשות.
המלצות עורכים
- כיצד להיפטר מזהה אפל של מישהו אחר באייפון שלך
- עדכון אבטחה חיוני עבור מכשירי אפל לוקח רק כמה דקות להתקין
- איך אנחנו בודקים טאבלטים
- 16 אפליקציות ההודעות הטובות ביותר עבור אנדרואיד ו-iOS בשנת 2023
- ל-iPadOS 17 יש הפתעה נסתרת לחובבי האייפד המקורי




