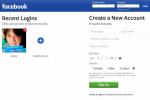בעלי מק רבים נשבעים שקיצורי מקלדת עוזרים לפשט את חייהם. אם אתה חדש ב-Mac, ללמוד את כל קיצורי המקלדת הזמינים יכול להיות אתגר אמיתי. לא מעט מקיצורי הדרך הללו יעבדו כעת גם ב-iPadOS, הודות למקלדת הקסם הזמינה למשתמשי iPad Pro.
תוכן
- קיצורי הדרך החשובים ביותר
- קיצורי דרך של Finder
ריכזנו רשימה של קיצורי הדרך החשובים ביותר שכדאי להכיר. אתה יכול גם להסתכל על הרשימה שלנו של אפליקציות ה-Mac הטובות ביותר לעוד יותר קיצורי דרך של אפל.
סרטונים מומלצים
קיצורי הדרך החשובים ביותר
Command + רווחפתח את Spotlight |
 |
Command + Shift + 4צלם צילום מסך מותאם אישית |
 |
Command + Control + Dהגדר מילה מודגשת |
 |
Command + Control + Powerהפעל מחדש את ה-Mac (ללא תיבת אישור) |
 |
Command + Shift + Deleteרוקן את האשפה (פותח תיבת אישור) |
 |
פקודה + פסיקפתח את העדפות עבור האפליקציה הנוכחית |
 |
Option + Shift + F11/F12שנה את עוצמת הקול במרווחים קטנים יותר |
 |
Option + Shift + F1/F2שנה בהירות במרווחים קטנים יותר |
 |
מגניב מאוד, אבל קיצורי הדרך האלה הם רק קצה הקרחון. macOS מגיע עם קיצורי מקשים שימושיים אחרים שבהם תוכל להשתמש כדי להאיץ את זרימת העבודה שלך ולהגדיל את הפרודוקטיביות שלך.
קָשׁוּר
- אפל פשוט נתנה לשחקני Mac סיבה גדולה להתרגש
- מבצעי ה-MacBook הטובים ביותר: חסכו ב-MacBook Air וב-MacBook Pro
- האם ה-Mac שלי יקבל macOS 14?
לפני שנצלול היישר אל הרשימה המקיפה, עיין למטה כדי למצוא טבלה של קיצורי הדרך השימושיים ביותר בטבלה משלהם.
קיצורי מקשים אלו הם חסכוניים משמעותיים בזמן ברגע שתתחיל ליישם אותם במשימות היומיומיות שלך. הם גם די קלים ללמידה ולזכור מכיוון שרוב קיצורי הדרך משתמשים באות הראשונה של הפקודה. לדוגמה, command + Q = quit.
| שילוב מקשים | מה שזה עושה |
| Command + A | בחר הכל |
| Command + C | עותק |
| Command + V | לְהַדבִּיק |
| Command + X | גזירה |
| Command + S | להציל |
| Command + Q | לְהַפְסִיק |
| Command + N | חָדָשׁ |
| Command + Z או Command + Shift + Z | בטל/בצע מחדש |
| Command + M | צמצם את החלון |
| Command + W | חלון סגור |
| Command + P | הדפס |
| Command + F | למצוא |
לאחר שתשננו את קיצורי המקלדת בעל פה, תחסכו טונות של זמן במשימות עיבוד התמלילים שלכם כמו הקלדה, העתקה והדבקה. אם אתה משתמש לעתים קרובות ב-Pages (תוכנית עיבוד התמלילים של Mac) או ב-Google Docs ב-Mac שלך, אז אתה תהיה יעיל יותר מכיוון שרוב קיצורי הדרך עקביים בין היישומים. קיצורי דרך שימושיים אלה (יחד עם אלה שהזכרנו קודם לכן במאמר זה) יסייעו לפשט את זרימת העבודה שלך ולשפר את מהירות השלמת המשימות שלך.
| שילוב מקשים | מה שזה עושה |
| Command + B | נוֹעָז |
| Command + I | נטוי |
| Command + U | לָשִׂים דָגֵשׁ |
עיין ברשימה שלנו של האלטרנטיבות הטובות ביותר ל- Microsoft Office כדי לקבל עוד יותר פקודות מקלדת של Mac שיפשטו את עומס עיבוד התמלילים שלך.
קיצורי דרך של Finder
| שילוב מקשים | מה שזה עושה |
| Command + A | בחר את כל הפריטים בחלון ה-Finder הקדמי (או בשולחן העבודה אם אין חלון פתוח) |
| Command + Option + A | בטל את הבחירה בכל הפריטים |
| Command + Shift + A | פתח את תיקיית היישומים |
| Command + C | העתק את הפריט/הטקסט שנבחר ללוח |
| Command + Shift + C | פתח את חלון המחשב ב-Finder |
| Command + D | שכפל את הפריט שנבחר |
| Command + Shift + D | פתח את תיקיית שולחן העבודה |
| Command + E | לִפְלוֹט |
| Command + F | מצא כל מאפיין Spotlight תואם |
| Command + Shift + F | מצא שמות קבצים של Spotlight תואמים |
| Command + Option + F | נווט לשדה החיפוש בחלון ספוטלייט שכבר פתוח |
| Command + Shift + G | עבור לתיקיה |
| Command + H | הסתר את החלון הפעיל כעת |
| Command + Option + H | הסתר את כל החלונות מלבד החלונות הפעילים כעת |
| Command + Option + H + M | הסתר את כל החלונות פרט לחלון הפעיל כעת ומזער את החלון הפעיל |
| Command + Shift + H | פתח את תיקיית הבית של חשבון המשתמש המחובר כעת |
| Command + I | לקבל מידע |
| Command + Option + I | הצג מפקח |
| Command + Control + I | קבל מידע סיכום |
| Command + Shift + I | פתח את iCloud Drive |
| Command + J | הצג אפשרויות תצוגה |
| Command + K | התחבר לשרת |
| Command + Shift + K | פתח את חלון הרשת |
| Command + L | צור כינוי של הפריט שנבחר |
| Command + M | צמצם את החלון |
| Command + Option + M | צמצם את כל החלונות |
| Command + N | חלון Finder חדש |
| Command + Shift + N | תיקייה חדשה |
| Command + O | פתח את הפריט שנבחר |
| Command + Shift + Q | להתנתק |
| Command + Shift + Option + Q | התנתק מיד |
| Command + R | הצג מקור (של כינוי) |
| Command + T | פתח את המיקום הנוכחי בכרטיסייה חדשה |
| Command + Shift + T | הצג את סרגל הכרטיסיות |
| Command + Option + T | הצג/הסתר סרגל צד |
| Command + Shift + U | פתח את תיקיית השירותים |
| Command + V | לְהַדבִּיק |
| Command + W | חלון סגור |
| Command + Option + W | סגור את כל החלונות |
| Command + X | גזירה |
| Command + Option + Y | מצגת (Mac OS X גרסה 10.5 ואילך) |
| Command + Z או Command + Shift+ Z | בטל / בצע שוב |
| Command + 1 | הצג כסמל |
| Command + 2 | הצג כרשימה |
| Command + 3 | הצג כעמודות |
| Command + 4 | הצג כ-Cover Flow (Mac OS X v10.5 ואילך) |
| Command + פסיק (,) | פתח את העדפות Finder |
| Command + Accent (`) (מקש הדגשה מעל מקש Tab בפריסת מקלדת באנגלית אמריקאית) | דפדף בין חלונות Finder הפתוחים |
| Command + Shift + סימן שאלה (?) | פתח את תפריט העזרה |
| Command + סוגר שמאל ([) | עבור לתיקיה הקודמת |
| Command + סוגר ימין (]) | עבור לתיקיה הבאה |
| Command + חץ למעלה | פתח את התיקיה המכילה את התיקיה הנוכחית |
| Command + Control + חץ למעלה | פתח את התיקיה המכילה את התיקיה הנוכחית בחלון חדש |
| Command + חץ למטה | פתח את הפריט המודגש |
| Command + Shift + חץ למעלה | פתח את חלונית המחשב בחלון Finder חדש |
| חץ ימינה (בתצוגת רשימה) | פתח את התיקיה שנבחרה |
| חץ שמאלה (בתצוגת רשימה) | סגור את התיקיה שנבחרה |
| אפשרות + לחץ על משולש הגילוי (בתצוגת רשימה) | פתח את כל התיקיות בתיקייה שנבחרה |
| אפשרות + לחיצה כפולה | פתח תיקיה בחלון נפרד, סגור את החלון הנוכחי |
| Command + לחיצה כפולה | פתח תיקיה בלשונית נפרדת |
| Command + לחץ על כותרת החלון | ראה את התיקיות המכילות את החלון הנוכחי |
| Command + Delete | העבר לאשפה |
| Command + Shift + Delete | רוקן את האשפה |
| Command + Shift + Option + Delete | רוקן את האשפה ללא תיבת אישור |
| מקש רווח (או Command + Y) | מבט מהיר (Mac OS X v10.5 ואילך) |
| מקש Command תוך כדי גרירה | העבר פריט שנגרר לנפח/מיקום אחר (סמל המצביע משתנה בזמן שהמקש מוחזק - ראה המאמר הזה) |
| מקש אפשרות בזמן גרירה | העתק פריט שנגרר (סמל המצביע משתנה בזמן שהמקש מוחזק - ראה המאמר הזה) |
| שילוב מקשים Command + Option בזמן גרירה | צור כינוי של פריט שנגרר (סמל המצביע משתנה כאשר מקש מוחזק - ראה המאמר הזה) |
קיצורי דרך להפעלה
| מקשים או שילוב מקשים | מה שזה עושה |
| אוֹפְּצִיָה | הצג את כל אמצעי האחסון הניתנים לאתחול (מנהל אתחול) |
| מִשׁמֶרֶת | בצע א אתחול בטוח (להתחיל ב מצב בטוח) |
| Shift שמאלה | מנע כניסה אוטומטית |
| ג | התחל ממדיה ניתנת לאתחול (DVD, CD, כונן USB וכו') |
| ט | מתחיל ב מצב דיסק יעד של FireWire |
| נ | התחל משרת NetBoot |
| איקס | לאלץ אתחול של MacOS (אם קיימים אמצעי אחסון שאינם של MacOS) |
| ד | השתמש ב-Apple Hardware Test |
| Command + R | להשתמש התאוששות (OS X Lion ואילך) |
| Command + V | מתחיל ב מצב מילולי |
| Command + S | מתחיל ב מצב משתמש יחיד |
| Command + Option + P + R | אפס את NVRAM/PRAM |
| החזק את מקש הוצאת המדיה (⏏) לחוץ או מקש F12, או לחצן העכבר או משטח העקיבה | הוצא דיסקים נשלפים |
קיצורי דרך אחרים לאפליקציות
הערה: לא כל קיצורי הדרך הללו פועלים על פני השטח; כל יישום שונה מעט. אפליקציית Finder היא דוגמה מצוינת לאחד מאלה. אם תנסה את Shift + Option + חץ ימינה פקודה, תגלה שזה לא עובד.
| שילוב מקשים | מה שזה עושה |
| Command + מקש רווח | הצג או הסתר את שדה החיפוש של Spotlight (אם מותקנות מספר שפות, עשוי להסתובב דרך מערכות סקריפטים מופעלות) |
| שליטה + A | עבור לתחילת השורה/פסקה |
| Control + B | הזז דמות אחת אחורה |
| שליטה + D | מחק את התו שלפני הסמן |
| Control + E | מעבר לסוף השורה/פסקה |
| Control + F | העבר דמות אחת קדימה |
| שליטה + H | מחק את התו מאחורי הסמן |
| Control + K | מחק מהתו שלפני הסמן עד סוף השורה/פסקה |
| Control + L | מרכז את הסמן/הבחירה באזור הגלוי |
| Control + N | זז שורה אחת למטה |
| Control + O | הוסף שורה חדשה אחרי הסמן |
| Control + P | עברו למעלה שורה אחת |
| Control + T | העבר את התו מאחורי הסמן ואת התו שלפני הסמן |
| Control + V | זז עמוד אחד למטה |
| אפשרות + מחיקה | מחק את כל המילים בשורה משמאל לסמן |
| Command + Option + מקש רווח | תראה את ה תוצאות חיפוש בזרקור חלון (אם מותקנות מספר שפות, עשוי להסתובב בין פריסות מקלדת ושיטות קלט בתוך סקריפט) |
| Command + Tab | עברו קדימה לאפליקציה הבאה בשימוש האחרון ברשימה של יישומים פתוחים |
| Command + Shift + Tab | עבור לאחור ברשימת יישומים פתוחים (ממוינים לפי שימוש אחרון) |
| Shift + Tab | נווט דרך הפקדים בכיוון הפוך |
| Control + Tab | העבר את המיקוד לקיבוץ הבא של פקדים בתיבת דו-שיח או לטבלה הבאה (כאשר Tab עוברת לתא הבא) |
| Shift + Control + Tab | העבר את המיקוד לקיבוץ הפקדים הקודם |
| Command + Esc | פתח את השורה הקדמית (אם מותקן) |
| אפשרות + הוצאת מדיה (⏏) | הוצא מכונן מדיה אופטית משני (אם מותקן כזה) |
| Fn + מחק | Forward Delete (במקלדת המובנית של Mac נייד) |
| שליטה + F3 | הצג את החלונות הפתוחים עבור האפליקציה הפעילה כעת, בתוספת מסמכים שנפתחו לאחרונה עבור אותה אפליקציה |
| F3 | פתח את בקרת המשימה |
| Command + F3 | הסתר או הצג את כל החלונות הפתוחים |
| F4 | הצג Launchpad |
| Command + מבטא (`) | הפעל את החלון הפתוח הבא באפליקציה הקדמית ביותר |
| Command + Shift + הדגשה (`) | הפעל את החלון הפתוח הקודם באפליקציה הקדמית ביותר |
| Command + Option + מבטא (`) | העבר את הפוקוס למגירת החלון |
| Command + Shift + [ | יישור לשמאל בחירה |
| Command + Shift + ] | יישר לימין בחירה |
| Command + Shift + | יישר בחירה למרכז |
| Command + Shift + נקודתיים (:) | הצג את חלון האיות |
| Command + נקודה-פסיק (;) | מצא מילים באיות שגוי במסמך |
| Command + Option + Control + פסיק (,) | הפחת את ניגודיות המסך |
| Command + Option + Control + נקודה (.) | הגדל את ניגודיות המסך |
| Command + Option + / | הפעל או כבה החלקת גופנים |
| Command + Shift + = | הגדל את גודל הפריט שנבחר |
| Command + מינוס (-) | הקטן את גודל הפריט שנבחר |
| Command + Shift + 3 | ללכוד את המסך לקובץ |
| Command + Shift + Control + 3 | צלם את המסך ללוח |
| Command + Shift + 4 | ללכוד בחירה לקובץ |
| Command + Shift + Control + 4 | ללכוד בחירה בלוח |
| Command + A | סמן כל פריט במסמך או בחלון, או את כל התווים בשדה טקסט |
| Command + C | העתק את הנתונים שנבחרו ללוח |
| Command + Shift + C | הצג את חלון הצבעים |
| Command + Option + C | העתק את הסגנון של הטקסט שנבחר |
| Command + Control + C | העתק את הגדרות העיצוב של הפריט שנבחר ואחסן בלוח |
| Command + Option + D | הצג או הסתר את ה-Dock |
| Command + Control + D | הצג את ההגדרה של המילה שנבחרה ביישום מילון |
| Command + D | בוחר את תיקיית שולחן העבודה בתיבת הדו-שיח 'פתיחה ושמירה' אוֹ בוחר "אל תשמור" בתיבות דו-שיח המכילות לחצן אל תשמור, ב-MacOS X v10.6.8 ואילך |
| Command + Delete | בוחר "אל תשמור" בתיבת דו-שיח המכילה לחצן אל תשמור |
| Command + E | העתק את הבחירה לשימוש עם הפונקציה Find (Command + F) |
| Command + F | פתח חלון חיפוש |
| Command + G | מצא את המופע הבא של הבחירה |
| Command + Shift + G | מצא את המופע הקודם של הבחירה |
| Command + J | גלול לבחירה |
| Command + N | צור מסמך חדש באפליקציה הקדמית ביותר |
| Command + O | הצג תיבת דו-שיח לבחירת מסמך לפתיחה באפליקציה הקדמית ביותר |
| Command + P | הצג את תיבת הדו-שיח 'הדפסה' |
| Command + Shift + P | הצג תיבת דו-שיח לציון פרמטרי הדפסה (הגדרות עמוד) |
| Command + Q | צא מהאפליקציה הקדמית ביותר |
| Command + S | שמור את המסמך הפעיל |
| Command + Shift + S | הצג את תיבת הדו-שיח 'שמירה בשם' אוֹ שכפל את המסמך ופתח את תיבת הדו-שיח 'שמור' |
| Command + T | הצג את חלון הגופנים |
| Command + Option + T | הצג או הסתר סרגל כלים |
| Command + V | הדבק את תוכן הלוח בנקודת ההכנסה |
| Command + Option + V | החל את הסגנון של אובייקט אחד על האובייקט שנבחר (סגנון הדבק) |
| Command + Shift + Option + V | החל את הסגנון של הטקסט שמסביב על האובייקט שהוכנס (סגנון הדבק והתאם) |
| Command + Control + V | החל הגדרות עיצוב על האובייקט שנבחר (פקודת הדבק סרגל) |
| שליטה + חץ ימינה | העבר את המיקוד לערך או תא אחר בתוך תצוגה, כגון טבלה |
| שליטה + חץ שמאלה | העבר את המיקוד לערך או תא אחר בתוך תצוגה, כגון טבלה |
| שליטה + חץ למטה | העבר את המיקוד לערך או תא אחר בתוך תצוגה, כגון טבלה |
| שליטה + חץ למעלה | העבר את המיקוד לערך או תא אחר בתוך תצוגה, כגון טבלה |
| Command + חץ ימינה | הזז את נקודת הכנסת הטקסט לסוף השורה הנוכחית |
| Command + חץ שמאלה | הזז את נקודת הכנסת הטקסט לתחילת השורה הנוכחית |
| Command + חץ למטה | הזז את נקודת הכנסת הטקסט לסוף המסמך |
| Command + חץ למעלה | הזז את נקודת הכנסת הטקסט לתחילת המסמך |
| אפשרות + חץ ימינה | הזז את נקודת הכנסת הטקסט לסוף המילה הבאה |
| אפשרות + חץ שמאלה | הזז את נקודת הכנסת הטקסט לתחילת המילה הקודמת |
| Command + Shift + חץ ימינה | בחר טקסט בין נקודת ההכנסה לסוף השורה הנוכחית |
| Command + Shift + חץ שמאלה | בחר טקסט בין נקודת ההכנסה לתחילת השורה הנוכחית |
| Shift + חץ ימינה | הרחב את בחירת הטקסט תו אחד ימינה |
| Shift + חץ שמאלה | הרחב את בחירת הטקסט תו אחד שמאלה |
| Command + Shift + חץ למעלה | בחר טקסט בין נקודת ההכנסה לתחילת המסמך |
| Command + Shift + חץ למטה | בחר טקסט בין נקודת ההכנסה לסוף המסמך |
| Shift + חץ למעלה | הרחב את בחירת הטקסט לשורה למעלה, לגבול התווים הקרוב ביותר באותו מיקום אופקי |
| Shift + חץ למטה | הרחב את בחירת הטקסט לשורה למטה, לגבול התווים הקרוב ביותר באותו מיקום אופקי |
| Shift + Option + חץ ימינה | הרחב את בחירת הטקסט לסוף המילה הנוכחית, ולאחר מכן לסוף המילה הבאה אם תלחץ שוב |
| Shift + Option + חץ שמאלה | הרחב את בחירת הטקסט לתחילת המילה הנוכחית, ולאחר מכן לתחילת המילה הבאה אם תלחץ שוב |
| Shift + Option + חץ למטה | הרחב את בחירת הטקסט לסוף הפסקה הנוכחית, ולאחר מכן לסוף הפסקה הבאה אם תלחץ שוב |
| Shift + Option + חץ למעלה | הרחב את בחירת הטקסט לתחילת הפסקה הנוכחית, ולאחר מכן לתחילת הפסקה הבאה אם תלחץ שוב |
| שליטה + מקש רווח | החלף בין מקור הקלט הנוכחי למקור הקודם |
| Control + Option + מקש רווח | מעבר בין כל מקורות הקלט המופעלים |
| Command + Option + Esc | עזוב בכוח |
| Command + Shift + Option + Esc | עזוב בכוח היישום הקדמי ביותר (Mac OS X v10.5 ואילך) |
| Command + [ | חזור אחורה בהיסטוריית הדפדפן |
| Command + ] | המשך קדימה בהיסטוריית הדפדפן |
המלצות עורכים
- מבצעי ה-Prime Day MacBook הטובים ביותר: חסכו ב-MacBook Air וב-MacBook Pro
- תוכנת בקרת הורים החינמית הטובה ביותר עבור PC, Mac, iOS ואנדרואיד
- יש לך אייפון, אייפד או Apple Watch? אתה צריך לעדכן אותו עכשיו
- ניצול קריטי זה יכול לאפשר להאקרים לעקוף את ההגנות של ה-Mac שלך
- המדפסות הטובות ביותר לשנת 2023
שדרג את אורח החיים שלךמגמות דיגיטליות עוזרות לקוראים לעקוב אחר עולם הטכנולוגיה המהיר עם כל החדשות האחרונות, ביקורות מהנות על מוצרים, מאמרי מערכת מעוררי תובנות והצצות מיוחדות במינן.