חוברות עבודה משותפות של Excel 2013 תומכות בעריכות ממספר משתמשים בו-זמנית ברשת, אך חסרות תכונות רבות של חוברות עבודה רגילות, כגון הוספת תמונות או הוספת גיליונות חדשים. בין אם ברצונך לנתק את כל שאר המשתמשים, להפוך חוברת עבודה משותפת חזרה לחוברת עבודה רגילה, או להסיר משתמש בודד מהקובץ, השתמש בחלון שתף חוברת עבודה.
שלב 1
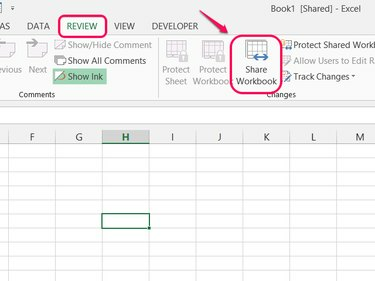
קרדיט תמונה: התמונה באדיבות מיקרוסופט
פתח את ה סקירה לשונית ולחץ שתף חוברת עבודה בסעיף שינויים.
סרטון היום
שלב 2
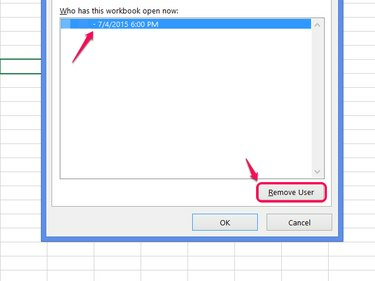
קרדיט תמונה: התמונה באדיבות מיקרוסופט
בחר מישהו מרשימת המשתמשים הפעילים ולחץ הסר משתמש כדי להסיר משתמש ספציפי. נְקִישָׁה בסדר כדי לסגור את החלון לאחר הסרת משתמשים רבים ככל שתרצה.
אַזהָרָה
הסרת משתמש מנתקת את המשתמש באופן מיידי, מבלי לשמור שינויים. ודא שהמשתמש שומר את הקובץ תחילה כדי למנוע אובדן עבודה.
עֵצָה
- אל תשתמש בשיטה זו כדי להסיר את עצמך מרשימת המשתמשים.
- הסרת משתמש אינה מונעת מהמשתמש להצטרף שוב לקובץ בעתיד. כדי לשנות הרשאות, תחילה הפסק לחלוטין לשתף את הקובץ.
שלב 3
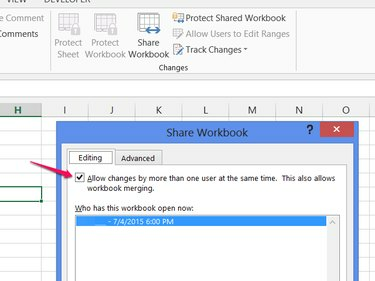
קרדיט תמונה: התמונה באדיבות מיקרוסופט
בטל את הסימון אפשר שינויים... ולחץ בסדר כדי להפסיק לשתף את הקובץ ולהסיר את כל שאר המשתמשים.
שלב 4
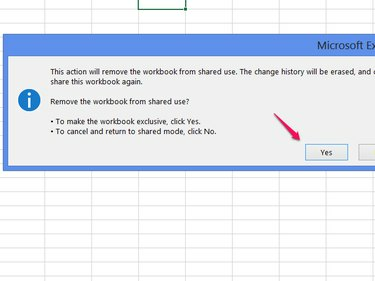
קרדיט תמונה: התמונה באדיבות מיקרוסופט
בחר כן כדי לאשר.
אַזהָרָה
- בקש מכל שאר המשתמשים לשמור את הקובץ לפני שתסיים את השימוש המשותף כדי למנוע אובדן עבודה.
- כיבוי השיתוף מוחק את היסטוריית השינויים ו שינויי מסלול נתונים. גם אם תפעיל שוב את השיתוף מאוחר יותר, לא תוכל לשחזר את ההיסטוריה הזו.
עֵצָה
כדי לשנות הרשאות, כדי שתוכל לשתף מחדש את הקובץ מבלי לאפשר לכל מי שיש לו גישה לקובץ לערוך אותו, לחץ על אפשר למשתמשים לערוך טווחים לאחר שתכבה את השיתוף. ללחוץ חָדָשׁ להקים א מגוון תאים מוגנים וסיסמא. כדי לנעול את הטווח למשתמשים או קבוצות משתמשים מסוימים, לחץ הרשאות בתיבת הדו-שיח טווח חדש. לאחר הגדרת הטווח, הפעל הגן על גיליון לפני שתפעיל את השיתוף.


