בשנת 2016, אפל הציגה את ה-Touch Bar שלה דגמי MacBook Pro, לכולם פרט לדגם הבסיסי של MacBook Pro בגודל 13 אינץ'. למרות זאת, קבלת פנים אליו היה מעורב. קשה היה ללמוד את כל הסמלים המשתנים, ואנשים רבים גילו שהם המשיכו לצחצח בטעות את ה-Touch Bar ולהפעיל כל מיני פונקציות שהם לא רצו.
תוכן
- כיצד להגביל את הפונקציונליות של Touch Bar
- כיצד להשבית את סרגל המגע לחלוטין
אם אתה בסירה הזו, אנחנו יכולים לעזור. הנה כמה דרכים יעילות להגביל או להשבית את סרגל המגע ב-Mac שלך.
סרטונים מומלצים
כיצד להגביל את הפונקציונליות של Touch Bar
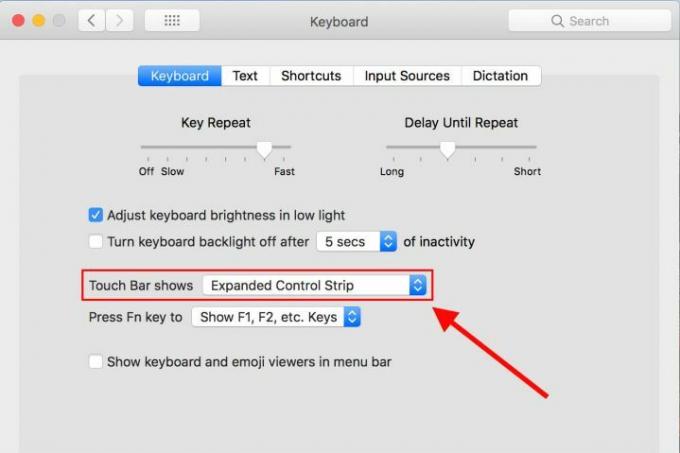
אם אתה רוצה דרך קלה להתמודד עם ה-Touch Bar, אתה יכול להקפיא אותו במהירות לפקודות שליטה בסיסיות בלבד. במצבו הטבעי, ה-Touch Bar יעבור לקבוצות פקדים ייחודיות עבור רוב האפליקציות שאתה פותח. אם זה הדבר העיקרי שאתה לא אוהב ב-Touch Bar - כל הסמלים המשתנים האלה שאין לך זמן לשנן או להבין - אז אתה יכול להשבית את החלק הזה של סרגל המגע, תוך השארת הסרגל פעיל לשינוי פשוט הגדרות.
קָשׁוּר
- מחשבי M3 Mac עשויים להשיק השנה - עם תוספת מפתיעה
- MacBook Air 15 אינץ' לעומת MacBook Air 13 אינץ': מה לקנות
- דליפה גדולה חושפת כל סוד שמק אפל עובדת עליו
שלב 1: עבור אל "העדפות מערכת", סמל מלא גלגלי השיניים ב-Dock. כששם, בחר "מקלדת".
שלב 2: ודא שאתה נמצא בכרטיסייה הראשונה בקטע זה, זו שאומרת "מקלדת". אם אתה על א MacBook Pro עם סרגל מגע, תבחין בסעיף נוסף באזור זה במיוחד עבור המגע בַּר. אתה יכול לשנות מספר הגדרות כאן, אבל ההגדרה שאתה רוצה לבחור עבור תהליך זה היא "מגע סרגל מציג."
שלב 3: העבר את התפריט הנפתח "מופעי סרגל מגע" ל"רצועת בקרה מורחבת". פעולה זו תנעל את סרגל המגע על פס הבקרה נותנים פונקציות בסיסיות כמו בהירות, עוצמת קול, דילוג על שירים ופיצול חלונות. ה-Touch Bar לא יעבור להגדרות אחרות כל עוד אפשרות זו מופעלת, לא משנה באילו אפליקציות אתה משתמש.
כמובן, אפשרות זו יעילה באמת רק אם לא אכפת לך שסרגל המגע פועל. אם הבעיה שלך עם ה-Touch Bar היא פיזית יותר, כמו להתחכך בו עם האצבעות, מעבר לפקודות שליטה בלבד כנראה לא יעזור בכלל. למעשה, זה יכול להחמיר את המצב אם אתה בטעות מתחיל להתעסק עם עוצמת הקול או בהירות המסך שלך. עבור בעיות כמו זה, עדיף להתייעץ עם האפשרות השנייה שלנו.
כיצד להשבית את סרגל המגע לחלוטין
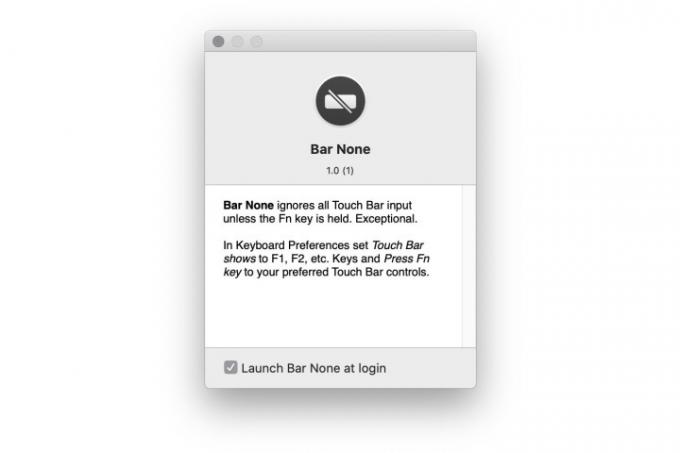
למרבה הצער, אפל אינה מספקת דרך להשבית לחלוטין את TouchBar. עם זאת, יש אפליקציה של צד שלישי בשם בר אין פותח על ידי שון אינמן שעושה בדיוק את זה.
הדרך שבה זה עובד היא די פשוטה. לאחר התקנתו, Bar None קיים בתפריט העליון ולא יאפשר ל-Touch Bar לפעול מבלי שהמשתמש יחזיק FN. תהיה לך הגנה מלאה מפני לחיצות לא מכוונות, מכיוון שסרגל אין דורש ממך לעשות את הצעד הנוסף הזה, מה שמבטיח שאתה משתמש ב-TouchBar רק כאשר אתה באמת רוצה.
תצטרך לבקר באתר Bar None כדי לגשת להורדת האפליקציה. לאחר מכן תשנה את ההרשאות של ה-Macbook שלך על ידי מעבר אל העדפת מערכת > אבטחה ופרטיות > נגישות.
Bar None מגן מפני לחיצות לא מכוונות של לוח המגע על ידי הפעלת מצב הגנה המגביל את הרגישות ועדיין מאפשר ביצועים מסוימים כאשר התוכנית נמצאת במצב ברירת מחדל. אם אתה רוצה שמשטח המגע שלך יהיה נעול לחלוטין, כך שהוא לא מקבל קלט, אתה יכול לשנות את הגדרות Bar None על ידי מעבר אל העדפות מערכת > מקלדת. במצב זה, ה-Touch Bar שלך יפעל רק כאשר תספר זאת.
אנו מספקים מדריך מועיל ויסודי בנושאכיצד להוריד את MacOS Big Sur שבו תוכל להשתמש כדי לשפר את ביצועי ה-Mac שלך.
המלצות עורכים
- ה-M3 MacBook Pro עשוי להשיק מוקדם יותר ממה שמישהו ציפה
- מבצעי ה-Prime Day MacBook הטובים ביותר: חסכו ב-MacBook Air וב-MacBook Pro
- שבבי אינטל עיכבו את ה-MacBook Air בגודל 15 אינץ', אומרת אפל
- מבצעי ה-MacBook הטובים ביותר: חסכו ב-MacBook Air וב-MacBook Pro
- מחשבי MacBook עשויים סוף סוף להדביק את המחשבים הניידים של Windows בדרך חשובה זו
שדרג את אורח החיים שלךמגמות דיגיטליות עוזרות לקוראים לעקוב אחר עולם הטכנולוגיה המהיר עם כל החדשות האחרונות, ביקורות מהנות על מוצרים, מאמרי מערכת מעוררי תובנות והצצות מיוחדות במינן.




