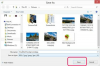כלי חיתוך טיפוסי מאפשר לך לחתוך תמונה בצורה מרובעת או מלבנית. אבל לפעמים רצוי לחתוך בזוויות שונות. השתמש בכלי מיסוך ובחירה עבור סוג זה של חיתוך. שים לב שחיתוך מסיר את האזורים החתוכים בתמונה, אז חתוך תמונה כאשר אתה בטוח איך אתה רוצה שהיא תיראה. לפני שתחתוך, ודא שיש לך עותק של התמונה המקורית למקרה שתצטרך לחזור אליה.
שלב 1
לחץ על הכפתור הכחול בפינה השמאלית העליונה של חלון הצבע. לחץ על "פתח" ובחר את התמונה שברצונך לחתוך.
סרטון היום
שלב 2
לחץ על החץ למטה מתחת ל"בחר" בקבוצת הכלים "תמונה".
שלב 3
לחץ על הכלי "בחירה מלבנית" אם צורת החיתוך הבסיסית צריכה להיות ריבוע או מלבן. לחץ על הכלי "בחירה בצורה חופשית" אם ברצונך ליצור צורה לא סדירה.
שלב 4
לחץ וגרור את מצביע העכבר מעל התמונה כדי ליצור את צורת החיתוך הבסיסית. לאחר ביצוע הבחירה, לחץ על "הפוך בחירה" בסרגל הכלים Paint. לחץ על "מחק". פעולה זו מנקה את הבחירה ההפוכה, ומסירת חלקים לא רצויים של התמונה כאילו היא נחתכה.
שלב 5
לחץ על צורה בקבוצת "צורות" כדי לעצב את הזוויות האחרות בחיתוך. Paint ב-Windows 7 נותן לך בחירה בין מספר צורות מוגדרות מראש כולל כוכבים, חיצים, עננים וצורות גיאומטריות שונות. לצורה לא סדירה, לחץ על הכלי "מצולע".
שלב 6
צייר את הצורה במקום שבו ברצונך ליצור זווית חיתוך שונה. לדוגמה, צייר מצולע בפינה אחת של התצלום כך שנראה שהוא חותך את הפינה בזווית מלוכסנת.
שלב 7
השאר את הצורה שנבחרה. לחץ על "מתאר" בקבוצת "צורות". לחץ על "אין מתאר". לחץ על "צבע 2" בקבוצת "צבעים" ובחר לבן (או כל צבע הרקע בו תרצה להשתמש) כצבע המילוי. הצורה שיצרת זה עתה אמורה להופיע כדי לחתוך את התמונה בזווית אחרת.
שלב 8
צור צורות נוספות כדי לחתוך את התמונה בזוויות נוספות. הקפד להסיר את קווי המתאר ולהעניק לצורה את אותו צבע כמו הרקע, בדרך כלל לבן.
שלב 9
סקור את התמונה הערוכה. כאשר Paint ניקה את הבחירה ההפוכה מוקדם יותר, הוא היה צריך להשאיר רווחים ריקים מסביב לתמונה. אם ברצונך להסיר את הרווחים הללו, לחץ על "בחר" בקבוצת "תמונה", בחר את האזור שברצונך לשמר (השארת הרווחים הריקים) ולחץ על "חתוך" באותה קבוצת כלים.
שלב 10
לחץ שוב על הכפתור הכחול. לחץ על "שמור בשם". בחר פורמט קובץ ושמור את הקובץ תחת שם ייחודי.