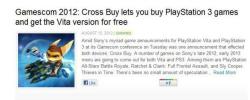נמאס לך להיות הרשת האלחוטית היחידה בבניין הדירות שלך בלי שם חכם כמו "Wu-tang LAN" או "Bill Wi the Science Fi"? או אולי אתה רוצה להפוך את סיסמת הרשת שלך לאבטחה יותר כך שתמנע מהשכנים שלך לבטל את החיבור לאינטרנט.
תוכן
- כתובות IP ציבוריות מול פרטיות
- מציאת כתובת ה-IP הפרטית דרך המחשב שלך
- כניסות להגדרות הנתב
- הערה לגבי IPv4 ו- IPv6
כדי לבצע שינויים אלה, עליך לדעת את כתובת ה-IP של הנתב שלך. למה? רוב הנתבים מספקים לוח בקרה שנגיש רק דרך דפדפן אינטרנט. עליך להזין את כתובת ה-IP של הנתב בשורת הכתובת של הדפדפן כדי לגשת ללוח זה.
סרטונים מומלצים
אבל מה אם אתה לא יודע את הכתובת או שכחת אותה? אנו מראים לך כיצד למצוא את כתובת ה-IP של הנתב שלך.
קָשׁוּר
- הבעיות הנפוצות ביותר של Chromebook וכיצד לתקן אותן
- נתבי ה-Wi-Fi 6 הטובים ביותר לשנת 2022
- כיצד לעדכן את קושחת הנתב
טיפים וטריקים לנתב
- הנתבים האלחוטיים הטובים ביותר
- כיצד לאפס את הנתב
- כיצד לקנות נתב Wi-Fi
אם אתה מחפש נתב חדש, הקפד לעיין במדריך שלנו בנושא הנתבים הטובים ביותר הקיימים בשוק.
כתובות IP ציבוריות מול פרטיות

האם ידעת שהמחשב שלך יכול להיות משויך לשתי כתובות IP שונות? הם נקראים בדרך כלל ציבוריים מול פרטיים או חיצוניים מול פנימיים. כאשר אנו מדברים על כתובת IP פרטית או פנימית, זו הכתובת שהוקצתה למחשב שלך על ידי הנתב. עם זאת, הנה הבדלים חשובים שאתה עדיין צריך לדעת.
כתובת IP ציבורית
זוהי הכתובת שספק שירותי האינטרנט שלך (ISP) מקצה לחיבור של המודם שלך לאינטרנט. תחשוב על זה ככתובת הפונה לציבור של בית או בניין. אם המחשב שלך עובר לרשת אלחוטית אחרת, כתובת ה-IP הציבורית תשתנה.
כשאנשים מדברים בדרך כלל על כתובת IP או מגנים על כתובת ה-IP שלהם למען פרטיות, זה הכתובת עליה הם מדברים. אלא אם כן אתה משתמש בהצפנה כדי להגן על המיקום שלך, אתה יכול למצוא אותו באופן מיידי על ידי מעבר לאתרים כמו whatismyip.org, או אפילו פשוט חיפוש בגוגל "כתובת IP".
כתובת IP פרטית
הנתב שלך מגדיר כתובת IP פרטית לכל מכשיר המחובר לרשת המקומית שלך. כך הנתב שלך מזהה את המחשב שלך ויודע אילו נתונים לשלוח אליו בזמן שאתה גולש באינטרנט.
כתובת IP פרטית זו יכולה להיות שימושית כאשר בודקים כיצד הנתב שלך מקיים אינטראקציה עם מכשירים, אילו מכשירים מחוברים אליו וכן הלאה. קצת יותר מסובך למצוא את כתובת ה-IP הפרטית, וזה מה שאנחנו מחפשים במאמר זה.
מציאת כתובת ה-IP הפרטית דרך המחשב שלך
ללא קשר ליצרן או הדגם של הנתב שלך, יש דרך בטוחה למצוא את כתובת ה-IP שלו, גם אם היא לא פועלת בהגדרות ברירת המחדל. זוהי הדרך המהירה ביותר לקבל את כתובת ה-IP שלך כאשר אתה מחובר למערכת ההפעלה שלך.
חלונות 10
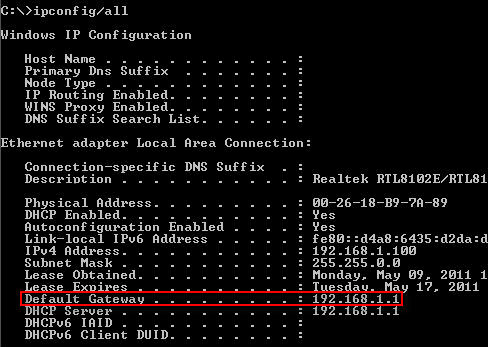
שלב 1: הזן "cmd" בשדה החיפוש ולחץ על התוצאה העליונה כדי לגשת לשורת הפקודה.
לחלופין, לחץ לחיצה ימנית על הַתחָלָה לחצן ובחר Windows PowerShell רשום על תפריט משתמש חזק.
שלב 2: עם PowerShell או שורת הפקודה פתוחה, הקלד "ipconfig /all" כדי להעלות חלון עם מידע על החיבור של הרשת שלך.
זוהי אחת הפקודות החשובות ביותר לדעת מתי באמצעות שורת הפקודה מִמְשָׁק.
השדה המסומן Default Gateway מציג את כתובת ה-IP של כל נתב שאתה מחובר אליו באותו זמן. עבור כמעט כל הנתבים, אתה יכול להזין כתובת IP זו בשורת ה-URL של הדפדפן שלך כדי לגשת לדף הכניסה של הנתב שלך.
MacOS
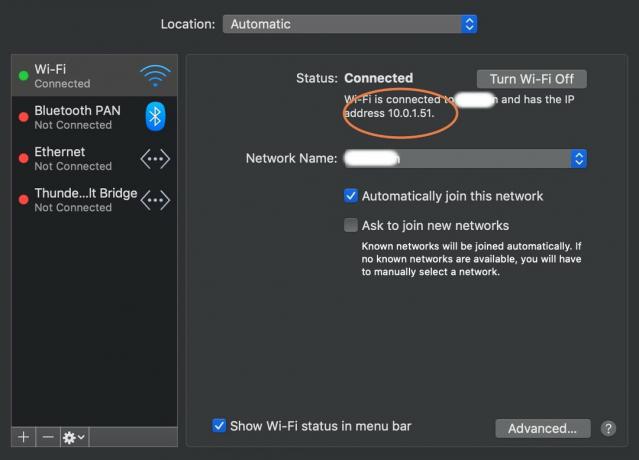
MacOS מקל מאוד למצוא את כתובת ה-IP שלך בהגדרות הנכונות.
שלב 1: לִפְתוֹחַ העדפות מערכת מה-Dock - זה הסמל המבוסס על ציוד.
שלב 2: בחר בצורת גלובוס רֶשֶׁת סמל.
החלון הבא אומר סטטוס: מחובר. הסתכל מיד למטה, ואתה אמור לראות מידע על איזו רשת אתה מחובר וכתובת ה-IP הנוכחית שלך. עם זאת, אנחנו רוצים את כתובת הנתב, אז בואו נמשיך הלאה.

שלב 3: לחץ על מִתקַדֵם לַחְצָן.
שלב 4: בחר את TCP/IP הכרטיסייה במסך הבא. זה יפרק מידע כתובת ספציפי יותר עבור הנתב שלך במידת הצורך.
כניסות להגדרות הנתב

יש לך גם אפשרות להיכנס להגדרות הנתב שלך באופן מקוון ולבדוק את כתובת ה-IP שלך שם, יחד עם שפע של מידע וכלים אחרים על הנתב. זוהי אפשרות אידיאלית אם אתה רוצה לשנות כמה הגדרות, לשפר את הסיסמה שלך, לבדוק את כל ההתקנים המחוברים ולבצע משימות תחזוקה שונות אחרות.
חברות רבות ושונות מייצרות נתבים, ולמטה תמצאו את פרטי הכניסה של כל המותגים הגדולים. סיסמאות נתב יש מסד נתונים גדול של שמות משתמש וסיסמאות ברירת מחדל הממוינים לפי מותג ודגם אם הנתב שלך לא מופיע ברשימה.
אם אתה מגלה שאינך מסוגל להתחבר לפאנל הניהול עם אחד מאלה, ייתכן שאישורי הכניסה שלך השתנו בשלב מסוים. צריך עזרה במעקב אחר הסיסמה הזו? שקול מנהל סיסמאות כמו אלה המופיעים במדריך שלנו.
לינקסיס
שלב 1: לרוב נתבי Linksys יש אותן הגדרות ברירת מחדל. ניתן לגשת לפאנל הניהול ברוב נתבי Linksys על ידי כניסה 192.168.1.1 בשורת הכתובת של הדפדפן שלך. אם יש לך נתב חכם, הכנס myrouter.local במקום זאת.
שלב 2: היכנס באמצעות "admin" עבור שם המשתמש והסיסמה, בהנחה שלא שינית כבר את שם המשתמש והסיסמה המוגדרים כברירת מחדל.
שלב 3: תרצה להקפיד לשנות את סיסמאות הנתב שלך בפעם הראשונה שאתה מתחבר. אחרת, אתה משאיר את עצמך רגיש לכל אחד ברשת ה-Wi-Fi שלך שייגש לדף הניהול של הנתב שלך.
שלב 4: אם יש לך נתב Linksys חדש יותר, ייתכן שיש לך גם את אפליקציית Linksys להגדרה וניהול. אתה יכול להיכנס ולבחור את הנתב שלך כדי לראות מידע נוסף עליו, כולל כתובת ה-IP ונתונים אחרים.
אם אתה צריך עזרה נוספת, השתמש פורטל התמיכה הרשמי של Linksys.
D-Link
שלב 1: תוכל להיכנס לנתב D-Link שלך באמצעות mydlinkrouter.local אוֹ 192.168.0.1. אם זה לא עובד, נסה 192.168.1.1 במקום זאת.
שלב 2: שם המשתמש המוגדר כברירת מחדל הוא "admin", ותרצה להשאיר את שדה הסיסמה ריק.
שלב 3: מכיוון שרוב נתבי D-Link אינם מוגנים בסיסמה כברירת מחדל, עליך להוסיף סיסמה בהקדם האפשרי כדי למנוע מהאקרים לגשת לרשת שלך.
שלב 4: ל-D-Link יש גם אפליקציות שונות לניהול המכשירים שלה, כולל אפליקציית D-Link Wi-Fi. אם יש לך את אפליקציית ה-Wi-Fi או אפליקציית D-Link דומה, ייתכן שיהיה קל יותר להתחבר, עבור להגדרות ובחר את מרשתת סמל כדי לראות מידע נוסף על החיבור שלך.
ל-D-Link יש גם א בסיס ידע תמיכה ייעודי אם תזדקק לעזרה נוספת.
בלקין
שלב 1: עבור כמעט כל הנתבים של Belkin, ברירת המחדל של הגדרת האינטרנט נמצאת בכתובת 192.168.2.1אבל http://router יכול לעבוד גם בשבילך. בשל השיטה שבה מוגדרים אישורי כניסה, סביר להניח שלא תצטרך להזין שום דבר בשדות שם המשתמש והסיסמה בעת גישה לפאנל הניהול.
שלב 2: כברירת מחדל, לנתבים של Belkin אין סיסמה בחשבון הניהול. המשמעות היא ששדה שם המשתמש צריך להישאר ריק, אם כי ייתכן שיהיה עליך להזין "admin" במקום זאת.
שלב 3: אתה בהחלט רוצה לשנות את שם המשתמש והסיסמה אם יש לך נתב Belkin. זה פשוט עבור מישהו עם גישה לרשת שלך לבצע שינויים בפאנל הניהול שעלולים לפתוח חורי אבטחה או לאפשר לו להתקין תוכנות זדוניות ותוכנות פריצה.
ניתן למצוא מידע נוסף עבור דגמי נתב ספציפיים ב- אתר התמיכה של בלקין.
TP-Link
שלב 1: כתובת ברירת המחדל של TP-Link צריכה להיות 192.168.1.1, אז התחל עם הקישור הזה כדי להיכנס.
שלב 2: שם המשתמש והסיסמה המוגדרים כברירת מחדל עבור נתבי TP-Link הם שניהם "אדמין", שבהם אתה יכול להשתמש כדי להיכנס אם לא עשית זאת קודם (ובוודאי צריך להשתנות לאחר מכן). זה ייתן לך מגוון אפשרויות בסיסיות להצגת הגדרות הרשת האלחוטית שלך.
שלב 3: נתבי TP-Link חדשים יותר תואמים לאפליקציית TP-Link Tether. זו עשויה להיות דרך קלה יותר לגשת לפרטי נתב כמו כתובת ה-IP שלך. באפליקציית Tether, עבור אל כלים סעיף ולאחר מכן בחר חיבור לאינטרנט כדי לראות את הפרטים.
Netgear
שלב 1: מספר נתבי Netgear כוללים את אישורי הכניסה בחלק התחתון או האחורי של המכשיר, אבל אם שלך לא, החברה עדיין הקלה על הגישה לפאנל הניהול שלך. להיכנס routerlogin.net בשורת הכתובת של הדפדפן שלך, או נווט אל 192.168.0.1 כדי לגשת למסך הכניסה.
שלב 2: שם המשתמש הוא כמעט תמיד "admin,” והסיסמה תהיה "סיסמה" או "1234" אם אתה משתמש במכשיר ישן יותר.
שלב 3: כתובת URL של טקסט הופכת את הדברים בקלות לזכור, אך היא גם הופכת את הגדרות הנתב שלך לפגיעות יותר. אם למישהו יש גישה לרשת שלך, הוא לא צריך לקבוע את כתובת ה-IP שלו. מסיבה זו, חשוב במיוחד לשנות את ברירת המחדל של ההתחברות כדי למנוע שינויים לא רצויים בהגדרות הרשת שלך.
שלב 4: נתבי Netgear עשויים להשתמש גם באפליקציית Nighthawk לניהול הגדרות, בדיקות מהירות ועוד. אם יש לך את אפליקציית Nighthawk, אתה יכול ללכת ישירות אל הגדרות אינטרנט אלחוטי כדי לראות מידע על חיבור, שעשוי להיות חלופה קלה יותר.
בסיס הידע של התמיכה של Netgear ייתן לך מידע נוסף על דגמי נתב ספציפיים אם אתה צריך את זה.
אסוס
שלב 1: כמעט כל הנתבים של Asus משתמשים ב-192.168.1.1 כברירת מחדל, מה שמקל על הגישה לפאנל הניהול בדפדפן שלך. עם זאת, נתבים חדשים יותר יפנו בקשות אל router.asus.com לדף ההגדרות של הנתב המקומי שלך.
שלב 2: שם המשתמש והסיסמה צריכים להיות "אדמין" כמעט בכל הדגמים ותיקוני הקושחה.
שלב 3: סיסמאות ברירת המחדל יכולות לעזור אם מעולם לא שינית את ההגדרות שלך לפני כן, אך מומלץ לשנות אותן בפעם הראשונה שאתה ניגש לפאנל הניהול כדי למנוע גישה לא מורשית של כל מי שיכול לגשת ל-Wi-Fi שלך רֶשֶׁת.
שלב 4: Asus משתמשת באפליקציית Asus Router כדי לסייע בניהול הגדרות, הגדרות, אבטחה ועוד. אם יש לך אפליקציה זו, תוכל לפתוח אותה, בחר מכשירים, ובחר את הנתב שלך כדי להציג את כתובת ה-IP שלך בכל עת.
ה צוות תמיכה באסוס יכול לתת לך עזרה נוספת במידת הצורך, ולקבל גישה למאמרים שונים על מגוון המכשירים שלה.
גוגל
שלב 1: היכנס לאינטרנט ונווט לחשבון Google Fiber שלך ולהיכנס.
שלב 2: לאחר הכניסה, הסתכל בפינה השמאלית העליונה של דף האינטרנט ובחר רֶשֶׁת (בפורמטים מסוימים, תצטרך ללחוץ על תַפרִיט תחילה כפתור).
שלב 3: בקטע החדש, תראה א מכשירים תפריט בצד שמאל עם כל המכשירים המחוברים לרשת שלך. בחר את המכשיר הספציפי שברצונך לחקור - הנתב הפעיל שלך, במקרה זה - ולאחר מכן בחר מִתקַדֵם כדי לחשוף מידע נוסף על זה. כעת אתה אמור להיות מסוגל לראות את כתובת ה-IP שלך עבור המכשיר המסוים הזה ב-Google Fiber.
הערה לגבי IPv4 ו- IPv6
IPv6 הוא פרוטוקול חדש יותר שכבר זמין לטיפול ב-World Wide Web ההולכת ומתרחבת. עם זאת, קצב האימוץ איטי ביותר. לעת עתה, ריק עבור IPv6 עשוי להיות האינדיקטור היחיד לשינויים הבאים. המעבר מ-IPv4 כולל חומרה חדשה, תוכנה מחודשת, תשתיות משופצות וכן הלאה. זה מתורגם להמון זמן וכסף.
פרוטוקול IPv6, שנוצר בשנת 1998, תוכנן להפוך לעתיד של כתובות IP. כפי שתוכנן, פרוטוקול ה-IPv6 מספק יתרונות רבים לעומת קודמו במונחים של אמינות, אבטחה ומהירות.
אבל זה לא הכל קאפקייקס וקשתות בענן. חברות טכנולוגיה, מהנדסי רשת ומרכזי נתונים איחרו לבצע את השינוי, בעיקר בגלל חששות אבטחה. הסיבה לכך היא שהפרוטוקולים IPv4 ו-IPv6 אינם יכולים לתקשר מבלי לעבור דרך גשר שמטפל בתרגום.
זה לא מחוץ לתחום האפשרויות ליצור ערוץ מאובטח בין פרוטוקולי IPv4 ו- IPv6. עם זאת, תצטרך להשקיע סכום משמעותי של מזומן בסיוע תרגום של צד שלישי. עם זאת, ייתכן שלא יהיה צורך בשלב זה.
ככל שמהנדסי רשת יוזמים יכירו יותר את הפרוטוקול, תופיע סט סטנדרטי של שיטות עבודה מומלצות. לאחר מכן יחול שינוי בתעשייה לתעדוף כתובות IPv6 ברגע שהאתרים יבינו את היתרונות של ייעול התהליך לפי שיטות עבודה מומלצות אלה. עד שהשידור הזה מתרחש, כדאי לדעת על שתי הרישומים כשמחפשים את כתובת ה-IP הנוכחית שלך, אבל ייתכן שהשיפוץ היקר לגשר בין IPv4 ו-IPv6 לא שווה את ההשקעה.
למרות ההוצאות הפוטנציאליות וללא קשר לאיזו מערכת הפעלה או נתב יש לך, די קל להשיג כתובת IP אישית לאחר שתמצא את ה-IP כתובת עבור הנתב שלך, אולי תרצה לתת לו שם רשת ייחודי, ותרצה ליצור סיסמה שתמנע מאנשים זרים לנסות להצטרף.
המלצות עורכים
- כיצד להמיר את קלטות ה-VHS שלך ל-DVD, Blu-ray או דיגיטלי
- מדריך למתחילים ל-Tor: כיצד לנווט באינטרנט המחתרת
- כיצד לשחזר Mac להגדרות היצרן שלו
- כיצד לשנות את סיסמת ה-Wi-Fi של הנתב שלך
- איך לשדר בשידור חי ב-YouTube עם OBS