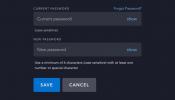נתב Wi-Fi יחיד אינו מתאים לבית גדול יותר. אתה צפוי להיתקל בשטח מת במוקדם או במאוחר, ואז הכל אבוד - במיוחד אם יש לך ילדים. למרבה המזל, יש דרך לדלג על כל הדרמה, וכל מה שצריך זה נתב משני.
תוכן
- בצע איפוס 30/30/30
- הגדרת DD-WRT כמחזר אלחוטי
- שימוש באפליקציית נתב
- הגדרת DD-WRT כנקודת גישה שנייה
הנה איך להרחיב את טווח ה-Wi-Fi שלך עם נתב אחר, וקושחת הנתב DD-WRT.
סרטונים מומלצים
לְמַתֵן
שעה 30 דקות
רשת Wi-Fi קיימת
נתב חלופי
בצע איפוס 30/30/30
לפני שאנחנו מגדירים הכל, בואו נוודא שהנתב DD-WRT שלך משתמש בהגדרות ברירת המחדל. לשם כך, אנו עושים מה שנקרא איפוס קשיח - או 30/30/30 איפוס - מה שמסיר את כל התצורות מה-NVRAM של הנתב שלך. הנה איך זה נעשה.
הערה: כפי שמזהיר DD-WRT Wiki, ישנם מצבים שבהם לא כדאי לבצע איפוס קשיח או איפוס 30/30/30. אל תבצע אותם בזמן שהנתב משדרג. אל תעשה אותם עבור נתבים מסדרת EA של Linksys (כיוון שכך יכול לעצב אותם). ואל תעשה אותם עבור שום נתבי ARM.
שלב 1: כשהנתב מחובר לאספקת החשמל, החזק את אִתחוּל כפתור הממוקם בתחתית הנתב למשך 30 שניות. הנתב שלך יתאפס, וזה נורמלי. המשיכו להחזיק את הכפתור.
שלב 2: עכשיו, תוך כדי המשך להחזיק את אִתחוּל כפתור, נתק את הנתב. המתן 30 שניות.
קָשׁוּר
- כיצד להמיר את קלטות ה-VHS שלך ל-DVD, Blu-ray או דיגיטלי
- כיצד לשנות את ערוץ ה-Wi-Fi בנתב
- כיצד להעביר קבצים מאנדרואיד למחשב
שלב 3: המשך להחזיק את לחצן * איפוס*, וחבר את הנתב לחשמל. שמור את ה אִתחוּל לחצן לחוץ למשך 30 שניות.
זה נכון: אתה מחזיק את הכפתור למשך 30 שניות כשהנתב פועל, ואז 30 שניות כשהנתב כבוי, ואז 30 שניות כשהנתב מופעל שוב. כשזה יסתיים, אתה מוכן לבצע הגדרות מסוימות.
הגדרת DD-WRT כמחזר אלחוטי
זכור שדגמי נתבים מסוימים (במיוחד נתבים ישנים יותר) כן מאפשרים לך להגדיר את הנתב כ-Repeater באופן מקורי, מה שאומר שאינך צריך להשתמש ב-DD-WRT. למרבה המזל, ניתן להשתמש ברבים מהצעדים שלנו למטה עם הגדרות מקוריות המאפשרות זאת, גם אם הדברים נראים אחרת: Linksys, עבור לדוגמה, יש ממשק שונה, והשיטה שבה משתמשים ה-Nighthawks של Netgear היא גם קצת שונה, בעוד שמצב Asus שונה גם כן. חפש את האפשרויות האלה לפני הורדת DD-WRT רק כדי לוודא שהן אינן זמינות. זה יכול לחסוך לך קצת זמן. אחרת, אתה יכול להמשיך במלוא הקיטור עם DD-WRT.
אם הנתב מחובר כעת לרשת כלשהי, נתק אותו מהחשמל - אנחנו לא צריכים כבלי Ethernet עבור משחזר. כעת התחבר לנתב באופן אלחוטי. ברירת המחדל של SSID תהיה "dd-wrt", ותצטרך להגדיר שם משתמש וסיסמה של מנהל מערכת.
שלב 1: ראשית, עבור אל סעיף אלחוטי ולחץ על הגדרות בסיסיות לשונית.

שלב 2: מַעֲרֶכֶת מצב אל - חוטי ל מַהְדֵר.
שלב 3: מַעֲרֶכֶת מצב רשת אלחוטית כדי להתאים את הנתב שלך. עם זאת, זה עשוי לדרוש קצת מחקר מצידך מעורב הוא אוניברסלי למדי.
שלב 4: הגדר את ה-SSID כך שיתאים לנתב שלך. בחרנו פוטקאסטינג, כי זה השם של הנתב שאנחנו מקווים לחזור עליו.
שלב 5: תַחַת ממשקים וירטואליים, לחץ לְהוֹסִיף.
שלב 6: תן לממשק הוירטואלי החדש SSID ייחודי. השתמשנו Potcasting-Repeat, אבל אתה יכול להשתמש בכל שם שתרצה. פשוט אל תשתמש באותו שם כמו הרשת הראשית שלך.
שלב 7: לחץ על* שמור*, אך אל תלחץ החל הגדרות עדיין. אתה צריך לחכות עד שתסיים לחלוטין.
שלב 8: עכשיו בואו נלך אל אבטחה אלחוטית סָעִיף.
תחת ממשק פיזי בסעיף, ודא שההגדרות תואמות בדיוק לאלו של הנתב הראשי שלך. לדוגמה, אם הנתב הראשי שלך משתמש ב-WPA2 Personal עם הצפנת TKIP, הגדר כאן דברים זהים והזן את המפתח שלך כפי שהיית מתחבר ממחשב או טלפון.
שלב 9: תחת ממשקים וירטואליים בסעיף, תקבע את ההגדרות שבהן תשתמש כדי להתחבר לנתב זה. עדיף להפוך את אלה לזהות להגדרות בסעיף הממשק הפיזי.
שלב 10: לחץ על* שמור*, אבל שוב השהה החל הגדרות.
שלב 11: פנה אל ה בִּטָחוֹן מקטע, השבת את חומת אש SPI, ובטל את הסימון של כל מה שנמצא מתחת חסום WAN *בקשות. לאחר מכן, הקש על *שמור.

שלב 12: ב להכין, בחר* הגדרה בסיסית*. תַחַת התקנת רשת, לשנות את ה IP של נתב לרשת משנה שונה מזו של הנתב הראשי שלך. לדוגמה, אם ה-IP של הנתב הראשי שלך הוא 192.168.1.1, הגדר את ה-IP של ה-Repeer ל-192.168.2.1. אל תשנה את קבוצות המספרים האחרות (192, 168 וכו') בכתובת, רק את זו.

שלב 13: לאחר שכל זה נעשה, חזור לכל עמוד שהגדרת וודא שכל ההגדרות נכונות. כשאתה בטוח שהכל נכון, לחץ על החל הגדרות לַחְצָן. הנתב שלך יופעל מחדש, ובסופו של דבר, תראה את ה-SSID שבחרת קודם לכן עבור המשחזר שלך. התחבר אליו, וודא שהאינטרנט שלך עובד על ידי מעבר לאתר Digital Trends (או כל אתר אחר). אם זה עובד, עכשיו יש לך משחזר אלחוטי!
שלב 14: כשמדובר בהצבתו פיזית בביתך, הריפיטר תלוי בקבלת אלחוט אות מהנתב הראשי שלך לעשות את העבודה שלו, כך שהצבתו באזור מת כנראה לא יעשה לך הרבה טוֹב. באופן אידיאלי, הרפיטר צריך להיות ממוקם ליד האזור המת, אבל קרוב מספיק לנתב כדי לקבל אות הגון. נסה עם מיקומים שונים עד שאתה מרוצה מהכיסוי ומהמהירות.
שימוש באפליקציית נתב
אפליקציות הנתב של היום יכולות לעזור בניהול מערכות מורכבות יותר המערבות משחזרים. גם ה-Nighthawk וגם האפליקציות של אסוס מאפשרות לך להגדיר נתבים תואמים כמחזרים. שוב, הנתב מופעל ומאותת לעבוד, אך אין צורך בחיבור Ethernet. במקרה של Asus, זה פשוט כמו זיהוי הנתב והתחלת ההגדרה על ידי בחירה באפשרות החזר. עבור אפליקציית Nighthawk, תרצה לבחור את הנתב שבו אתה משתמש בתור משחזר, ואז היכנס לאפליקציית Nighthawk ותן לה לזהות את הנתב ברגע שאתה מחובר. לשתי האפליקציות אמורות להיות אפשרויות להמשיך בהגדרה כמחזר.
עם זאת, זה בדרך כלל עובד רק אם אפליקציית הנתב שלך תומכת באופן מקורי במעבר ל-Repeater, והאפליקציות עשויות לשחק טוב יותר עם נתבים מסוימים מאשר עם אחרים. שים לב שהתהליך קל אפילו יותר אם אתה מקבל א מרחיב Wi-Fi תואם מאותו מותג, אבל זה אומר שלא תוכל לחסוך על ידי מיחזור של נתב ישן יותר כריפטר.
אם האפליקציה לא עובדת, תצטרך לבצע את השינויים מ-DD-WRT בשולחן העבודה. חברות נתבים רבות ביטלו את מצבי החזרה בהדרגה, כך שהם אינם נפוצים בנתבים חדשים יותר ובאפליקציות שלהם. הגדרות מסוימות של נתב, כמו מערכת הרשת של Google Nest Wifi, אינן תואמות כלל למצבי הרחבה בגלל אופן הפעולה שלהן. לכן אנו ממליצים על DD-WRT.

הגדרת DD-WRT כנקודת גישה שנייה
ודא שהנתב שלך אינו מחובר לשום דבר מלבד לחשמל. התחבר באופן אלחוטי - ברירת המחדל של SSID תהיה "dd-wrt", ותצטרך להגדיר שם משתמש וסיסמה של מנהל מערכת.
תתחיל ב- עמוד הגדרות בסיסיות. לחלק מהגדרות הנתב יהיה מצב נוסף שנקרא מצב AP אוֹ מצב גשר זה מיועד במיוחד להגדרת נקודת גישה שנייה. אם אתה מוצא את המצב הזה, אתה בהחלט צריך לנסות להפעיל אותו: הנתב שלך עשוי לקלוט הרבה מהמידע המפורט למטה באופן אוטומטי, ולחסוך לך זמן רב. רק היזהר שאינך מפעיל באופן לא מכוון מצב משחזר במקום זאת: מונחי הגדרות הנתב הללו יכולים להיות מעורפלים, כך שתמיד חשוב ללמוד את הפרטים של דף הגדרות הנתב שלך.
שלב 1: שנה את הכתובת המקומית למשהו אחר ממה שהנתב הראשי שלך משתמש בו. השתמשנו 192.168.1.2. שים לב ל-IP הזה, מכיוון שתזדקק לו מאוחר יותר כדי להגדיר את נקודת הגישה שלך.
שלב 2: הזן את כתובת ה-IP המשמשת את הנתב הראשי שלך תחת כְּנִיסָה. זה בדרך כלל 192.168.1.1, אבל בדוק כדי לוודא.
שלב 3: השבת את שרת DHCP. זה ימנע מנקודת הגישה שלך להילחם בנתב שלך כדי להקצות כתובות IP.
שלב 4: הקצה את WAN יציאה למעבר. זה לא הכרחי, אבל זה נותן לך יציאה נוספת מאוחר יותר אם אתה צריך את זה.
שלב 5: מכה להציל, אבל אל תלחץ להגיש מועמדות. הנתב שלך לא מוכן, והוא יתנהג בצורה לא נכונה אם תחיל את ההגדרות החדשות מוקדם מדי.
שלב 6: לאחר מכן, עבור אל אַלחוּט ולוודא שמצב אלחוטי מוגדר ל-AP. זה צריך להיות ברירת המחדל.

שלב 7: בחר SSID. זה יכול להיות זהה לנתב הראשי שלך אם תרצה, אבל אם כן, ודא שנקודת הגישה הזו והנתב משתמשים בערוצים שונים. לדוגמה, אם הנתב הראשי שלך מוגדר ל ערוץ 1, הגדר את זה ל ערוץ 11 כדי למנוע קונפליקטים. אם זה מסובך מדי, פשוט השתמש בשני SSIDs שונים.
שלב 8: מכה להציל, אבל לֹאלהגיש מועמדות.
שלב 9: עכשיו, עבור אל אבטחה אלחוטית סעיף קטן. אם ה-SSID זהה לנתב הראשי שלך, ודא שהמכשירים שלך עוברים בצורה חלקה בין שתי נקודות הגישה על ידי העתקת הגדרות האבטחה לכאן. אם ה-SSID שונה, השתמש בהגדרות האבטחה שאתה מעדיף. WPA2 היא ההגדרה שאנו ממליצים עליה אם אתה רוצה להיות בטוח שהרשת שלך מאובטחת.
שלב 10: השבת את חומת האש על ידי ניווט למקטע אבטחה. חומת אש מיותרת מכיוון שהנתב לא יסנן את חיבור האינטרנט שלך, בנוסף הוא מהווה מקור פוטנציאלי לבעיות.
שלב 11: תסתכל על ההגדרות למעלה. אם הם נראים טוב, לחץ החל הגדרות והפעל מחדש את הנתב שלך. לאחר מכן חבר אותו לרשת ליד אזור מת.
כל עוד יש חיבור קווי זמין, אתה יכול למקם את נקודת הגישה בפינות הקיצוניות של האזור המת. זה ייתן לך כיסוי טוב יותר איפה שאתה הכי צריך את זה, אבל זה תלוי איפה יש לך גישה קווית לרשת.
המלצות עורכים
- מכירות Prime Day מורידות 90 דולר הנחה על נתב הרשת של Nest Wi-Fi Pro של גוגל
- אתה שם את הנתב שלך במקום הלא נכון. הנה איפה לשים את זה במקום
- Wi-Fi לא עובד? כיצד לתקן את הבעיות הנפוצות ביותר
- איך לבנות מחשב מאפס: מדריך למתחילים לבניית מחשב שולחני משלך
- מהו Wi-Fi 7: כל מה שאתה צריך לדעת על 802.11be