שגיאות בכרטיס זיכרון אינן בעיה בלעדית לקנון. כרטיסי זיכרון פלאש, כגון כרטיסי SD המשמשות לרוב במצלמות קנון, בעלות תוחלת חיים מוגבלת. עמותת SD מצפה לחיים של 10 שנים בשימוש רגיל, אך ייתכן ששחתת נתונים או בעיות אחרות יתרחשו לפני שהכרטיס עצמו נכשל. פירמוט מחדש של כרטיס זיכרון פלאש בדרך כלל מנקה כל שגיאה, כאשר הבעיה היא בנתונים בכרטיס עצמו.
קודי שגיאה של Canon
קודי השגיאה הנפוצים ביותר הנלווים לשגיאות כרטיס זיכרון פלאש והפתרונות המוצעים של Canon הם:
סרטון היום
- שגיאה 02 -- המצלמה לא יכולה לגשת לכרטיס הזיכרון. הסר והכנס מחדש את הכרטיס. אם זה נכשל, פרמט את כרטיס הזיכרון.
- שגיאה 03 -- יש יותר מדי תיקיות בכרטיס הזיכרון. זה עלול להתרחש אם אתה משתמש בכרטיס הזיכרון שלך למטרות אחרות. Canon ממליצה להחליף את הכרטיס בכרטיס מעוצב כהלכה. אתה יכול גם לאתחל מחדש את הכרטיס הקיים לאחר הסרת כל מידע אחר.
- שגיאה 04 -- כרטיס הזיכרון מלא. העבר או מחק תמונות שאינן נחוצות בכרטיס, או, אם כל הנתונים נשמרים במקום אחר, פרמט מחדש את הכרטיס כדי להכין אותו לצילום נוסף.
- שגיאה 10 - התרחשה בעיה בקובץ הנתונים. קנון מציעה לכבות את המצלמה, להסיר את הסוללה, להתקין אותה מחדש ולהפעיל את המצלמה שוב.
פתרון תקלות בסיסי
ללא קשר לשגיאה, נסה כמה בדיקות פשוטות לפני העיצוב ועלול לאבד נתוני תמונה. בצע כל אחד מהשלבים הללו עם כל דגם של מצלמה של Canon.
- כבה את המצלמה והסר את הסוללה. המתן 10 עד 15 שניות, החלף את הסוללה והפעל את המצלמה.
- כבה את המצלמה והסר את כרטיס זיכרון הפלאש. התקן מחדש את הכרטיס והפעל את המצלמה.
- הסר והחלף את העדשה או החלף לעדשה אחרת. שלב זאת עם מחזור הפעלה/כיבוי של המצלמה, מכיוון שלעתים לתקשורת בין מצלמה לעדשה יש השפעות בלתי צפויות על מערכות אחרות.
- הסר את כרטיס זיכרון הפלאש ונסה אותו במצלמה אחרת של Canon או בקורא כרטיסים למחשב.
- נסה כרטיס זיכרון פלאש אחר במצלמה. שני השלבים האחרונים עשויים להצביע על בעיה במצלמה ולא בכרטיס.
עיצוב עם מצלמה
שלב 1
הפעל את המצלמה ולחץ על תַפרִיט לַחְצָן. בדגמי EOS DLSR, זה נמצא בצד שמאל, מעל מסך ה-LCD ברוב הדגמים. המיקום משתנה במצלמות PowerShot.
שלב 2
להשתמש ב חץ ימני לחצן מימין למסך ה-LCD כדי לנווט בין התפריטים עד שתגיעו למסך ההגדרה הכולל פוּרמָט. להשתמש ב לחצן חץ למטה כדי להדגיש ולחץ על מַעֲרֶכֶת לחצן לבחירה.
שלב 3
בחר בסדר באמצעות לחצני החצים ולחץ על מַעֲרֶכֶת לחצן לפרמט את כרטיס הזיכרון. להשתמש ב לִמְחוֹק לחצן, עם סמל פח האשפה, כדי לבחור את תיבת סימון עיצוב ברמה נמוכה. עיצוב ברמה נמוכה מוחק את כל הנתונים, בעוד שפורמט רגיל פשוט משנה את מידע ניהול הקבצים; לכן האפשרות ברמה נמוכה מחזירה את הכרטיס קרוב ככל האפשר למצב היצרן שלו.
עֵצָה
אם אינך יכול לבחור בתפריטים עקב שגיאת כרטיס הזיכרון, פרמט את הכרטיס במחשב המצויד בחריץ לקורא כרטיסי זיכרון.
פירמוט עם מחשב
שלב 1

קרדיט תמונה: התמונה באדיבות מיקרוסופט
הכנס את כרטיס הזיכרון לתוך חריץ הקורא במחשב שלך. לִפְתוֹחַ סייר קבצים ולחץ המחשב הזה בצד שמאל של המסך. אתר את כרטיס הזיכרון שלך בצד ימין.
שלב 2
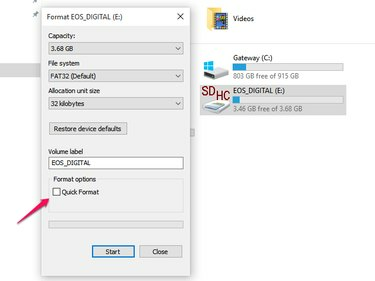
קרדיט תמונה: התמונה באדיבות מיקרוסופט
מקש ימני בסמל כרטיס הזיכרון ובחר פוּרמָט מהתפריט הנפתח. ודא ש פורמט מהיר התיבה לא מסומנת ולחץ הַתחָלָה. נְקִישָׁה בסדר במסך האזהרה, והעיצוב יתחיל. סרגל התקדמות מציין את רמת ההשלמה, וחלון צץ כאשר העיצוב מסתיים. נְקִישָׁה בסדר ו סגור.
שלב 3
טען את כרטיס הזיכרון בחזרה למצלמה ובדוק אם קיימים קודי שגיאה. בעוד שהכרטיס עשוי כעת לעבוד עם עיצוב של Windows, מומלץ להשתמש בשגרת פורמט המצלמה כמתואר לעיל כדי להבטיח שמבנה הקבצים הוא מה שהמצלמה מצפה. לאחר השלמתו, כרטיס הזיכרון שלך מוכן לשימוש.
עֵצָה
פירמוט כרטיס הזיכרון עשוי לשפר את ביצועי הכתיבה, גם אם אינך מקבל הודעות שגיאה, לכן מומלץ לפרמט מחדש מדי פעם לאחר העברת תמונות.




