הכל יכול להיות. אסון טבע, תאונת דרכים, מחלה פתאומית - אתה שם את זה. למרבה המזל, של אפל אייפון מספק מעקות בטיחות המסייעים לך לקבל מידע קריטי, לסייע במקרי חירום, להתקשר לרשויות ולמגיבים ראשונים ולעדכן במהירות חברים ובני משפחה. תכונות כגון חירום SOS, אנשי קשר לשעת חירום, שיתוף מיקום, תמצא אותי, ו אין להפריע בזמן נהיגה ישאיר אותך מוכנה למקרה שתצטרך עזרה.
תוכן
- SOS חירום
- אנשי קשר לשעת חירום
- שתף את המיקום שלי
- אין להפריע בזמן נהיגה
הנה איך תכונות הבטיחות של האייפון יכולות לעזור לך להתקלקל!
סרטונים מומלצים
SOS חירום
כאשר אתה מבצע שיחה עם Emergency SOS, האייפון שלך מחייג אוטומטית לשירותי החירום באזור הנוכחי שלו, כגון 911 בצפון אמריקה. הנה איך לעשות את זה עבור דגמים חדשים יותר וגם ישנים יותר.
קָשׁוּר
- כיצד להיפטר מזהה אפל של מישהו אחר באייפון שלך
- מדוע אינך יכול להשתמש ב-Apple Pay ב-Walmart
- הגאדג'ט הקטן הזה נותן לך את התכונה הטובה ביותר של האייפון 14 תמורת 149 דולר
אפשר שיחה אוטומטית
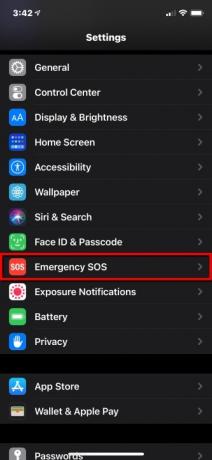

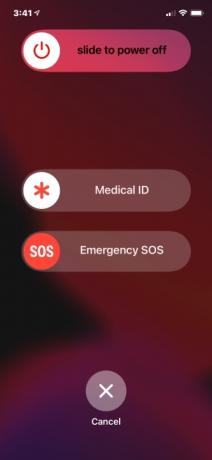
כאשר השיחה האוטומטית מופעלת ואתה מנסה לבצע שיחת חירום, האייפון שלך מתחיל בספירה לאחור עם אות התראה. לאחר הספירה לאחור, האייפון שלך מתקשר אוטומטית לשירותי חירום.
שלב 1: הקש כדי לפתוח את הגדרות אפליקציה.
שלב 2: גלול מטה והקש SOS חירום.
שלב 3: הקש על המתג ליד שיחה אוטומטית כדי להפעיל או לכבות את התכונה.
הערה: אם תכבה הגדרה זו, עדיין תוכל להשתמש במחוון חירום SOS כדי לבצע שיחה.
אייפון 8 ואילך
שלב 1: לחץ והחזק את צַד כפתור ואחד מה כרך לחצני עד שתראה את מחוון חירום SOS. לחלופין, לחץ על צַד לחצן במהירות חמש פעמים אם ההגדרה מופעלת.
שלב 2: לגרור את SOS חירום המחוון למצב מופעל כדי להתקשר לשירותי חירום.
מה קורה לאחר מכן:
- אם אתה ממשיך להחזיק את שני הכפתורים האלה בלי לגרור את המחוון, זה מתחיל ספירה לאחור עם צליל התראה נשמע.
- אם תמשיך ללחוץ על הכפתורים לאחר סיום הספירה לאחור, האייפון שלך יתקשר לשירותי החירום.
אייפון 7 ומעלה
שלב 1: לחץ על ה-Sאידאה אוֹ חלק עליון לחצן (בהתאם לדגם האייפון שלך) חמש פעמים ברציפות כדי להעלות את מחוון החירום SOS.
שלב 2: לגרור את SOS חירום המחוון להתקשרות לשירותי חירום.
מה קורה לאחר מכן:
- כאשר שיחת החירום מסתיימת, האייפון שלך שולח הודעת טקסט לאנשי הקשר המיועדים לשעת חירום ומתריעים על מיקומך הנוכחי - אלא אם כן תבטל.
- אם שירותי מיקום מושבתים, פעולה זו תפעיל אותם באופן אוטומטי כך שאם תשנה מיקומים, אנשי הקשר שלך יוכלו לעקוב אחריך.
תכונה זו גם נועלת את הטלפון שלך באופן אוטומטי, כך שעליך להזין את קוד הגישה שלך כדי להשתמש בו שוב. Touch ID ו-Face ID לא יפעלו עד שתזין את הקוד. זה לוקח בחשבון שאתה עלול להיות בסכנה או שמישהו עלול לנצל את המצב כדי לנסות לגנוב את הטלפון שלך. אם זה יקרה, זה לא יעזור להם כי הם לא יכולים להשתמש בטלפון ללא קוד הגישה שלך.
אנשי קשר לשעת חירום
תכונת חירום SOS זמינה רק אם כבר ייעדת אנשי קשר לשעת חירום מאפליקציית אנשי הקשר. לאחר שיחת חירום, האייפון שלך שולח הודעת טקסט לאנשי הקשר שלך לשעת חירום הכוללת את המיקום הנוכחי שלך - אלא אם כן תבטל. זה גם משדר עדכוני מיקום לאנשי הקשר שלך לשעת חירום אם אתה נוסע למקום אחר.
הנה איך לייעד איש קשר חירום - או יותר מאחד:


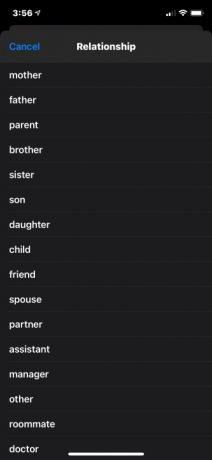
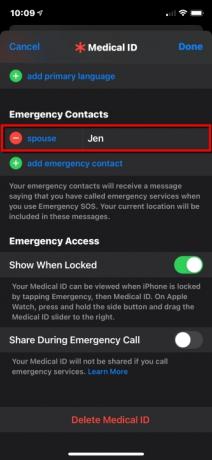
הוסף איש קשר לשעת חירום
שלב 1: פתח את ה בְּרִיאוּת האפליקציה והקש על תמונת הפרופיל שלך.
שלב 2: בֶּרֶז תעודה מזהה רפואית.
שלב 3: בֶּרֶז לַעֲרוֹך בפינה הימנית העליונה.
שלב 4: גלול מטה אל אנשי קשר לשעת חירום והקש על הירוק הוסף איש קשר לשעת חירום לַחְצָן.
שלב 5: בחר מישהו ברשימת אנשי הקשר שלך.
שלב 6: בחר את מערכת היחסים.
שלב 7: בֶּרֶז בוצע בפינה השמאלית העליונה כדי להשלים.
הסר איש קשר חירום
שלב 1: פתח את ה בְּרִיאוּת האפליקציה והקש על תמונת הפרופיל שלך.
שלב 2: בֶּרֶז תעודה מזהה רפואית.
שלב 3: בֶּרֶז לַעֲרוֹך בפינה הימנית העליונה.
שלב 4: גלול מטה אל אנשי קשר לשעת חירום והקש על האדום מִינוּס לחצן ליד שם איש הקשר, כפי שמוצג לעיל.
שלב 5: הקש על האדום לִמְחוֹק לַחְצָן.
שלב 6: בֶּרֶז בוצע בפינה השמאלית העליונה כדי להשלים.
הגדר מזהה רפואי


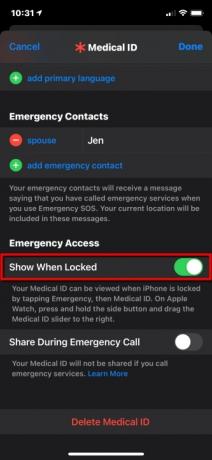

בנוסף לייעוד איש קשר, אתה יכול גם להגדיר תעודת זהות רפואית כדי להתריע בפני המגיבים הראשונים על המצב הרפואי שלך, כך שהם לא יחמירו עוד יותר מצב קיים. הנה איך להפוך את המזהה הרפואי שלך לגלוי במסך הנעילה של האייפון שלך:
שלב 1: פתח את ה בְּרִיאוּת האפליקציה והקש על סיכום לשונית.
שלב 2: הקש על תמונת הפרופיל שלך בפינה השמאלית העליונה.
שלב 3: בֶּרֶז תעודה מזהה רפואית.
שלב 4: בֶּרֶז לַעֲרוֹך בפינה הימנית העליונה.
שלב 5: הזן את נתוני הבריאות שלך בכל השדות הרלוונטיים.
שלב 6: תַחַת גישה לשעת חירום, הקש על המתג ליד הצג כשנעול לאפשר (ירוק). לאחר מכן, המגיבים הראשונים יכולים לראות את המזהה הרפואי שלך כשהם מקישים חירום בא אחריו תעודה מזהה רפואית. פעולה זו אינה מבטלת את נעילת הטלפון שלך, אך הם יכולים להשתמש בו כדי להתקשר לאיש הקשר שלך למקרי חירום.
שלב 7: בֶּרֶז בוצע בפינה השמאלית העליונה כדי להשלים.
שתף את המיקום שלי

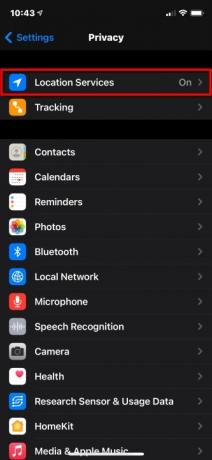
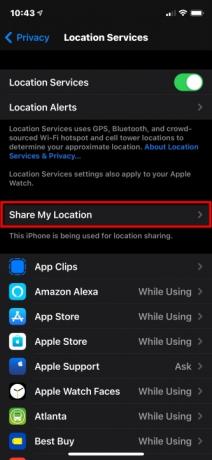
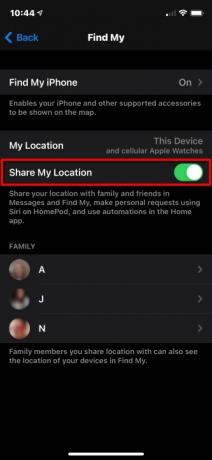
האפליקציה Find My מאחדת תכונות שהיו פעם נפרדות, כגון Find My iPhone ו- Find My Friends. כאן, אנו מתרכזים רק בשיתוף מיקום לחברים ובני משפחה כחלק מתכונות הבטיחות האישיות של האייפון. אם אתה רוצה שחברים ובני משפחה ידעו היכן אתה נמצא, בצע את הפעולות הבאות:
שלב 1: פתח את ה הגדרות אפליקציה והקש פְּרָטִיוּת ברשימה.
שלב 2: בֶּרֶז שירותי מיקום בחלק העליון.
שלב 3: בֶּרֶז שתף את המיקום שלי.
שלב 4: הקש על המתג ליד שתף את המיקום שלי כדי להפעיל תכונה זו (ירוק).
השתמש ב- Find My

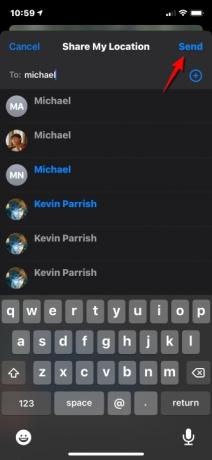
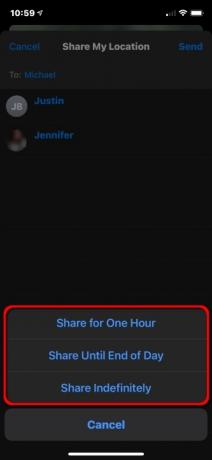
לאחר שתפעיל את שתף את המיקום שלי, תוכל להשתמש ב'מצא שלי' כדי לשתף את המיקום שלך עם אנשים ספציפיים. כך:
שלב 1: פתח את האפליקציה Find My והקש על אֲנָשִׁים לשונית בתחתית.
שלב 2: הקש על שתף את המיקום שלי לַחְצָן.
שלב 3: הקלד את השם או מספר הטלפון של האדם שאיתו אתה רוצה לשתף את המיקום שלך.
שלב 4: בֶּרֶז לִשְׁלוֹחַ בפינה הימנית העליונה.
שלב 5: בחר לשתף את המיקום שלך עבור שעה אחת, עד סוף היום, או שתף ללא הגבלת זמן.
שלב 6: בֶּרֶז בסדר.

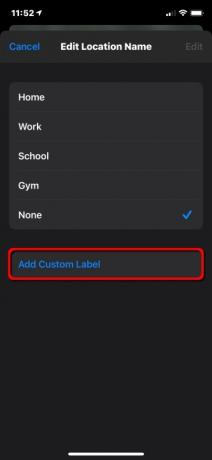

אתה יכול אפילו לשנות את שמות המיקומים שאתה מבקר בהם. כך:
שלב 1: פתח את האפליקציה Find My והקש על לִי לשונית בתחתית.
שלב 2: בֶּרֶז ערוך את שם המיקום. ייתכן שיהיה עליך להרחיב את לִי לשונית כדי לראות הגדרה זו.
שלב 3: בֶּרֶז בית, עֲבוֹדָה, בית ספר, חדר כושר, או אף אחד. לחלופין, אתה יכול להקיש הוסף תווית מותאמת אישית אם הארבעה הנוכחיים אינם מתארים נכון את המיקום שלך. פשוט הקלידו את השם.
שלב 4: בֶּרֶז בוצע לסיים.
אין להפריע בזמן נהיגה
במקומות רבים, שימוש בטלפון סלולרי מאחורי ההגה מנוגד לחוק - ומסיבה טובה. אין כמו שיחת טלפון סלולרית או הודעת טקסט כדי להסיח את דעתם של הנהגים ולגרום לתאונות.
רוב הנהגים ההגיוניים מסכימים שעליהם למקד את מלוא תשומת הלב שלהם בכביש. אבל כשמגיעים שיחה או הודעת טקסט בזמן שהם בדרך, זה יכול לדרוש כוח רצון של הרקוליאן לֹא להציץ במסך. ברגע שהם עושים זאת, זה שני גלגלי עין שלא דבוקים לכביש.
התכונה 'נא לא להפריע בזמן נהיגה' של האייפון מסירה את כל הפיתויים מכיוון שהיא משתיקה את כל ההודעות בזמן שאתה בתנועה. עם iOS 11 ואילך, האייפון שלך יכול לחוש מתי אתה נוהג ולמנוע התראות. הנה איך להגדיר את זה.
השתמש במרכז הבקרה
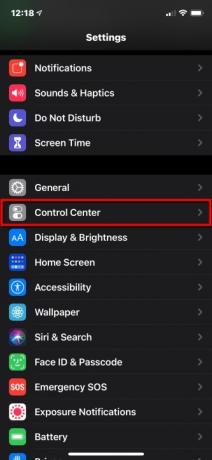
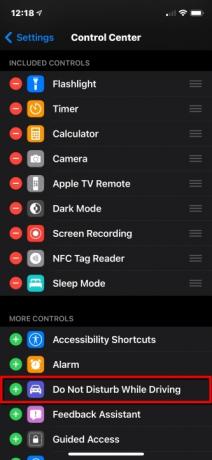
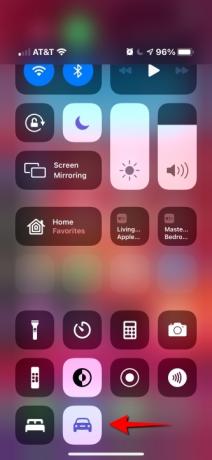
שלב 1: פתח את ה הגדרות אפליקציה והקש מרכז שליטה.
שלב 2: גלול מטה והקש על הירוק ועוד כפתור ליד אין להפריע בזמן נהיגה.
ל אייפון X וחדשים יותר:
שלב 3: החלק מטה מהפינה השמאלית העליונה של הטלפון והקש על אוטו סמל ב- מרכז שליטה. הקש עליו שוב כדי לכבות אותו.
לאייפון 8 ומעלה:
שלב 3: החלק למעלה מתחתית המסך והקש כדי להפעיל או לכבות אותו.
כאשר 'נא לא להפריע' מופעל, לא תראה או תשמע שיחות או הודעות טקסט - ההתראות מוגבלות להתראות חירום, טיימרים והתראות. השולחים מקבלים תשובה אוטומטית המודיעה להם שאתה נוהג. אם ההודעה חשובה, לשולחים יש אפשרות להקליד את המילה "דחוף" כדי להבטיח הודעה. בשלב זה, אתה יכול לבחור לעצור ולקרוא את ההודעה או לבקש מסירי להקריא לך אותה.
כמו בתקן 'נא לא להפריע', אתה יכול לאפשר שיחות רק מהמועדפים שלך או אם אותו אדם מתקשר פעמיים ברציפות. אם האייפון שלך מתחבר למכונית שלך באמצעות Bluetooth, שיחות יעברו, ויאפשרו לך להשתמש בכפתורי הרכב, המיקרופונים והרמקולים של הרכב. אם אתה משתמש במפות, האייפון יציג ניווט במסך הנעילה וייתן הנחיות מפורטות. הנוסעים חייבים להקיש אני לא נוהג כדי לכבות את התכונה אם הם רוצים להשתמש בטלפונים שלהם.
התאמה אישית של 'נא לא להפריע בזמן נהיגה'

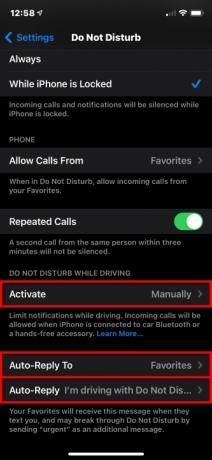
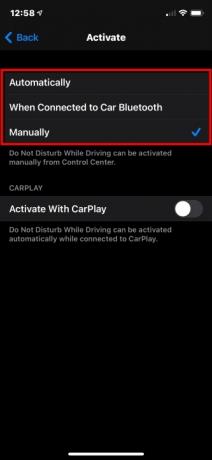

כדי להגדיר את 'נא לא להפריע בזמן נהיגה' באופן אוטומטי, ידני או באמצעות חיבור Bluetooth או CarPlay, בצע את השלבים הבאים:
שלב 1: פתח את ה הגדרות אפליקציה, והקש אל תפריע.
שלב 2: בֶּרֶז לְהַפְעִיל ובחר מצב:
- באופן אוטומטי: האייפון משתמש בזיהוי תנועה ובחיבורי רשת כדי לחוש אם אתה נוהג ומפעיל את התכונה.
- כאשר מחובר ל-Bluetooth לרכב: תכונה זו מתחילה כאשר הטלפון שלך מתחבר למערכת הדיבורית של הרכב שלך.
- באופן ידני: להשתמש ב מרכז שליטה כדי לאפשר אל תפריע בזמן נהיגהg לפני שתתחיל את הטיול שלך.
שלב 3: הקש על המתג ליד הפעל עם CarPlay אם הרכב שלך תומך ב-CarPlay.
שלב 4: בֶּרֶז חזור ממוקם בפינה השמאלית העליונה ולאחר מכן הקש תשובה אוטומטית ל.
שלב 5: בחר אחת מארבע אפשרויות: אף אחד, לאחרונה,מועדפים, או כל אנשי הקשר.
שלב 6: בֶּרֶז חזור ממוקם בפינה השמאלית העליונה והקש תשובה אוטומטית - זה אופציונלי אם אתה רוצה תגובה מותאמת אישית.
שלב 7: הקלד הודעה מותאמת אישית.
אין להפריע בזמן נהיגה אינו זמין בכל המדינות או האזורים.
המלצות עורכים
- אייפון בדיוק נמכר בסכום מטורף במכירה פומבית
- עדכון אבטחה חיוני עבור מכשירי אפל לוקח רק כמה דקות להתקין
- לטלפון האנדרואיד הזה בשווי 600 דולר יש יתרון אחד גדול על האייפון
- אייפון 15: תאריך שחרור ותחזיות מחיר, הדלפות, שמועות ועוד
- יש לך אייפון, אייפד או Apple Watch? אתה צריך לעדכן אותו עכשיו




