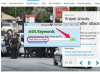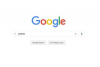השתמש בלחצן Print Screen
כפתור מסך ההדפסה הוא מקש נפוץ שנמצא כסטנדרט במקלדות. הכפתור הזה אולי לא יעשה שום דבר בולט כאשר הוא נלחץ, אבל אם אתה מבין את השימוש והפונקציה שלו, הוא יכול לספק יתרונות רבים. בין אם אתה צריך לצלם צילומי מסך להדרכות, לתיעוד, או סתם להראות את הטפט שלך, לחצן ההדפסה מסך הוא כלי חשוב במחשב.
שלב 1
אתר את כפתור "הדפס מסך" במקלדת המחשב שלך. הוא ממוקם בדרך כלל בצד ימין למעלה, ליד כפתור "F12" או ממש מימין לכפתור "הזן".
סרטון היום
שלב 2
בחר מה אתה רוצה לצלם. הלחצן "הדפס מסך" לוכד את כל מה שנראה על המסך שלך, אז טען דף אינטרנט, תמונה או רק שולחן העבודה שלך אם זה מה שאתה רוצה לצלם.
שלב 3
לחץ על כפתור "הדפס מסך" פעם אחת. שום דבר לא יקרה, אבל תמונת המצב תפורסם בלוח שלך.
שלב 4
פתח תוכנת עריכת תמונות כמו MS Paint. עבור אל "ערוך" ו"הדבק" או לחץ על "CRTL + V" במקלדת כדי להדביק את המסך המודפס בתוכנית. אם ברצונך לשמור את הקובץ או לבצע שינויים כלשהם, תוכל לעבוד עליו מכאן.
שלב 5
הורד תוכנית שמרחיבה את השימוש בכפתור "הדפס מסך". אחת התוכניות הפופולריות ביותר היא "SnagIt". "SnagIt" מסוגל ללכוד תמונות, וידאו ואפילו טקסט שמגיע משולחן העבודה (ראה משאבים למטה). ניתן לגשת לכל הפונקציות הללו דרך התוכנית ולהשתמש בהן על ידי לחיצה על כפתור "הדפס מסך".
שלב 6
חתוך תמונות "הדפס מסך" כדי ללכוד רק קטעים מסוימים הדרושים. הדבק את המסך המודפס בתוכנת עריכת תמונות כמו Adobe Photoshop והשתמש בכלי "Crop" כדי לבחור את החלק שברצונך לשמור.
שלב 7
בדוק את התמונות בעת הדפסת המסך במקרים מסוימים, כי כמה קבצי וידאו או אתרי אינטרנט יכולים לחסום את פונקציית מסך ההדפסה להתרחש ולהציג תמונה שחורה לחלוטין או פשוט להחשיך תוֹכֶן.
עֵצָה
כל לחיצה חדשה על כפתור "הדפס מסך" מוחקת את מסך ההדפסה האחרון שנשמר אז היזהר בעת לחיצה על כפתור זה.