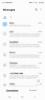היצמדות לאוסף DVD או Blu-ray כבד עלולה לגרום לכמה זמנים קשים שבהם האוסף שלך גדל מדי. מה אם תצטרך לזוז? אחרי הכל, למצוא מקום לשמור מאות (או אלפי) דיסקים ומארזים זו עבודה קשה, וכך גם לשמור על כל הדיסקים שלך במצב טיפ-טופ תוך כדי המעבר.
תוכן
- אַזהָרָה
- מה אתה צריך כדי לקרוע DVD או Blu-ray ומה צריך לדעת
- כיצד לקרוע DVD או Blu-ray עם MakeMKV
- חריגים
- הערה על תקליטורי 4K Ultra HD Blu-ray
- כיצד להמיר קידוד עם בלם יד
- השתמש ב-HandBrake כדי לשנות את גודל הקבצים
סרטונים מומלצים
קָשֶׁה
30 דקות
DVD או Blu-ray
כונן DVD או Blu-ray במחשב
מספיק אחסון בכונן קשיח כדי לשמור קבצים שנקרעו
תוכנית לקריעת קבצים
תוכנית להמרת קבצים לאחר ההעתקה
נגן מדיה VLC לצפייה בסרטונים
למרבה המזל, לאלו מאיתנו שמוכנים להיפרד מכמה מהמדיה הפיזית המוערכת שלנו, יש אפשרות נוספת - דיגיטציה, או "קריעה" של תקליטורי ה-DVD וה-Blu-ray שלך למחשב ביתי. התהליך עצמו הוא די פשוט, אבל הוא כרוך בחומרה, תוכנה וקצת סבלנות. כדי לעזור לך להמיר את אוסף הסרטונים העצום שלך, ריכזנו את המדריך הזה.
אַזהָרָה
מבחינה טכנית, אם היצירה מוגנת בזכויות יוצרים, זה לא חוקי לעשות זאת, גם אם אתה הבעלים שלה. כדי להיות ברור, אנחנו לא מעודדים או מעודדים את ההעתקה ו/או השכפול הבלתי חוקיים של חומרים המוגנים בזכויות יוצרים. עם זאת, אם יש לך סרטונים ביתיים (או, באמת, כל דבר שאינו מוגן בזכויות יוצרים), אתה חופשי לעשות איתם מה שאתה רוצה, וזה כולל דיגיטציה שלהם.
ראה עוד
- כיצד לתקן DVD או CD שרוט
- כיצד להמיר את הוויניל שלך לפורמט דיגיטלי
- נגני 4K Blu-ray הטובים ביותר
מה אתה צריך כדי לקרוע DVD או Blu-ray ומה צריך לדעת
רשמנו למעלה את הפריטים שאתה צריך, אבל הנה פרטים נוספים:
ה-DVD או Blu-ray (ים) שלך
כונן DVD או Blu-ray במחשב שלך - לא תקרע שום דבר בלי אחד. אם המחשב שלך חסר את כונן הדיסקים המתאים, ניתן לרכוש DVD חיצוני או כונן Blu-ray טוב תמורת 25 דולר בלבד.
מספיק אחסון בכונן קשיח כדי לשמור את הקבצים שנקרעו - Blu-ray יכול לתפוס כמות גדולה של אחסון, לכן אנו ממליצים שיהיה לך 30GB-60GB של שטח פנוי בכונן הקשיח אם אתה מעוניין להעתיק אחד.
תוכנית לקריעת הקבצים - אנחנו נשתמש MakeMKV במדריך זה, הזמין עבור Windows ו- MacOS כאחד.
תוכנית להמרת קידוד הקובץ לאחר העתקתו - אנו ממליצים בֶּלֶם יָד, אשר זמין גם עבור Windows ו-MacOS.
א נגן מדיה VLC כדי לצפות בסרטון שלך

כיצד לקרוע DVD או Blu-ray עם MakeMKV
בין אם אתה משתמש ב-Windows או ב-MacOS או בקריעת Blu-ray או DVD, התהליך זהה עבור כולם.
שלב 1: הורד והתקן MakeMKV, ופתח את היישום לאחר השלמתו.
שלב 2: האפליקציה תגיד "MakeMKV BETA" בחלק העליון - התעלם מכך והכנס את ה-DVD או ה-Blu-ray שלך לכונן האופטי.
קָשׁוּר
- איך אנחנו בודקים טלוויזיות
- המבצעים הטובים ביותר לטלוויזיות OLED: 11 טלוויזיות OLED זולות שתוכלו לקנות היום
- מה זה טובי? כל מה שצריך לדעת על הסטרימר החינמי
שלב 3: לאחר שהתוכנית מזהה את התקליטור שלך, לחץ על סמל כונן הדיסק הגדול כדי להתחיל בהליך ההעתקה. באופן תיאורטי, תהליך זה יכול גם להסיר הגנות על זכויות יוצרים מהדיסק, אבל שוב, זה לא משהו שאנחנו מכבדים או מעודדים.
שלב 4: לאחר שבחרת את הדיסק שלך, MakeMKV יחזיר רשימה של פרקים וקטעים שתוכל להעתיק. כדי לקרוע רק את הסרט ולא תוספות או חומרי בונוס, בחר רק את הפרק או הקטע של הסרט (בדרך כלל הכותרת הארוכה ביותר או הקובץ הגדול ביותר) ובטל את הסימון בכל שאר התיבות.
שלב 5: הגדר תיקיית פלט שבה תרצה שהקובץ יגיע לאחר העתקתו.
שלב 6: כשתהיה מוכן לצאת לדרך, לחץ על תעשה MKV כפתור בצד ימין. תהליך זה יכול להימשך בין שתי דקות לחצי שעה בהתאם למפרט המחשב שלך ואת גודל הקובץ, אבל כשזה יסתיים, אמור להיות לך קובץ MKV ממתין במפורט תיקייה.
חריגים
במקרים מסוימים, אתה אפילו לא צריך להמיר את הקובץ הזה, מכיוון שקובצי MKV תואמים לגרסת שולחן העבודה והנייד של VLC, כמו גם לשרת המדיה של Plex. אם אלה השיטות העיקריות שלך לצפייה בסרטונים מהספרייה שלך, אתה יכול לעצור כאן. ובכל זאת, אולי כדאי להמיר קבצים אלה כדי לחסוך במקום. קבצי Blu-ray, במיוחד, נוטים להיות מסיביים. זו הסיבה שתרצה להשתמש בתוכנת המרת קידוד, שתמזער את גודל הקובץ ו/או תפעיל את הקובץ במספר מכשירים.
הערה על תקליטורי 4K Ultra HD Blu-ray
עם 4K שהופכת יותר ויותר לסטנדרט הן לסרטים והן לסדרות טלוויזיה, סביר להניח שרבים מכם צוברים אוסף חדש לגמרי של Ultra HD Blu-ray. רבים מהסרטים האלה מגיעים עם עותקים דיגיטליים, אבל מה אם שלך לא, או מה אם אתה פשוט מעדיף מערכת מסירה חלופית לאפליקציות שקודים אלה דורשים?
אחד הדברים הכי גדולים שתצטרכו אם תחליטו לצאת למסע הכואב הזה הוא סבלנות. אם אתה מחפש לקרוע א 4K Ultra HD דיסק Blu-ray, זה אפשרי, אבל היה מוכן להשקיע זמן יקר בפתרון בעיות מוזרות שעלולות להתעורר. עד כמה ש-MakeMKV השיגה לאורך השנים - הוא תומך כעת באלפי תקליטורי UHD - יש עדיין בעיות מתמשכות עם שילובים מסוימים של כונני דיסקים וקושחה, ולא כל תקליטורי Blu-ray נוצרים באופן שווה.
רק בגלל שקרעת בהצלחה את העותק שלך של מלחמת הכוכבים: פרק IV לא אומר שתהיה לך אותה תוצאה עם עותק דומה של האביר האפל. חלק מכם עלולים להיתקל בבעיה בחילוץ HDR נתונים ומציאת הנוסחה לפיצוח קודקים קנייניים כמו Dolby Atmos, מה שהוכח כמכשול מהותי.
אם אתה מוכן להתמודד עם כל זה, רק תזכור שאנחנו עדיין בתחילת הדרך של זה, אז זה לא בדיוק קל, אפילו למי שמכיר את קריעת דיסקים אחרים. ראשית, אתה צריך כונן Blu-ray 4K ספציפי לקרוע את הדיסקים האלה, ורוב הסיכויים שאין לך אחד. ייתכן שיש גם כמה שלבים מתקדמים נוספים שצריך לעבור, כמו יצירת קובץ טקסט עם מפתחות הפענוח או שדרוג לאחור של הקושחה המשויכת.
בסופו של דבר, זה עשוי להתברר כצרות יותר ממה שזה שווה, אבל אם אתה לא מזועזע אחרי כל האזהרות האלה ומחליט שאתה רוצה להתקדם עם קריעת תקליטורי 4K Blu-ray שלך, ראה את פורומים של MakeMKV למידע נוסף. ה שרשור שאלות נפוצות ב-UHD, במיוחד, הוא מקום טוב להתחיל בו.
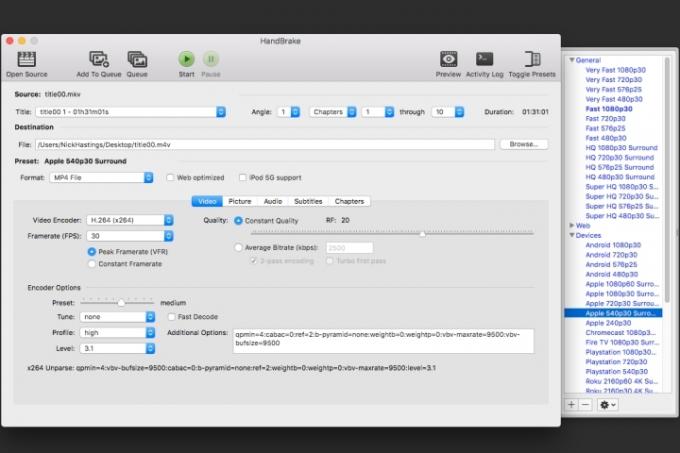
כיצד להמיר קידוד עם בלם יד
לאחר שתקרע בהצלחה את ה-DVD או ה-Blu-ray שלך, סביר להניח שיהיה לך קובץ גדול שצריך להמיר אותו לשימוש במכשירים שונים. עם זאת, לפני ההמרה, מומלץ לוודא שהסרטון שלך נראה תקין. אנו ממליצים להשתמש ב-VLC כדי לעשות זאת.
שלב 1: כדי להתחיל, התקן ופתח את HandBrake (מה שאתה יכול להגיע לכאן בחינם), לחץ על מָקוֹר בפינה השמאלית העליונה, ומצא את הקובץ שזה עתה קרעת.
שלב 2: עכשיו אתה יכול להחליט היכן אתה רוצה לצפות בסרטון שלך. מפתחי האפליקציה כבר יצרו הגדרות מוגדרות מראש להרבה מוצרים.
שלב 3: ישנן כמה אפשרויות שונות עבור iOS ו דְמוּי אָדָם מכשירים, כמו גם קונסולות סוני ומיקרוסופט, בנוסף ל מספר מכשירי סטרימינג. אתה יכול גם לשנות כל אחת מההגדרות הקבועות מראש ולשמור אותן עם שמות חדשים או ליצור הגדרות קבועות מראש מותאמות אישית מאפס.
שלב 4: בחירה באחת מההגדרות המוגדרות מראש תתאים אוטומטית את כל ההגדרות כך שיתאימו לכל מה שתבחר.
השתמש ב-HandBrake כדי לשנות את גודל הקבצים
אתה יכול גם להשתמש ב-HandBrake כדי לשנות את גודל הקבצים.
שלב 1: אם יש לך קובץ MKV ענק, למשל, אתה יכול לבחור הגדרה מראש תחת תת-הקבוצה "Matroska" (MKV מייצג Matroska Video) ולהפעיל את התוכנית כדי לכווץ את הקובץ האמור למטה.
שלב 2: אם אתה מקודד דיסק Blu-ray, התהליך עובד באותה צורה, אבל תרצה לבחור הגדרות שונות כדי למנוע כל דחיסה מיותרת וכדי לשמור על איכות הווידאו.
שלב 3: עבור תקליטורי DVD, אין סיבה לבחור ברזולוציה מעל 480p. זה רק יגדיל את גודל הקובץ מבלי להגביר את האיכות. עבור תקליטורי Blu-ray, תרצה לבחור בין 720p ל-1080p - כדי לחסוך במקום, אנו ממליצים לבחור 720p עבור כל דבר שלא ינצל את היתרונות של HD מלא. עבור סרטונים עם יותר מהוות ויזואלית, כנראה שווה לבחור 1080p.
שלב 4: באופן כללי, ההגדרה המוגדרת מראש של "פרופיל גבוה" - הממוקמת בקבוצת המשנה מדור קודם - היא מקום טוב להתחיל בו, עם מעבר נבחרו רכיבי קוד אודיו (בחרו אפשרות שמע HD ללא הפסדים, אם זה התיק שלך) וערך קבוע באיכות של RF 18 או כך. זוהי בעיקר העדפה אישית, אז כדאי להתנסות כדי לגלות מה עובד הכי טוב.
שלב 5: לאחר שהסתפקת בפלט הרצוי, בחר יעד קובץ ולחץ הַתחָלָה.
שלב 6: החלק הזה ייקח זמן מה, אז שבו אחורה, תירגע ותנו ל-HandBrake לעשות את שלו. לאחר השלמת התהליך, יהיה לך קובץ חדש מוכן להפעלה במכשיר שבחרת. גם תהליך זה ניתן לחזור על עצמו.
שלב 7: אם יש לך כמה מכשירים שונים, אתה יכול פשוט לשנות הגדרות קבועות מראש ולהפעיל את התוכנית עבור אותו DVD או Blu-Ray שוב (כל עוד בחרת יעד חדש כדי למנוע החלפת היעד הקודם תוֹצָאָה).
זהו זה! העתקת והעברת בהצלחה דיסק DVD או Blu-ray. כעת פנה לצפייה באמצעות שרת מדיה כמו Plex או המועדף עליך נגן מדיה.
המלצות עורכים
- מבצעי הטלוויזיה הטובים ביותר של Prime Day: קבל טלוויזיית 4K בגודל 50 אינץ' בפחות מ-$200 ויותר
- כיצד לשקף את הטלפון החכם או הטאבלט שלך בטלוויזיה
- כיצד להמיר את קלטות ה-VHS שלך ל-DVD, Blu-ray או דיגיטלי
- היכן לשכור תקליטורי DVD ו-Blu-ray מכיוון שנטפליקס מסיימת השכרת דיסקים
- YouTube TV: תוכניות, תמחור, ערוצים, איך לבטל ועוד