אמנם סטרימינג ואחסון בענן עזרו, אבל זה כלל לא כתוב שמעולם לא קיבלת מספיק שטח אחסון בטלפון החכם שלך. גדלי האחסון זינקו בשנים האחרונות, עם כמה מותגי טלפונים מציע בקצרה שטח מדהים של 1TB. אבל עם הרעב ההולך וגובר שלנו לווידאו 8K ותמונות ברזולוציה גבוהה, בטוח לומר שהטלפונים יצטרכו להמשיך לשדרג את גדלי האחסון שלהם גם בעתיד.
תוכן
- האם יש לי חריץ לכרטיס microSD?
- אחסון נייד או פנימי?
- התקנת כרטיס microSD
- שימוש בכרטיס microSD כאחסון נייד
- שימוש בכרטיס microSD כאחסון פנימי
- קיבלת החלטה שגויה?
- שיטות עבודה מומלצות
מכיוון שזה המקרה, זה יכול להיות מאבק עבור טלפון ישן או זול יותר לעמוד בקצב. למרבה המזל, חריץ לכרטיס microSD יכול לעזור. אמנם משהו מזן גוסס, טלפונים המצויידים בחריצי כרטיס microSD עדיין קיימים, והם ממשיכים להיות דרך מצוינת להגביר את שטח האחסון הפנוי שלך. הנה כל מה שאתה צריך לדעת על השימוש כרטיס microSD עַל דְמוּי אָדָם.
סרטונים מומלצים
האם יש לי חריץ לכרטיס microSD?

זה עצוב, אבל כרטיס ה-microSD הפך לשריד מהעבר - מה שאומר שלא מובטח שהטלפון שלך יהיה כזה, גם אם זה הטלפון האחרון או הטוב ביותר של סמסונג או גוגל.
מגוון הפיקסלים של גוגל מעולם לא תמכה בכרטיסי microSD (העדפה להישען על כונן Google משלה של גוגל לתוספת אחסון), בעוד שאפילו סמסונג התרחקה מחריצי כרטיסי microSD בספינת הדגל החדשה שלה, ה Samsung Galaxy S21 Ultra.קָשׁוּר
- כרטיסי ה-microSD הטובים ביותר בשנת 2023: הבחירות המובילות עבור המחשב, המצלמה או הרחפן שלך
- האם ל-Samsung Galaxy Z Fold 4 יש חריץ לכרטיס SD?
- מה זה העברת הודעות RCS? כל מה שצריך לדעת על יורש ה-SMS
עם זאת, טלפונים מסוימים עדיין מגיעים עם חריצי כרטיס microSD. הדרך הטובה ביותר לדעת בוודאות היא לבדוק כל תיעוד שאולי קיבלת עם הטלפון שלך, או באתר האינטרנט של יצרן המכשיר שלך. אתרים כמו GSMArena אולי גם יוכל לעזור.
אחסון נייד או פנימי?
פעם אתה יכול לבחור בין הגדרת כרטיס ה-microSD שלך כאחסון פנימי (מה שאומר שלך הטלפון מתייחס אליו כמו לאחסון המקורי שלו), או לאחסון נייד (מה שאומר שהוא דומה יותר למקל USB ב- מַחשֵׁב). למרבה הצער, התמיכה בהגדרת כרטיס microSD כאחסון פנימי דעכה מאוד, וזה די נדיר למצוא אותו ב- סמארטפון בימים אלה.
זה אומר שאתה כנראה תיאלץ להשתמש בכרטיס ה-microSD שלך כאחסון נייד - וזה לא עניין גדול, אם נהיה כנים. אתה עדיין יכול לשים שם מסמכים, מוסיקה וקבצים אחרים, וזה מקל הרבה יותר על ההעברה, מכיוון שכל מה שאתה צריך לעשות הוא לקחת הוצא את כרטיס ה-microSD (לאחר הוצאתו כראוי מהטלפון שלך, כמו אדם אחראי) והכנס אותו למחשב הנייד או השולחן העבודה שלך מַחשֵׁב.
אז מה היתרון בשימוש בו כאחסון פנימי, אם יש לך אפשרות? ובכן, זה אומר שלטלפון שלך יש יותר אחסון לשחק איתו, והוא יכול להשתמש בו כדי לשמור אפליקציות, נתונים ואפילו דברים כמו תהליכי רקע. אבל מהצד השני, זה אומר שיהיו בעיות אם תוציא את הכרטיס. כאשר אתה משתמש בכרטיס microSD כאחסון פנימי, הטלפון מפרמט את הכרטיס בצורה כזו רק זה יכול להבין - במילים אחרות, אתה לא יכול פשוט להוציא את הכרטיס ולהכניס כרטיס חדש, כי הטלפון שלך לא יעבוד כמו שצריך אם תעשה זאת.
אז באיזה מהם כדאי לבחור, אם יש לכם אפשרות? ובכן, אם אתה בסדר עם הזזת הקבצים שלך מסביב לעצמך ורוצה את האפשרות להוציא את הכרטיס לאורך הקו, אתה צריך ללכת על אחסון נייד. עם זאת, אם אתה רוצה אחסון נוסף בטלפון שלך אבל לא רוצה להתמודד עם קובץ ניהול, ואז אחסון פנימי יעניק למכשיר שלך קצת חבטה באחסון שהטלפון יעשה לנהל את עצמו.
התקנת כרטיס microSD




לטלפונים שונים היו שיטות שונות להתקנת כרטיסי microSD במהלך השנים, אך רוב היצרנים הסתפקו בהתקנתם דרך מגש כרטיסי ה-SIM.
כדי להתקין את כרטיס ה-microSD, תזדקק לסיכה קטנה או לפותחן מגש SIM - הטלפון שלך מגיע בדרך כלל עם אחד, אז סמן את התיבה שלך אם עדיין יש לך אותו. כל שעליך לעשות הוא לדחוף את הסיכה לתוך החור הקטן במגש, והמגש אמור להיפתח. הנח את כרטיס ה-microSD על המגש במקום המתאים, ואז החלק את המגש בחזרה לטלפון, וודא שהוא בכיוון הנכון למעלה. זה באמת כל כך פשוט!
שימוש בכרטיס microSD כאחסון נייד
התקנת כרטיס microSD כאחסון נייד קלה. עבור רוב הטלפונים, זה יהיה פשוט כמו הכנסת כרטיס ה-microSD. הטלפון שלך יזהה אותו ויגדיר אותו באופן אוטומטי כאחסון נייד.
עם זאת, אם יש לך טלפון שמאפשר להשתמש בכרטיס שלך כאחסון נייד או פנימי, תצטרך להגדיר את הכרטיס שלך כאחסון נייד. בצע את השלבים הבאים כדי לעשות זאת:
שלב 1: הכנס את כרטיס ה-microSD לטלפון שלך. תופיע הודעה המציינת שזוהה כונן USB. לאחר מכן תרצה להקיש על להכין כפתור בהודעה זו. יוצגו בפניך שתי אפשרויות - להשתמש בכרטיס כאחסון נייד או כאחסון פנימי. בחר השתמש כאחסון נייד.
שלב 2: הודעה חדשה תופיע, ואם אתה רוצה לבדוק אילו קבצים יש לך בכרטיס ה-SD, לחץ על לַחקוֹר לַחְצָן. לחלופין, פנה אל הגדרות > אחסון ו-USB, ולאחר מכן הקש על שם כרטיס ה-SD. לאחר מכן תועבר למנהל הקבצים של אנדרואיד, שיאפשר לך להציג ולהעביר קבצים בין הטלפון לכרטיס ה-SD.
שלב 3: אם יש לך מכשיר אנדרואיד ישן יותר שאין לו מנהל קבצים, אתה עדיין יכול להשתמש באפליקציות של צד שלישי כדי ללהטט בין הקבצים שלך. אפליקציה מצוינת לעשות זאת היא קבצים של גוגל, שתוכל להוריד מחנות Google Play.
העברת קבצים ממחשב לכרטיס microSD
לאחר שכרטיס ה-SD שלך עוצב כאחסון נייד, תוכל להעביר קבצים בין כרטיס ה-SD לאחסון המובנה של טלפון האנדרואיד שלך. עם זאת, אתה יכול גם להעביר קבצים ישירות לכרטיס ה-SD מהמחשב שלך. הנה איך לעשות זאת.
מק
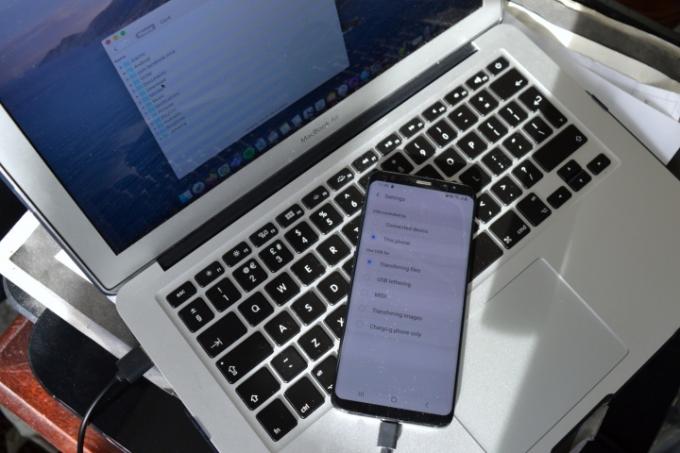
כפי שניתן לצפות, ה-MacOS של אפל ואנדרואיד של גוגל לא משחקים טוב באופן מקורי. למרבה המזל, יש דרך פשוטה לתקן את זה.
שלב 1: ראשית, הורד העברת קבצים באנדרואיד.
שלב 2: לאחר התקנת האפליקציה במחשב, חבר את טלפון האנדרואיד למחשב באמצעות כבל USB.
שלב 3: אם אתה מקבל א לא ניתן לגשת לאחסון המכשיר אזהרה, אז עליך לשנות כמה הגדרות במהירות. חלק מהטלפונים החדשים יותר יספקו מיד חלון קופץ שישאל אם ברצונך לאפשר גישה לנתוני הטלפון. אם אתה מבין את זה, הקש להתיר.
אחרת, משוך למטה את מגש ההתראות שלך בטלפון ובדוק מה אומרת הודעת החיבור. אם זה כתוב Cחיבור דרך USB, הקש על ההודעה ובחר העברת קבצים.
שלב 4: העברת קבצים ב-Android אמורה להיפתח אוטומטית במחשב שלך, ותוכל לגרור ולשחרר קבצים לאחסון הפנימי של הטלפון או לכרטיס ה-microSD על ידי הקשה על אפשרות האחסון בחלק העליון ה
PC
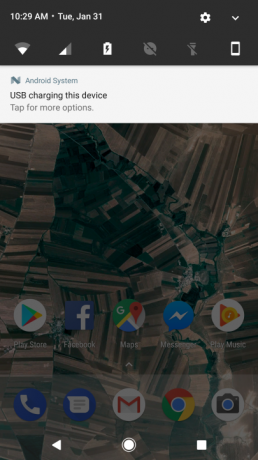
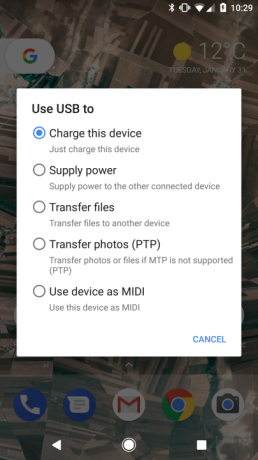
זה קצת יותר קל להעביר קבצים לטלפון האנדרואיד שלך ולכרטיס ה-SD בטלפון הזה עם מחשב, פשוט כי אתה לא צריך להוריד את
שלב 1: חבר את המכשיר למחשב באמצעות כבל ה-USB.
שלב 2: כמו ההוראות של Mac לעיל, ודא שהטלפון שלך מוכן להעברת קבצים על ידי בדיקת ההודעה.
שלב 3: לאחר ההפעלה, תוכל לגשת גם לאחסון הפנימי של הטלפון וגם לאחסון כרטיס ה-microSD דרך המחשב הזה במחשב שלך.
שימוש בכרטיס microSD כאחסון פנימי
השימוש בכרטיס ה-microSD כאחסון פנימי הוא קל, אך מוגבל, כפי שדיברנו למעלה.
לפני שתבצע את השלבים שלהלן, תרצה לוודא שיש לך כרטיס microSD במהירות גבוהה, מכיוון שלא כל כרטיסי ה-SD זהים. זה יכול להיות שווה כמה דולרים נוספים לקנות כרטיס SD מהיר, מכיוון שזה אומר שהאחסון שלך יהיה מהיר יותר לגישה כשאתה משתמש בו. אם אתה לא בטוח, אל תדאג - אנדרואיד תזהיר אותך אם הכרטיס שלך איטי מדי ועלול לגרום לבעיות ביצועים. אם היא אכן מנפיקה את האזהרה הזו, אנו ממליצים לקנות כרטיס SD חדש ומהיר יותר. לא רק זה, אלא שכרטיסי SD מהירים אפילו יותר לא יהיו מהירים כמו האחסון הפנימי המובנה בטלפון, אז אתה כנראה עדיף מלכתחילה לקנות טלפון עם יותר אחסון אם מהירות העברת הנתונים היא משהו שאתה מודאג.
חשוב גם לציין שבמהלך תהליך זה, התוכן של כרטיס ה-SD שלך יימחק. אם יש לך משהו שאתה רוצה לשמור, תרצה קודם להעביר אותו.
הנה כיצד להתקין את כרטיס ה-microSD כאחסון פנימי.
שלב 1: הכנס את כרטיס ה-SD, וכאשר ההודעה צצה, לחץ על להכין לַחְצָן.
שלב 2: לאחר מכן תינתן לך הבחירה בין שימוש בכרטיס SD כאחסון נייד או כאחסון פנימי. בחר השתמש כאחסון פנימי.
שלב 3: לאחר מכן תוכל לבחור להעביר תמונות, קבצים ואפליקציות מסוימות לכרטיס ה-SD אם תרצה בכך. אם לא, ניתן להעביר את הנתונים מאוחר יותר על ידי מעבר אל הגדרות > אחסון ו-USB, ולאחר מכן הקשה על כרטיס ה-SD, לחיצה על לחצן התפריט ובחירה העבר נתונים.
קיבלת החלטה שגויה?
אל תדאג, אם אתה רוצה להעביר את הכרטיס שלך מאחסון נייד לאחסון פנימי או להיפך, אתה עדיין יכול לעשות זאת. פנה אל הגדרות > אחסון ו-USB, ותראה את כרטיסי ה-microSD שהתקנת.
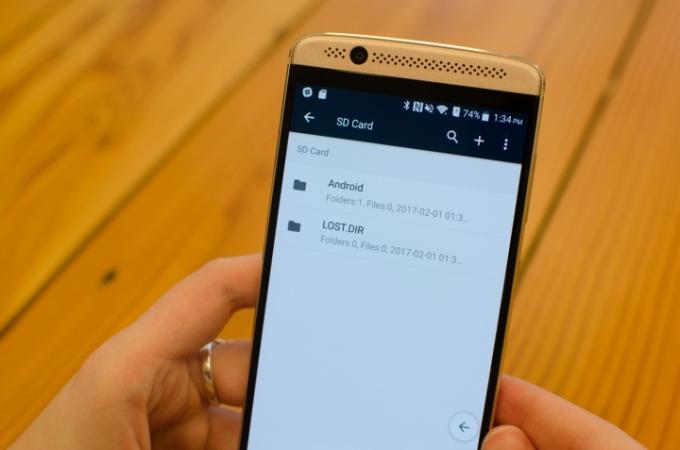
אם כרטיס ה-microSD שלך מוגדר כאחסון נייד ואתה רוצה לעבור לאחסון פנימי, בחר את הכונן ולאחר מכן הקש על כפתור התפריט בפינה השמאלית העליונה של המסך. לאחר מכן, בחר הגדרות, והקש עיצוב כפנימי. זכור שזה ימחק את התוכן של כרטיס ה-SD, אז וודא שכל הקבצים החשובים שלך הועתקו למיקום אחר לפני שתעשה זאת.
אם ברצונך לעבור מאחסון פנימי לאחסון נייד, בצע את אותם השלבים, אך לחץ פורמט כנייד ולא עיצוב כפנימי. זה גם ימחק את כל התוכן מכרטיס ה-SD - כלומר, ייתכן שאפליקציות מסוימות לא יפעלו כראוי, וייתכן שתצטרך להתקין אותן מחדש כדי שהן יפעלו. אתה עלול גם לאבד כמה תמונות וקבצים בתהליך זה - אז אנו ממליצים לגבות את כל הקבצים שלך לשירות אחסון בענן כמו Google Drive לפני הפרמט.
שיטות עבודה מומלצות
יש עוד כמה דברים שאתה צריך לזכור בעת שימוש בכרטיס microSD עם טלפון אנדרואיד שלך. הנה כמה כאלה:
אל תעביר אפליקציות בשימוש תכוף לכרטיס microSD
אם אתה מעביר אפליקציות לכרטיס ה-microSD שלך, עדיף להעביר אפליקציות שאינך משתמש בהן כל יום. הסיבה לכך היא שכרטיס ה-microSD שלך איטי מעט יותר מהאחסון המובנה של אנדרואיד, אז אפליקציות אולי לא ייפתחו מהר כמו שהם היו עושים אחרת - למרות שאחרי שהם ייפתחו, הם יאוחסנו ב RAM.
לעולם אל תוציא את הכרטיס מבלי להוציא אותו
אם פירמטת את כרטיס ה-microSD שלך כך שיפעל כאחסון פנימי, לעולם לא תרצה להוציא אותו מבלי לעבור תחילה את התהליכים המתאימים, כמו לפרמט אותו כך שיפעל כאחסון נייד. אחרת, ייתכן שהאפליקציות לא יפעלו ואתה עלול לאבד קבצים במכשיר שלך.
שמור את הקבצים שלך מגובים
לכרטיסי microSD יש בדרך כלל שיעורי כשל גבוהים יותר מצורות אחסון אחרות. אנו ממליצים לגבות את הקבצים החשובים בכרטיס שלך לאחסון ענן כמו Google Drive או Microsoft OneDrive.
המלצות עורכים
- מה זה זיכרון RAM? הנה כל מה שאתה צריך לדעת
- האם ל-Samsung Galaxy Z Flip 4 יש חריץ לכרטיס SD? כיצד הטלפון מטפל באחסון הניתן להרחבה
- האם ל-Pixel 6a יש חריץ לכרטיס SD? כיצד הטלפון מטפל באחסון הניתן להרחבה
- אנדרואיד 12: כל מה שאתה צריך לדעת
- מה זה Wi-Fi Direct? הנה כל מה שאתה צריך לדעת



