Pinterest נועד לספק השראה לפרויקט היצירתי הבא שלך, לאירוע מיוחד, או סתם לחיים שלך בכלל. וזה די קל ללכת לאיבוד בגלישה בפוסטים של אנשים אחרים (הנקראים Pins). אבל מה אם, תוך כדי באמצעות Pinterest, רצית ליצור סיכות משלך לשיתוף? אתה יכול. ולעשות זאת די קל, בין אם אתה משתמש במחשב או במכשיר נייד.
תוכן
- כיצד לפרסם ב-Pinterest: יצירת סיכה באינטרנט שולחני
- איך לפרסם ב-Pinterest: יצירת סיכה דרך האפליקציה לנייד
- כיצד לפרסם ב-Pinterest: יצירת סיכת רעיון באינטרנט על שולחן העבודה
- איך לפרסם ב-Pinterest: יצירת סיכת רעיון דרך האפליקציה לנייד
במדריך זה נראה לך כיצד ליצור שני סוגים של פוסטים בפינטרסט: סיכות או סיכות רעיונות. סיכות הן בדרך כלל פוסטים של תמונה שיכולים לכלול קישורים לאתר חיצוני, ו-Idea Pins הם בדרך כלל מצגות של מספר תמונות או קטעי וידאו. אנו נראה לך כיצד ליצור את שניהם, עם הוראות לעשות זאת דרך אתר שולחן העבודה ואפליקציית Pinterest לנייד.
סרטונים מומלצים
קַל
5 דקות
חשבון פינטרסט
מחשב או מכשיר נייד
דפדפן אינטרנט או אפליקציית Pinterest לנייד
כיצד לפרסם ב-Pinterest: יצירת סיכה באינטרנט שולחני
אם אתה מעדיף ליצור Pins דרך אתר האינטרנט של Pinterest לשולחן העבודה, אתה יכול. פשוט השתמש בשלבים הבאים כדי לעשות זאת.
שלב 1: פתח את דפדפן האינטרנט שלך ועבור אל Pinterest.com. לאחר מכן, היכנס לחשבון שלך אם עדיין לא עשית זאת.
שלב 2: בפינה השמאלית העליונה, בחר את לִיצוֹר אפשרות תפריט נפתח. מהתפריט שמופיע, בחר צור סיכה.

קָשׁוּר
- כיצד לבטל את חשבון האינסטגרם שלך (או למחוק אותו)
- כיצד לחסום אנשים בסנאפצ'ט
- מה המשמעות של הנעילה בסנאפצ'ט?
שלב 3: כעת אתה אמור להסתכל במסך בונה Pins. במסך זה, אתה יכול לגרור ולשחרר תמונה או להעלות תמונה בתיבה האפורה בצד שמאל.
אתה יכול גם לבחור שמור מהאתר כדי לבחור תמונה מהאתר שעבורו אתה יוצר סיכה. (פעולה זו תיצור באופן אוטומטי סיכה הכוללת את הקישור לאתר.) לאחר מכן, תוסיף כותרת וטקסט חלופי לסיכה שלך, בחר לוח Pinterest להצמיד אותו אליו מהתפריט הנפתח בפינה השמאלית העליונה של בונה הפינים, כתוב תיאור עבורו ב- ה ספר לכולם על מה הסיכה שלך שדה ולאחר מכן בחר להציל.
אם אינך שומר מאתר, תצטרך להעלות תמונה כמתואר לעיל, להוסיף כותרת לסיכה שלך, להוסיף קישור בשדה המסומן הוסף קישור יעד, הוסף טקסט חלופי לתמונה שלך, כתוב תיאור של הסיכה ב- ספר לכולם על מה הסיכה שלך שדה, ולאחר מכן בחר את לוח ה-Pinterest שאליו ברצונך לפרסם את הסיכה שלך מהתפריט הנפתח הממוקם בפינה השמאלית העליונה של בונה הפינים. אז תבחר להציל.
וזה הכל!
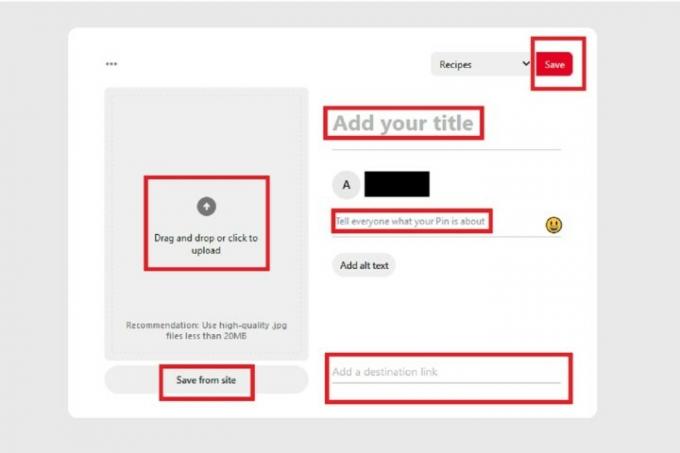
איך לפרסם ב-Pinterest: יצירת סיכה דרך האפליקציה לנייד
יצירת סיכות אפשרית גם באפליקציה לנייד. הנה איך לעשות את זה:
שלב 1: פתח את אפליקציית Pinterest במכשיר הנייד שלך.
שלב 2: מתוך סדרת הסמלים בתחתית המסך, בחר את שלך פּרוֹפִיל סמל, שנראה במעורפל כמו אדם.
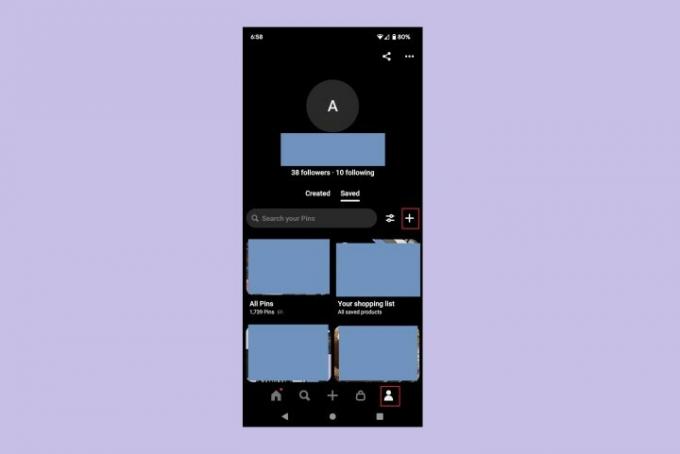
שלב 3: בחר את סימן פלוס סמל, ומהתפריט שמופיע, בחר פִּין.
(בשלב זה, ייתכן שיהיה עליך לבחור להתיר כדי לתת לאפליקציה הרשאה לגשת לתמונות, לסרטונים וכו' של המכשיר שלך)
שלב 4: במסך הבא, בחר את התמונה שברצונך להוסיף לסיכה שלך. אתה יכול גם לבחור את מַצלֵמָה כדי לצלם תמונה או להקליט וידאו עבור הסיכה שלך, או שאתה יכול לבחור את גלוֹבּוּס סמל כדי להוסיף סיכה דרך כתובת האתר.
לאחר שבחרת את התמונה שלך, בחר הַבָּא.

שלב 5: על צור סיכה במסך, מלא את הטופס המצורף עם כל הפרטים החשובים על הסיכה שלך: כותרת, תיאור, אתר יעד, וטקסט חלופי.
לאחר שמילאת הכל, בחר הַבָּא.
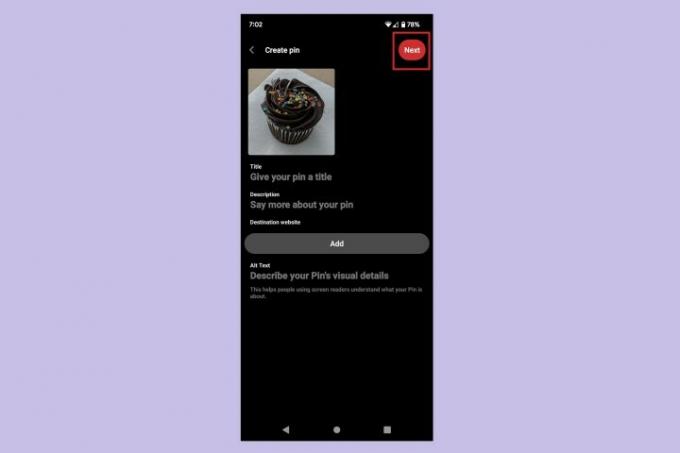
שלב 6: על שמור ללוח תפריט מוקפץ שמופיע, בחר את לוח ה-Pinterest שבו ברצונך לשמור את הסיכה החדשה שלך.
זהו זה! זה עתה יצרת סיכה באפליקציית Pinterest לנייד.

כיצד לפרסם ב-Pinterest: יצירת סיכת רעיון באינטרנט על שולחן העבודה
סיכות רעיונות מאפשרות לך להוסיף מספר סרטונים או תמונות לסיכה. הם דומים מבחינה ויזואלית ל סיפורי אינסטגרם. אם ברצונך ליצור אחד באמצעות אתר האינטרנט של Pinterest לשולחן העבודה, הנה איך:
שלב 1: פתח את דפדפן האינטרנט שלך ועבור אל Pinterest.com. היכנס לחשבון שלך אם עדיין לא נכנסת.
שלב 2: בחר לִיצוֹר מהצד השמאלי העליון של המסך. אז תבחר צור סיכת רעיון מהתפריט הנפתח שמופיע.
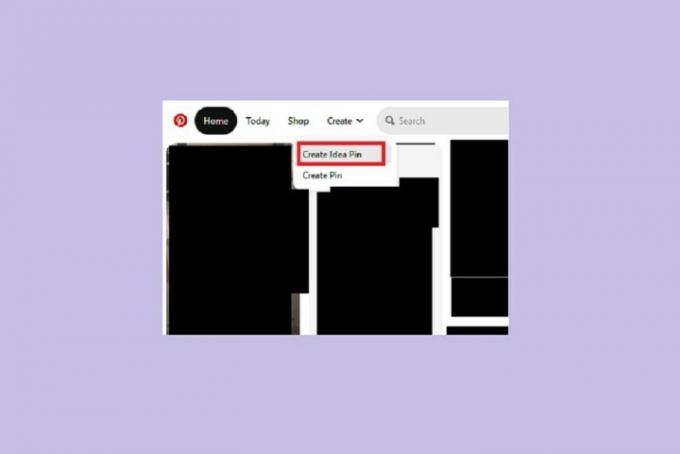
שלב 3: כעת אתה אמור להסתכל על העלה מסך של בונה סיכות רעיונות. במסך זה תתבקש להעלות תמונות או סרטונים. ניתן להעלות עד 20 סרטונים או תמונות.
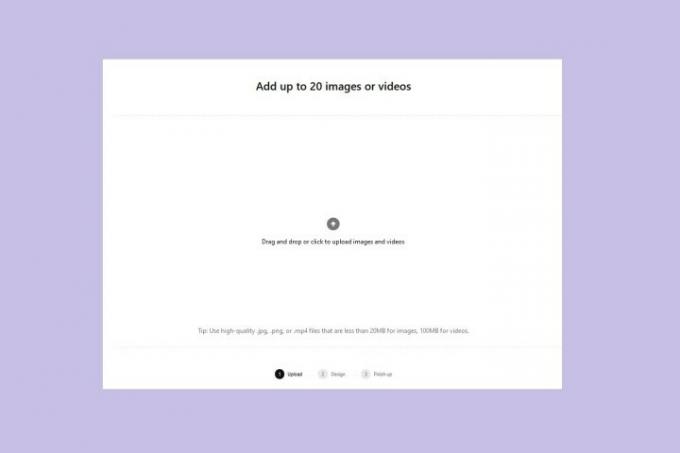
שלב 4: לאחר שהעלית את התמונות והסרטונים שלך, תועבר ל- עצב את הדפים שלך מָסָך. כל תמונה או סרטון שהעלית הם "עמוד" בסיכת הרעיון שלך. במסך זה תוכל לערוך כל עמוד.
ישנן שלוש שכבות עריכה עיקריות: שכבת שכבת טקסט, שכבת תמונה ושכבת רקע. שכבת שכבת הטקסט מאפשרת לך להוסיף טקסט הניתן להתאמה אישית לתמונות ולסרטונים שלך. שכבת התמונה מאפשרת לך להתאים את מיקום התמונה שלך כך שתוכל "להתמקד בחלק המעניין ביותר". הרקע שכבה מאפשרת לך לבחור צבע רקע לתמונה שלך, אך הצבע יופיע רק אם תבחר לשנות את גודל הסרטון או תמונה.
כשתסיים לערוך, בחר הַבָּא.
הערה: לא באמת תוכל לבצע עריכות נוספות בתוכן של סיכת הרעיון שלך לאחר פרסום סיכת הרעיון. לאחר שהוא פורסם, אתה יכול לערוך רק הגדרות מוגבלות, כמו לאיזה לוח הוא פורסם או הגדרות מעורבות.

שלב 5: אתה אמור להיות עכשיו ב- גימור מסך של בונה סיכות רעיונות. במסך זה, תמלא כל מידע חשוב על סיכת הרעיון שלך, כולל כותרת או כל תגיות נושא. תוכל גם לבחור לוח של פינטרסט להוסיף אליו את סיכת הרעיון שלך.
מסך זה גם מאפשר לך לבחור אם אנשים אחרים יכולים להגיב על סיכת הרעיון שלך, לבחור תבנית עבור דברים כמו מרכיבים או אספקה, או לאפשר המלצות קניות.
בחר את תצוגה מקדימה לחצן כדי להציג תצוגה מקדימה של סיכת הרעיון המוגמרת שלך.
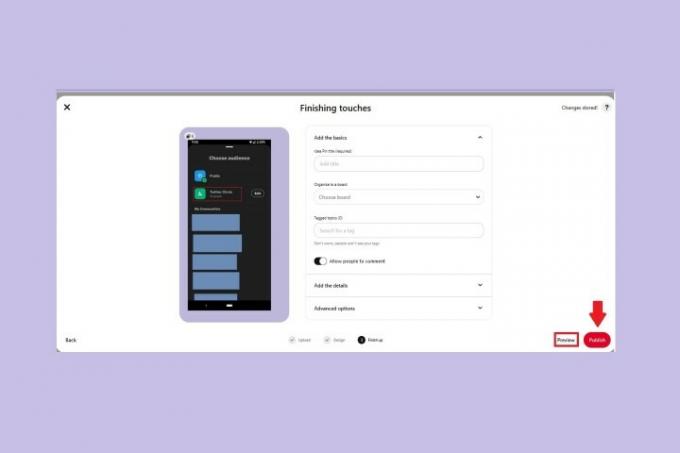
שלב 6: לחץ בכל מקום כדי לצאת מהתצוגה המקדימה. אם אהבת את המראה של סיכת הרעיון שלך בתצוגה המקדימה, בחר את ה לְפַרְסֵם לַחְצָן.
זהו זה. זה עתה יצרת סיכת רעיון באתר שולחן העבודה של פינטרסט!
איך לפרסם ב-Pinterest: יצירת סיכת רעיון דרך האפליקציה לנייד
אתה יכול גם ליצור סיכות רעיונות באפליקציית Pinterest לנייד. כך תוכל לעשות זאת:
שלב 1: פתח את אפליקציית Pinterest במכשיר הנייד שלך ובחר את סימן פלוס סמל.
שלב 2: מהתפריט שמופיע, בחר סיכת רעיון.
שלב 3: במסך הבא, תוכל ליצור את התוכן עבור ה-Idea Pin שלך באחת משלוש דרכים: הקלטת סרטון באמצעות האפליקציה, צילום תמונה באמצעות האפליקציה, או העלאת תמונות או סרטונים מהמכשיר שלך.
הקלטת וידאו: אתה יכול לעשות זאת על ידי בחירה וִידֵאוֹ ובחירה באדום תקליט לַחְצָן. ניתן להקליט עד 60 שניות. בחר את תפסיק לחצן (ריבוע אדום) כדי להפסיק את ההקלטה.
צילום: בחר תמונה ובחר את עיגול לבן לחצן למטה כדי לצלם תמונה.
העלאת תמונה או סרטון קיים: בחר את כיכר סמל בפינה השמאלית התחתונה. הריבוע צריך להיות גרסה קטנה יותר של אחת מהתמונות של המכשיר שלך. לאחר מכן, בחר הַבָּא.
בכל המקרים, כשתסיים להעלות או ללכוד את התוכן שלך, בחר הַבָּא.
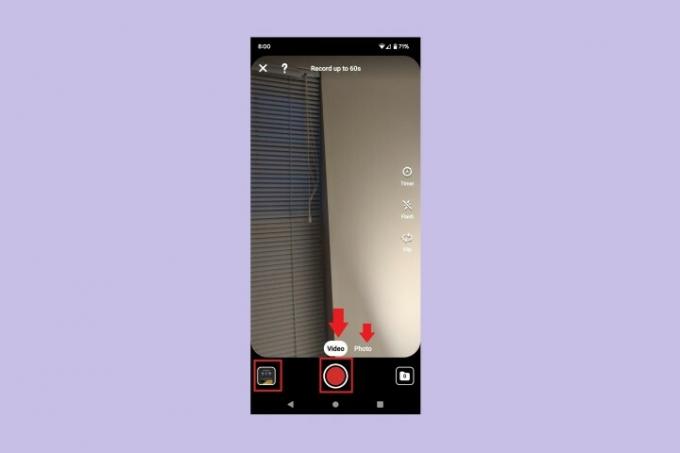
שלב 4: במסך הבא, תוכל לסדר מחדש את הדפים (תמונות או סרטונים נפרדים) של סיכת הרעיון שלך, למחוק עמוד, לשכפל עמוד או להוסיף עמוד.
אם תבחר עמוד בודד, תוכל לערוך אותו, ותראה מסך הכולל כלי עריכה: החלפה, טקסט, מדבקות וצבע. בחר בוצע. ייתכן שיהיה עליך לבחור ב- חזור לחצן במכשיר שלך או סמל מספר הדפים בחלק העליון של המסך כדי לחזור לכל הדפים ב-Idea Pin.
כשתסיים להתאים ולערוך את הדפים שלך, בחר הַבָּא.
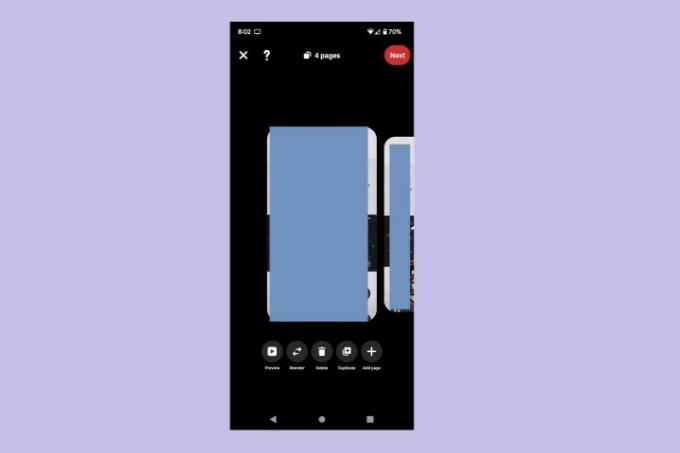
שלב 5: על גימור מסך, תצטרך למלא את הפרטים על סיכת הרעיון שלך, לבחור לוח עבורו, ולהתאים את ההגדרות של סיכת הרעיון שלך.
הוסף כותרת; בחר תבנית פרטים אם יש מרכיבים, אספקה או הערות אחרות להזכיר; בחר את לוח הפינטרסט שלך; ובחר את תגיות הנושאים של סיכת הרעיון. ב הגדרות מתקדמות, תוכל להתאים את הגדרות המעורבות שלך (לאפשר הערות או טייקים חדשים) או להפעיל המלצות קניות.
כשתסיים, בחר לְפַרְסֵם.
זהו זה! זה עתה יצרת סיכת רעיון באפליקציית Pinterest לנייד.
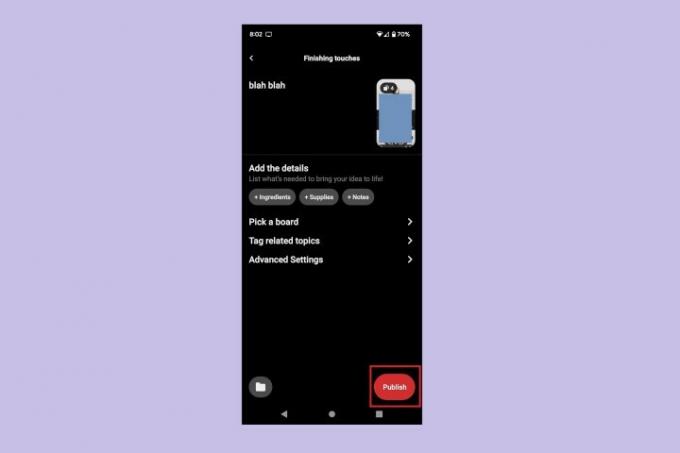
המלצות עורכים
- כיצד להגדיר את עדכון הפייסבוק שלך להצגת הפוסטים האחרונים
- כיצד להפעיל בדיקת רקע בחינם
- איך לפרסם קצר ב-YouTube
- כיצד להשתמש במחליף הקול של TikTok
- כיצד למחוק פוסט של BeReal



