כשזה מגיע לתוכנת הקלטת וידאו קלה לשימוש, מציעה תכונות נהדרות וללא תשלום, קשה לנצח את נול. התוכנה האינטואיטיבית שלה, כמו גם יכולות הקלטת הווידאו, העריכה והשיתוף שלה, פנטסטיות אפילו עם חשבון בסיסי. גם התכונות הנוספות של חשבון Pro בתשלום אינן מבוטלות. עם זאת, גם התוכניות הטובות ביותר סובלות מדי פעם משיהוקים ושגיאות שעלולים לתסכל אותך, לעכב אותך ולהפריע לתהליך ההקלטה שלך.
תוכן
- כיצד לתקן בעיות עם Loom Desktop Client
- כיצד לתקן שגיאות עם תוסף Loom Google Chrome
- כיצד לתקן בעיות נול עם מיקרופונים ומצלמות
- כיצד לתקן בעיות מיקרופון ומצלמה ב-Loom Google Chrome Extension
- כיצד לתקן פיגור אודיו וויזואלי עבור Loom Desktop Client והרחבת Google Chrome
- כיצד לתקן את סרטון Loom שלך לוקח יותר מדי זמן לעיבוד
מדריך זה יעזור לך לעבור את כל הבעיות הטכניות והביצועיות שאתה עלול להיתקל בהן בעת השימוש ב-Loom.
סרטונים מומלצים
כיצד לתקן בעיות עם Loom Desktop Client
כאשר אתה נתקל בקשיים עם Loom Desktop Client, אחד הדברים הקלים ביותר לעשות הוא להפעיל מחדש את התוכנית כדי למנוע שגיאות. אם זה לא יתברר כפתרון מספיק, אתה יכול גם לנסות להפעיל מחדש את המחשב. פעולה זו יכולה לפתור מספר בעיות בתוכנה ללא מאמצים נוספים מצידך.
קָשׁוּר
- בעיות נפוצות של Windows 11 וכיצד לתקן אותן
- Wi-Fi לא עובד? כיצד לתקן את הבעיות הנפוצות ביותר
- בעיות Slack הנפוצות ביותר וכיצד לתקן אותן
אם אתה עדיין נתקל בבעיות עם Loom Desktop Client, השלב הבא הוא לראות אם היישום דורש עדכון. כדי לעשות זאת, פתח את אפליקציית Loom, לחץ על אליפסות בפינה השמאלית העליונה של הלקוח, ובחר בדוק עדכונים. אם יש גרסה חדשה של האפליקציה זמינה, היא תוריד אוטומטית ותנחה אותך להפעיל מחדש את Loom Desktop Client כדי שהעדכון ייכנס לתוקף.
אם אתה עדיין מוצא את עצמך נתקל בשגיאות עם Loom Desktop Client, ייתכן שיהיה עליך להסיר את התקנת התוכנית ולהתקין מחדש את הגרסה העדכנית ביותר מה- אתר נול. אתה יכול להסיר את ההתקנה באופן ידני דרך הגדרות המערכת שלך - הנה איך לעשות זאת לעשות את זה ב-Windows ו MacOS. לאחר הסרת האפליקציה, הפעל מחדש את המחשב והורד את הגרסה האחרונה של Loom Desktop Client.
כיצד לתקן שגיאות עם תוסף Loom Google Chrome
כמו ב-Loom Desktop Client, לעתים קרובות ניתן לפתור שגיאות בתוסף Google Chrome של Loom על ידי הפעלה מחדש של הדפדפן והמחשב שלך. עם זאת, אם זה לא יספיק כדי לתקן את הבעיות, תוכל גם לנסות לבצע איפוס של התוסף לכרום עצמו. כדי להסיר את התוסף מ-Google Chrome, לחץ לחיצה ימנית על לוגו נול שבבי אדום ובחר לְהַסִיר כדי למחוק אותו מהדפדפן שלך. לאחר הסרת התוסף, עליך להפעיל מחדש את הדפדפן ולהוריד את הגרסה העדכנית ביותר סיומת Google Chrome של Loom גִרְסָה.
אתה יכול גם לבדוק אם הגרסה שלך של Google Chrome עדכנית או זקוקה לעדכון, מכיוון שהדבר עלול לגרום לשגיאות בביצועים של אפליקציות ותוכניות. ניקוי המטמון מ-Google Chrome יכול גם לעזור בפתרון בעיות. אתה יכול לעשות זאת על ידי פתיחת הדפדפן, כניסה chrome://history/, ובחירה נקה נתוני גלישה.
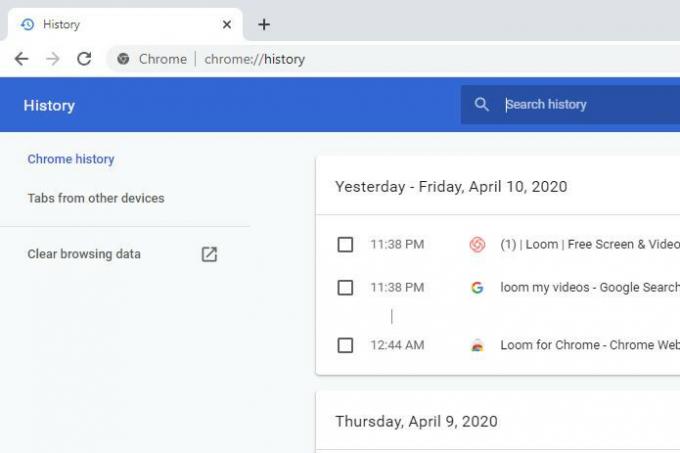
כיצד לתקן בעיות נול עם מיקרופונים ומצלמות
אם אתה נתקל בבעיות של Loom שלא מצליחים להקליט אודיו או וידאו כהלכה, הדבר הראשון שצריך לעשות הוא לבדוק אם הבעיה נעוצה ב- Loom או במחשב עצמו. אחת הדרכים הקלות ביותר לעשות זאת היא להפעיל אבחון במחשב שלך כדי לקבוע אם יש בעיות כלשהן במכשירים האינטגרליים שלך. אתה יכול גם לבדוק את הגדרות המצלמה או המיקרופון שלך כדי לראות אם משהו כובה בטעות. חופשי אתר בדיקות וידאו ואודיו יכול לעזור לך לוודא שאין בעיות עם היכולות של המחשב שלך.
אם אתה משתמש בציוד חיצוני, עליך לעקוב אחר הוראות פתרון הבעיות עבור המכשיר הספציפי שלך ולשקול ליצור קשר עם היצרן.
לעזרה מפורטת יותר על תיקון בעיות שמע ב Windows 10, עיין במדריך שלנו.
אם אתה מריץ את Loom ב-Mac, נסה לפתוח את המחשב שלך העדפות מערכת ומצא את האפשרות עבור אבטחה ופרטיות. ברגע שאתה מאתר את מצלמה, מיקרופון, ו הקלטת מסך אפשרויות, אתה יכול לוודא ש-Loom נמצא ברשימת יישומי הגישה המותרים. אם זה לא מצליח לפתור את הבעיה, עליך לאפס את המחשב ולהתקין מחדש את אפליקציית Loom.
אם הבעיות עדיין נמשכות, עליך ליצור קשר עם צוות התמיכה של Loom כדי לפתור את הבעיה.
כיצד לתקן בעיות מיקרופון ומצלמה ב-Loom Google Chrome Extension
פתח את Google Chrome והיכנס לחשבון שלך דף הסרטון שלי. הקלק על ה סמל מנעול מאובטח ליד כתובת האתר של Loom, ולחץ הגדרת אתר. מכאן, אתה יכול לאתר את מַצלֵמָה ו מִיקרוֹפוֹן ולהבטיח שיש לך להתיר נבחר עבור שתי האפשרויות. לאחר שתסיים, עליך להפעיל מחדש את דפדפן Chrome כדי לסיים את ההגדרות.
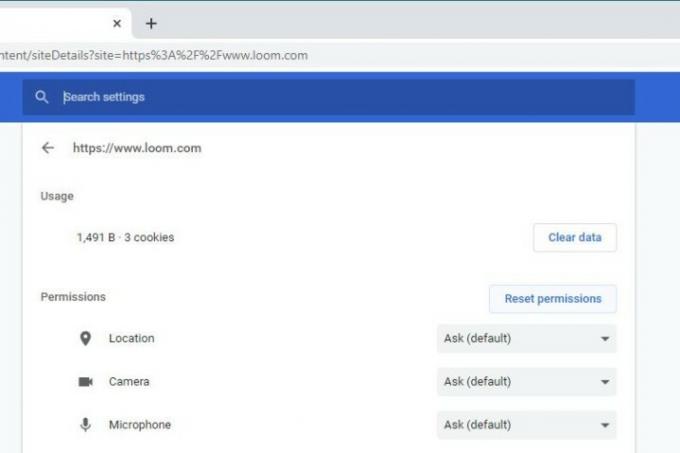
כיצד לתקן פיגור אודיו וויזואלי עבור Loom Desktop Client והרחבת Google Chrome
ודא כי שקלת את הדברים הבאים בעת הגדרת לקוח Loom שלך:
- ודא שמהירות ההעלאה שלך היא לפחות 5MBps כדי להקליט תוכן בהצלחה.
- לקבלת התוצאות הטובות ביותר, הקלט כאשר הוא מחובר למקור מתח, שכן חיי הסוללה יכולים להשפיע על הביצועים.
- סגור את כל התוכניות, האפליקציות או הכרטיסיות המיותרות הפועלות ברקע המחשב שלך.
- נסה להקליט ב-720p או להפחית את הרזולוציה של ההקלטה.
- אם המחשב שלך חסר זיכרון RAM, מהירות ההמרה של Loom יכולה להיות מושפעת, אז בדוק את זיכרון המכשיר שלך. ייתכן שתצטרך יותר.
- אם כל השאר נכשל, הפעל מחדש את המחשב.
אם אתה משתמש בתוסף Loom, נסה להשתמש באפליקציית שולחן העבודה במקום זאת. לחלופין, שנה את מצב הצילום שלך ללשונית הנוכחית כדי לנצל את מצב ההקלטה הקל יותר של Loom.
כיצד לתקן את סרטון Loom שלך לוקח יותר מדי זמן לעיבוד
חשוב מאוד שהמחשב או המכשיר שלך מחוברים לחיבור אינטרנט יציב. סרטון ארוך יותר יכול לקחת הרבה יותר זמן מהרגיל כדי להעלות לשרת Loom. אם במקרה נתקלת באפליקציית Loom או בהרחבה קורסת, זה יכול למנוע את העלאת הקבצים שלך בהצלחה. אם הסרטון שלך לא יעובד תוך חצי שעה, אתה יכול ליצור קשר נוֹל עם כתובת האתר של הסרטון שלך.
המלצות עורכים
- הבעיות הנפוצות ביותר של Microsoft Teams וכיצד לתקן אותן
- מדוע המדפסת שלי במצב לא מקוון? כיצד לפתור את הבעיות הנפוצות ביותר במדפסת
- הבעיות הנפוצות ביותר של Chromebook וכיצד לתקן אותן
- בעיות הזום הנפוצות ביותר וכיצד לתקן אותן
- הבעיות הנפוצות ביותר בלוח האם וכיצד לתקן אותן
שדרג את אורח החיים שלךמגמות דיגיטליות עוזרות לקוראים לעקוב אחר עולם הטכנולוגיה המהיר עם כל החדשות האחרונות, ביקורות מהנות על מוצרים, מאמרי מערכת מעוררי תובנות והצצות מיוחדות במינן.




