של אמזון Echo Show מכשירים חכמים הן תצוגות חכמות פופולריות מסיבה מסוימת: הן מציעות אפשרויות סבירות לשימוש פקודה אלכסה ברחבי הבית תוך צפייה בתצוגת מסך מגע למידע ויזואלי או בחירות ייעודיות יותר. זו שילוב נהדר - אבל לא לכולם יש מופע הד, או גישה לתכנית שלהם כל הזמן.
תוכן
- שלב 1: ודא שיש לך את הדגם הנכון
- שלב 2: הורד את Alexa למחשב האישי שלך
- שלב 3: הפעל את Alexa והירשם
- שלב 4: הגדר את הגדרות Alexa
- שלב 5: פתח את מצב התצוגה והתחל
כאן נכנס לתמונה מצב התצוגה החדש של אלקסה. מצב זה, הזמין עבור מחשבי Windows, מאפשר למשתמשים להפוך את המסך שלהם לגרסה של מסך ה-Echo Show, עם כל הפקודות, המידע החזותי ואפשרויות הווידאו הזמינות. נשמע מעניין? הנה איך להפעיל את זה!
סרטונים מומלצים
שלב 1: ודא שיש לך את הדגם הנכון

נכון לעכשיו, האפשרות Windows Show Mode עבור אלכסה הופיע רק בחלק מהמכשירים. הוא הוצג לראשונה ב-Lenovo Yoga Slim 9i והוגבל לדגמים נבחרים של Lenovo Yoga, Lenovo IdeaPad ו-Lenovo ThinkPad מחשבים ניידים. אם יש לך גרסה חדשה יותר של אחד מהמחשבים הניידים האלה, יש סיכוי טוב שהיא תהיה נתמכת. החריג הגדול היחיד, לעת עתה, הוא טאבלטי האש של אמזון עצמם, אשר תומכים גם ב-Show Mode הודות לתכונות האלקסה המקוריות שלהם.
קָשׁוּר
- כיצד להפעיל הגנת תוכנת כופר של Windows 10
- כיצד לחבר בקר PS3 למחשב
- כיצד לכבות התראות ב-Windows 10
אם אין לך מחשב נייד של לנובו, אל תדאג: אמזון דיווחה שהיא תשיק את מצב התצוגה לכל מחשבי Windows 10 במהלך השנה, למרות שזה עדיין לא קרה. אנו נדאג ליידע אותך אילו דגמים תואמים ככל שההשקה תימשך.
שלב 2: הורד את Alexa למחשב האישי שלך

אם עדיין לא הורדתם את אלקסה, בואו נתחיל כאן. פתח את חנות Windows (אם אינך יודע היכן זה, אתה יכול פשוט לחפש "חנות Windows" בשורת החיפוש), והשתמש בחיפוש בחנות כדי לחפש "
אם הורדתם את אפליקציית Alexa בעבר, חשוב לפתוח אותה ולוודא שהאפליקציה מעודכנת במלואה.
שלב 3: הפעל את Alexa והירשם
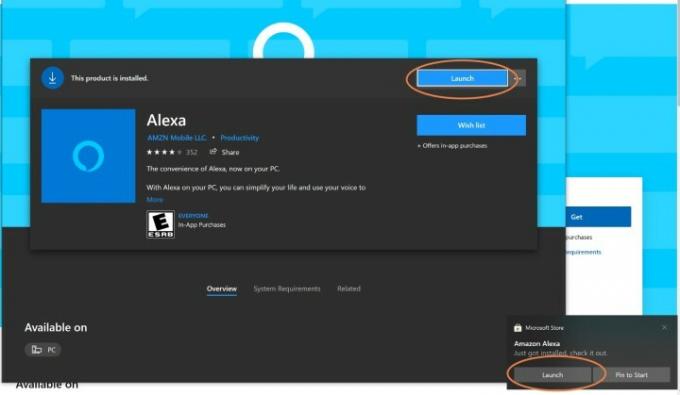
לאחר הורדת אלקסה, תופיע אפשרות חדשה לְהַשִׁיק. בחר לְהַשִׁיק והאפליקציה תיפתח.
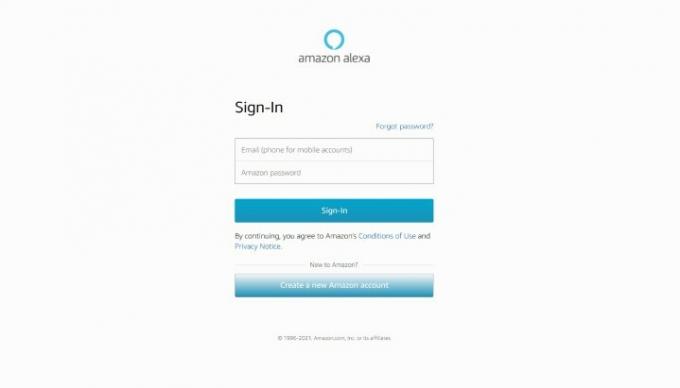
האפליקציה תבקש ממך תחילה להיכנס עם חשבון אמזון שלך כדי להפעיל את Alexa. הזן את שם המשתמש והסיסמה שלך כדי להשלים שלב זה. אם אין לך חשבון אמזון, תצטרך ליצור אחד כדי שמצב התצוגה - וכל דבר אחר שקשור לאקסה - יעבוד.
לאחר עיבוד הכניסה שלך לאמזון, תראה בקשה חדשה לקבל את התנאים וההגבלות. עשה זאת ועבור להגדרת Alexa.
שלב 4: הגדר את הגדרות Alexa
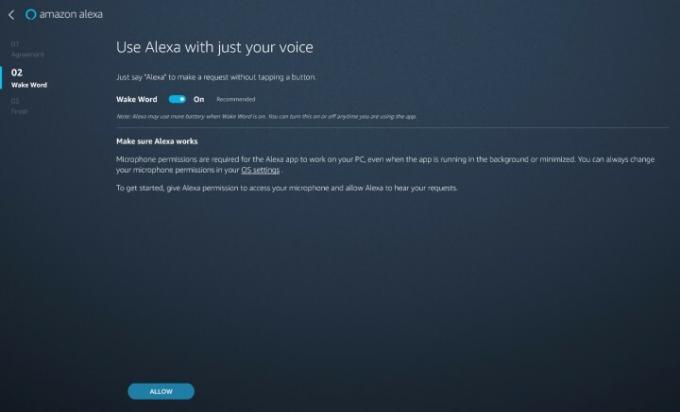
כעת יהיה לך הדרכה להגדרת היסודות של Alexa. ראשית, האפליקציה תשאל אם ברצונך להפעיל את Wake Word עבור
האפליקציה גם תשאל אותך אם אתה רוצה ש- Alexa תופעל אוטומטית כשאתה מתחבר, ואם אתה רוצה להצמיד את האפליקציה לשורת המשימות שלך לעיון קל. אלא אם כן אתה מתכנן להשתמש
כשהאפליקציה תסיים, היא תבקש ממך רשות ליצור חיבורים למכשירים חיצוניים ויכולות דומות. זה הכרחי עבור פעילויות רבות של Echo Show, אז חשוב להעניק אישור כאן.
שלב 5: פתח את מצב התצוגה והתחל

אלקסה אמורה להיות מוכנה כעת להתחיל. עם ווייק וורד, אתה יכול פשוט לומר, "
תצוגת המחשב שלך תקבל כעת מראה דמוי מופע עם רכזת מרכזית. אפילו באופן פסיבי, רכזת זו יכולה להיות שימושית מכיוון שלעתים קרובות היא תציג את האירועים הקרובים שלך או תציג טיימרים נוכחיים וכו'. עם זאת, אתה יכול גם לתת לו מגוון רחב של פקודות. נסה לצפות בדיווחי חדשות, או לחפש סרטון בישול. שאל על מזג האוויר הקרוב, או האזן למוזיקה (תוכל להתאים את אלקסה כדי לדעת את מקור המוזיקה העיקרי המועדף עליך). פתח שיחות וידאו עם כל אחד מהחברים שלך שיש לו Echo Show, או בקש לראות את רשימת הקניות הנוכחית שלך.

כמו כן, זכור ש- Show Mode משתרע על התאימות של Alexa למכשירים חכמים. אם יש לך תואם צלצל פעמון וידאו, לדוגמה, מצב Show יכול לשלוח לך התראות כאשר נעשה שימוש בפעמון הדלת או חיישני תנועה מופעלים, ותוכל לצפות בהזנה חיה ממצלמת האבטחה ישירות במחשב האישי שלך. אם יש לך מופעי הד פיזיים - או לחברים שלך יש - אתה יכול גם לתת פקודות לפרסם הודעה (שתשדר הודעה ל כל מכשירי ה-Echo בבית), או התחל על מישהו (התחל זרימת וידאו עם איש קשר מסוים או ראה דרך מופע הד ב- בית).
לבסוף, אל תשכח שהתכונה הזו יכולה לשחק היטב עם אפשרויות כמו Alexa Guard, ששולחת לך התראות אם אקו שומע משהו חשוד בבית שלך. אם מצב התצוגה שלך מקבל את ההתראה הזו בזמן סרק, למשל, תוכל להקיש מיד על סרטון Echo Show זרם בבית שלך כדי לראות מה קורה - משהו שעוד יותר שימושי אם יש לך את ה-Echo Show המסתובב 10.
המלצות עורכים
- כיצד לבדוק את מפרטי המחשב שלך ב- Windows 10
- Alexa Show Mode הופך את המחשב הנייד של Lenovo שלך ל-Echo Show ללא ידיים
- כיצד לכבות את הסינון ב-YouTube
- כיצד להגדיר דיבור לטקסט ב-Windows 10
- כיצד להפעיל מצב כהה ב- Windows 10
שדרג את אורח החיים שלךמגמות דיגיטליות עוזרות לקוראים לעקוב אחר עולם הטכנולוגיה המהיר עם כל החדשות האחרונות, ביקורות מהנות על מוצרים, מאמרי מערכת מעוררי תובנות והצצות מיוחדות במינן.




