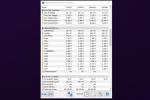אם יש לך PlayStation 4 ויש לך PlayStation Vita, PlayStation TV, Windows PC, Mac או נייד מכשיר שוכב בבית, יש לך גישה לאחת התכונות המגניבות ביותר הזמינות כעת ה-PS4. הכלי בעל הכותרת המתאימה עושה בדיוק מה שהוא נשמע ומאפשר לך לשחק במשחקי ה-PS4 שלך מרחוק באמצעות Vita, PS TV, מחשב או מכשיר נייד נבחר.
תוכן
- מכשירים תואמים
- Remote Play באמת עושה מרחוק
- כיצד להגדיר PS4 Remote Play (קונסולה)
- כיצד להשתמש ב-Remote Play (PS TV ו-Vita)
- כיצד להגדיר את אפליקציית PS4 Link
- כמה הערות
- כיצד להשתמש בהפעלה מרחוק (Windows/MacOS)
- כיצד להשתמש ב-Remote Play (Android/iOS/iPadOS)
סרטונים מומלצים
קַל
15 דקות
פלייסטיישן 4
PlayStation Vita, PlayStation TV, Windows PC, Mac או מכשיר נייד
התהליך הוא פשוט, אך הוא דורש הגדרה ותצורה מסוימת. למרבה המזל, ריכזנו את המדריך הפשוט הזה עבור אלה המחפשים לנצל את היתרונות של הפעלה מרחוק, יחד עם כמה טיפים בסיסיים כדי להבטיח את החוויה הטובה ביותר האפשרית.

מכשירים תואמים
אם אתה רוצה את משחק Nintendo Switch להרגיש מתי הזרמת משחקים באמצעות PS4 Remote Play, ה-PlayStation Vita הוא ההימור הטוב ביותר שלך. עם זאת, לא כל המשחקים תואמים למכשיר, בנוסף סוני הפסיקה את מכשיר כף היד ב-2019, אם כי יש הרבה מה לרכוש דרך אמזון. ממיר ה-PlayStation TV הוא גם דרך טובה להזרים את
משחקי ה-PS4 הטובים ביותר בחלק אחר של הבית.הנה הרשימה הרשמית שסיפקה סוני:
מתוצרת סוני
פלייסטיישן ויטה
פלייסטיישן טלוויזיה
דְמוּי אָדָם
תמיכה בבקר:
אנדרואיד 5 ואילך: על המסך בלבד
אנדרואיד 10 ואילך: על המסך ו-DualShock 4 Bluetooth
iOS/iPadOS
תמיכה בבקר:
iOS 12.1 ומעלה: על המסך בלבד
iOS 13 ומעלה: על המסך בלבד ו-DualShock 4 Bluetooth
PC
תמיכה בבקר:
Windows 10: DualShock 4 Bluetooth ועם קווי
MacOS 10.12 ומעלה: DualShock 4 חוטי
MacOS 10.15 ומעלה: DualShock 4 Bluetooth וקווי
Remote Play באמת עושה מרחוק
במשך שנים, שירות ה-PS4 Remote Play של סוני היה עדיף על פתרון ה-Xbox של מיקרוסופט בכך שגיימרים יכלו להזרים את הפלייסטיישן 4 שלהם מסוף מכל מקום ברחבי הארץ, לא רק בתוך הבית. הם יכולים להשתמש במכשיר כף היד של PlayStation Vita, בממיר PS TV, באפליקציות לנייד או בתוכנת שולחן העבודה עבור Windows ו-MacOS.
לבעלי Xbox One לא היה כל כך מזל. לפני הגעתו האחרונה של Xbox Remote Play, הם יכלו להזרים רק למחשב Windows באמצעות אפליקציית Xbox. יתרה מכך, הסטרימינג ננעל לרשת המקומית. הצד החיובי, הנעילה הפנימית הזו הבטיחה ביצועים מעולים.
עם זאת, שירות מרוחק מציג חביון. במבט ראשון, נראה שבעלי PS4 פשוט זורמים את הקונסולה שלהם ברשת המקומית. אבל גם אם הקונסולה מחוברת באמצעות an כבל Ethernet, יש בעיות ביצועים, מה שהופך את השירות המקומי של מיקרוסופט לקצת יותר יציב.
סוני לא תחשוף כיצד שירות ה-PS4 Remote Play שלה עובד בפועל, אך זמן ההשהיה מצביע על כך הזרם עובר תחילה לשרתי הענן של סוני לפני שהוא מגיע ל-Vita המחובר המקומי, PS TV או PC. למה? אז מכשירי "הלקוח" יכולים לגשת לזרם בכל רשת. הנחה זו מגובה ביכולת של Vita ו-PS TV להתחבר ישירות ל-PS4 ולעקוף את חיבור האינטרנט לחלוטין.
עם זאת, הנה כמה טיפים כלליים להפיק את המיטב מ-PS4 Remote Play:
- השתמש בחיבורי Ethernet.
- עבור התקנים אלחוטיים, השתמש בפס 5GHz.
- החנה את כל המכשירים קרוב לנתב לקבלת הביצועים האלחוטיים הטובים ביותר.

כיצד להגדיר PS4 Remote Play (קונסולה)
שלב 1: ב-PS4, פתח הגדרות ובחר הגדרות חיבור להפעלה מרחוק. הקופסה ליד הפעל הפעלה מרחוק חייב להיבדק.
שלב 2: צא ובחר ניהול חשבון ברשימה.
קָשׁוּר
- משחקי ה-PS5 הקרובים הטובים ביותר: 2023, 2024 ואילך
- כיצד לסנכרן בקר PS4
- כיצד ליצור תיקיות ב-PS5
שלב 3: בחר הפעל כ-PS4 הראשי שלך.
שלב 4: בחר לְהַפְעִיל במסך הבא. זה אומר לשרתים של סוני שה-PS4 שלך ישמש כעת כמארח להזרמת משחקים לכל מכשיר המחובר באמצעות אותו חשבון Sony Entertainment Network.
שלב 5: חזרה אל המרכז הגדרות לוח ובחר הגדרות חיסכון בחשמל.
שלב 6: בחר הגדר תכונות זמינות במצב מנוחה.
שלב 7: סמן (הפעל) שתי הגדרות: הישאר מחובר לאינטרנט ו אפשר הפעלת PS4 לרשת. הגדרות אלו מאפשרות למכשיר הלקוח המרוחק להפעיל את ה-PS4 בזמן שהוא במצב מנוחה.
כאשר ה-PS4 רשום כעת ל-PlayStation Network כשרת הסטרימינג שלך, אתה יכול לעבור למכשירי "הלקוח". שימו לב שה-PS4 חייב להיות מחובר לאינטרנט ולהתחבר ל-PlayStation Network כדי להתאים התקני לקוח ולהזרים משחקים.

כיצד להשתמש ב-Remote Play (PS TV ו-Vita)
כלל אצבע טוב הוא חיבור ה-PlayStation 4 לרשת כדי להפחית את זמן ההשהיה. אתה יכול לעשות את אותו הדבר עם יחידת ה-PS TV, אבל ל-Vita אין את האפשרות הזו.
עם זאת, למכשיר היד יש מצב "חיבור ישיר" לחיבור טוב יותר לעומת שימוש ברשת המקומית. יחידת PS TV מספקת גם תכונה זו אם אינך יכול לחבר אותה פיזית לרשת המקומית. כדי לאפשר חיבור זה, בצע את הפעולות הבאות ב-PS4:
שלב 1: לִפְתוֹחַ הגדרות ובחר הגדרות חיבור להפעלה מרחוק.
שלב 2: במסך הבא, סמן (הפעל) התחבר ישירות עם PS Vita/PS TV.
אם
כיצד להגדיר את אפליקציית PS4 Link
שלב 1: הפעל את יחידת Vita או PS TV ועדכן אותה לקושחה העדכנית ביותר, במידת הצורך.
שלב 2: ודא שכל המכשירים מחוברים לרשת PlayStation עם אותו חשבון Sony Entertainment Network.
שלב 3: ב-Vita או PS TV, בחר את קישור ל-PS4 כפתור ואחריו הַתחָלָה.
שלב 4: בחר הפעלה מרחוק במסך הבא.
המערכת תחפש כעת כל PS4 שקיים ברשת. אם זה מצליח, מסך הבית של PS4 אמור להופיע ב-Vita או PS TV. לאחר ההתאמה הראשונית, ה-PS4 יתעורר משינה בכל פעם שהאפליקציה PS4 Link תבקש הפעלה.
פתרון תקלות
אם ה-Vita או PS TV לא יכולים לאתר את ה-PS4, בצע את הפעולות הבאות:
שלב 1: ב-PS4, פתח הגדרות ובחר הגדרות חיבור להפעלה מרחוק.
שלב 2: בחר הוסף מכשיר.
המסך יספק קוד חד פעמי למשך 300 שניות. השתמש בקוד הזה באפליקציית PS4 Link כדי לשייך את ה-PS4 באופן ידני ליחידת Vita או PS TV.
לאחר השלמת התהליך, הקונסולות יסונכרנו כעת ותוכלו לשחק ב-PS4 מרחוק.
כמה הערות
המסך הקדמי ופאנל המגע האחורי של ה-Vita בדרך כלל תופסים את מקומם של הטריגרים R2 ו-L2, וה-R3 ו-L3 מתחלפים על המקלות האנלוגיים, אבל זה יכול להיות שונה בין המשחקים. כמה משחקים, כגון גורל 2 ו פולאאוט 4, כולל סכימות בקרה ספציפיות ל-Remote Play עבור ה-Vita. הקפד לבדוק שוב את הפקדים, הממוקמים בדרך כלל בתפריט האפשרויות עבור רוב המשחקים.
עבור PS TV, השתמש ב- DualShock 4 במקום ב- DualShock 3 הכלול. האחרון אינו תואם כבקר פלייסטיישן 4.

כיצד להשתמש בהפעלה מרחוק (Windows/MacOS)
כפי שמוצג בתרשים לעיל, Windows 10 ו-MacOS 10.15 תומכים בבקרי DualShock 4 באמצעות Bluetooth. אם ל-Mac או PC אין Bluetooth, גיימרים יצטרכו לחזור על חיבור USB קווי. MacOS 10.12 תומך רק בבקרי DualShock 4 קוויים.
גם עם Windows וגם עם MacOS, גיימרים מוגבלים מלהשתמש בבקרים של צד שלישי. PS4 Remote Play תומך רק ב- DualShock 4 של סוני. גיימרים גם לא יכולים להזרים למחשב Mac או Windows בזמן שהם משתמשים בבקר המחובר לקונסולה - הבקר חייב להיות מחובר למחשב.
שלב 1: הורד והתקן את תוכנית שולחן העבודה של Remote Play.
שלב 2: חבר בקר DualShock 4.
שלב 3: הפעל את PS4 Remote Play והמתן עד שהוא יתעדכן במידת הצורך.
שלב 4: לחץ על הַתחָלָה לַחְצָן.
שלב 5: היכנס ל-PlayStation Network באמצעות אותו חשבון Sony Entertainment Network המשמש ב-PS4. לאחר ההתאמה הראשונית, הקונסולה תתעורר אוטומטית כאשר PS4 Remote Play יבקש הפעלה.
פתרון תקלות
מסך הבית של PS4 יופיע ב-Windows 10 PC או Mac. אם לא, נסה את השלבים הבאים כדי לפתור את הבעיה:
שלב 1: ודא ש-Windows 10 PC או Mac מחוברים לאותה רשת מקומית כמו קונסולת ה-PS4.
שלב 2: ב-PS4, פתח הגדרות ובחר הגדרות חיבור להפעלה מרחוק.
שלב 3: בחר הוסף מכשיר. המסך יספק קוד חד פעמי למשך 300 שניות.
שלב 4: ב-Windows 10 PC או Mac, לחץ על הרשמה ידנית כפתור ב-PS4 Remote Play. אם הגדרות לחצן מופיע במקום זאת, לחץ על זה ואחריו על שינוי כפתור מתחת שנה את PS4 להתחבר אל.
שלב 5: הזן את הקוד החד-פעמי כאשר תתבקש לעשות זאת.
כיצד להשתמש ב-Remote Play (Android/iOS/iPadOS)
כפי שניתן לראות בדוגמה לעיל, קיימת תמיכה נוספת בבקרי DualShock 4 במכשירי Bluetooth עם דגמי Android 10 ו- iOS 13 כאחד. מכשירים מסוימים ללא טכנולוגיית Bluetooth או כאלה שתוכננו עם מערכות הפעלה מתוארכות מוגבלים לגישה של בקרת מגע בלבד.
שלב 1: פתח את ה חנות הגוגל סטור או ה Apple App Store והורד את אפליקציית PS4 Remote Play.
שלב 2: אם אתה יודע שהמכשיר שלך תואם ל-Remote Play, קדימה וחבר אותו לבקר DualShock 4 שלך.
שלב 3: פתח את האפליקציה ולחץ הַתחָלָה.
שלב 4: היכנס ל-PlayStation Network עם אותו שם משתמש וסיסמה של Sony Entertainment Network שבהם אתה משתמש כשאתה נכנס ל-PS4 שלך.
שלב 5: בחר בסדר אם הוא מבקש ממך לאפשר לאפליקציה לאתר ולהתחבר למכשירים שנמצאים ברשת שלך. בשלב זה, אתה אמור לראות את מסך הבית של PS4 קופץ במכשיר שלך.
פתרון תקלות
אם אינך רואה את מסך הבית, בצע את השלבים הבאים כדי להגיע לשם:
שלב 1: ודא שחיברת את המכשיר שלך לאותה רשת מקומית כמו ה-PS4 שלך.
שלב 2: נווט אל ה-PS4 ולחץ הגדרות. מכאן, לחץ הגדרות חיבור להפעלה מרחוק.
שלב 3: בחר הוסף מכשיר. לאחר שתעשה זאת, תקבל קוד חד פעמי שיימשך רק 300 שניות. אל תחכו יותר מדי לפני שתיכנסו אליו.
שלב 4: במכשיר שלך, הקש על גלגל שיניים סמל. זה המקום שבו תוכל לגשת ולהתאים את כל הגדרות אפליקציית PS4 Remote Play המפוארות והחדשות שלך.
שלב 5: בחר שנה את PS4 להתחבר אל ברגע שהגעת למסך הבא.
שלב 6: נְקִישָׁה הרשמה ידנית.
שלב 7: לבסוף, הזן את הקוד החד-פעמי שלך בשדה, והכל מוכן.
המלצות עורכים
- התכונות הטובות ביותר לשלב ראשון ב-Remnant 2
- דירגנו את כל צלילי ההפעלה הטובים (והגרועים) של מערכת משחקי הווידאו
- כיצד להעביר נתונים מה-PS4 שלך ל-PS5
- PS Plus מוסיף את 'משחק השנה' של 2021 אך מפסיד את Stray ביולי
- Fortnite Artifact Axe: איך להרוס אבנים והמיקום הטוב ביותר