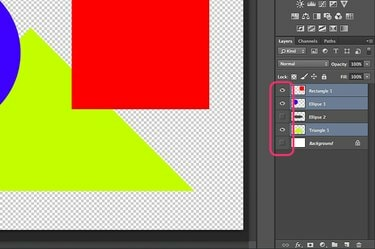
מיזוג שכבות גלויות לשכבה אחת בפוטושופ.
מיזוג שכבות הופך למשימה שגרתית עבור כל מי שמשתמש בפוטושופ לעתים קרובות. כמו ברוב הדברים בפוטושופ CC, אתה יכול למזג שכבות בכמה דרכים. הגישה הנפוצה ביותר ממזגת את כל השכבות הגלויות או משטחת תמונה כך שתוכל להעביר בקלות גרפיקה לפרויקט אחר. אם אתה רוצה למזג רק שתיים מתוך כמה שכבות, אפשרות המיזוג למטה היא גישה מהירה. פוטושופ מציעה גם דרך להחתים מספר שכבות לשכבה חדשה, מבלי להתמזג ומבלי להשפיע על השכבות האחרות. אם יש לך מסכת גזירה שברצונך למזג, לפוטושופ יש אפשרות גם לזה.
מיזוג שכבות גלויות
שלב 1
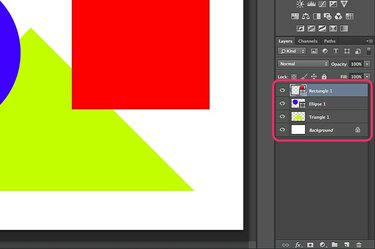
הפוך את השכבות שברצונך למזג גלויות בחלונית Layers.
פתח את פרויקט הפוטושופ שלך והסתכל בחלונית Layers. כל שכבה עם סמל "עין" גלויה ותיכלל במיזוג. לחץ על סמל ה"עין" לצד כל שכבה שאינך רוצה למזג. אם אתה רוצה לשמור על שקיפות, למשל, הסתר את שכבת "רקע".
סרטון היום
שלב 2
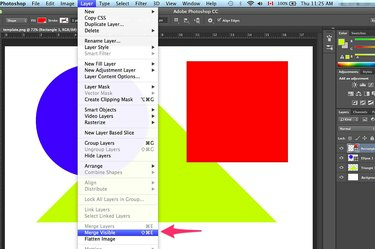
בחר "מזג גלוי" בתפריט שכבה.
לחץ על התפריט "שכבה" ובחר "מזג גלוי" כדי למזג את כל השכבות הגלויות. אם כל השכבות גלויות, בחירה ב"שטח תמונה" גם ממזגת אותן.
שלב 3
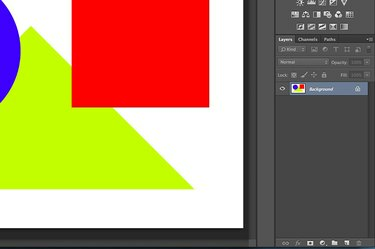
השכבות שנבחרו מתמזגות יחד.
שמור את הקובץ בכל פורמט באמצעות האפשרות "שמור בשם" בתפריט קובץ. השתמש בשם קובץ אחר כדי לא לכתוב על הקובץ המקורי. כתיבה על הקובץ המקורי מאפשרת לאחזר את השכבות לאחר סגירת הקובץ.
מיזוג שכבות ספציפיות
שלב 1

בחר "מיזוג למטה" מתפריט השכבה.
מיזוג שתי שכבות מבלי להשפיע על כל שכבות אחרות באמצעות האפשרות Merge Down. התחל בבחירת השכבה העליונה שברצונך למזג בחלונית Layers. אם זה וקטור, כמו שכבת צורה, תחילה עליך לסדר את השכבה ברסטר מתפריט השכבה. גרור את השכבה השנייה שברצונך למזג כך שהיא תהיה ישירות מתחת לשכבה הראשונה. כאשר אתה בוחר "Merge Down" מתפריט Layer, שתי השכבות הופכות לאחת.
שלב 2
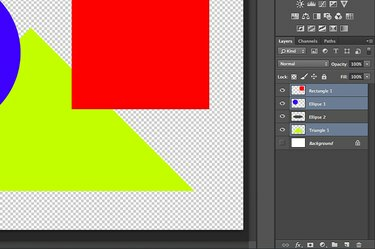
הדגש את השכבות שאתה רוצה להחתים יחד.
השתמש בקיצור מקלדת כדי להחתים שכבות מרובות לשכבה יחידה חדשה. Ctrl-לחץ על כל שכבה שברצונך לכלול בחלונית Layers כדי להדגיש אותן. כאשר השכבות נבחרות, הקש "Ctrl-Alt-E" כדי להחתים אותן. כל השכבות מוטבעות לשכבה ממוזגת חדשה. השכבות הבודדות נשארות ללא שינוי.
שלב 3

האפשרות מיזוג מסיכת חיתוך נמצאת בתפריט שכבה.
ממזג את השכבות שיוצרות מסיכת גזירה באמצעות האפשרות מיזוג גזירה של פוטושופ. ראשית, לחץ על סמל "עין" לצד כל שכבה בחלונית Layers כדי להסתיר את כל השכבות האחרות. בחר את שכבת המסכה -- זו שמתחת לשכבה המכוסה -- ולאחר מכן בחר "מזג מסכת חיתוך" מתפריט השכבה.
עֵצָה
כדי להקל על ניהול שכבות מרובות מבלי למזג אותן, קבץ אותן בתיקיות. לחץ על כפתור "צור קבוצה חדשה" בצורת תיקייה בתחתית החלונית 'שכבות' ולאחר מכן גרור את השכבות לתיקיה זו כדי לקבץ אותן. אתה יכול לנהל את השכבות כקבוצה או ללחוץ פעמיים על סמל התיקיה כדי לחשוף את השכבות הבודדות שבתוכה.




