אם אתה להתחיל ולסיים את יום העבודה שלך באותן שעות בכל יום, אתה יכול לשים את ה-Mac שלך בלוח זמנים. זה מאפשר לך להעיר את ה-Mac שלך בבוקר ולהרדים אותו אחר הצהריים בכל יום, בימי חול או בסופי שבוע.
תוכן
- על קביעת לוח זמנים עבור ה-Mac שלך
- הפעל או העיר את ה-Mac שלך לפי לוח זמנים
- שינה, הפעל מחדש או כבה את ה-Mac שלך לפי לוח זמנים
במקום לוח זמנים של ערות ושינה, אתה יכול תכבה את ה-Mac או אפילו הפעל מחדש באותה שעה בכל יום אם אתה מעדיף.
בואו נעבור על איך להגדיר את הגדרות הערות והשינה ב-Mac.
סרטונים מומלצים
קַל
5 דקות
מחשב מק
על קביעת לוח זמנים עבור ה-Mac שלך
הנה כמה דברים שכדאי לזכור לפני הגדרת לוח זמנים עבור ה-Mac שלך להתעוררות, שינה, הפעלה, כיבוי או הפעלה מחדש.
- כדי להפעיל או להעיר את ה-Mac, יש לחבר אותו למתאם החשמל.
- כדי לכבות את ה-Mac, עליך להיות מחובר והמחשב שלך חייב להיות ער.
- אם אתה יש יישומים פתוח עם מסמכים שלא נשמרו, זה עלול למנוע את כיבוי ה-Mac שלך לפי לוח הזמנים.
- אינך חייב להשתמש בהגדרות ההפעלה או ההתעוררות והכיבוי או השינה ב-Mac. לדוגמה, ייתכן שתרצה רק להעיר את המחשב שלך בכל בוקר, לא לישון או לכבות לפי לוח הזמנים.
הפעל או העיר את ה-Mac שלך לפי לוח זמנים
כדי להגדיר לוח זמנים עבור ה-Mac שלך סטארט - אפ או להתעורר, בצע את השלבים הפשוטים הבאים.
שלב 1: לִפְתוֹחַ העדפות מערכת באמצעות הסמל ב-Dock או ב- תפוח עץ סמל בשורת התפריטים.
שלב 2: בחר סוֹלְלָה.
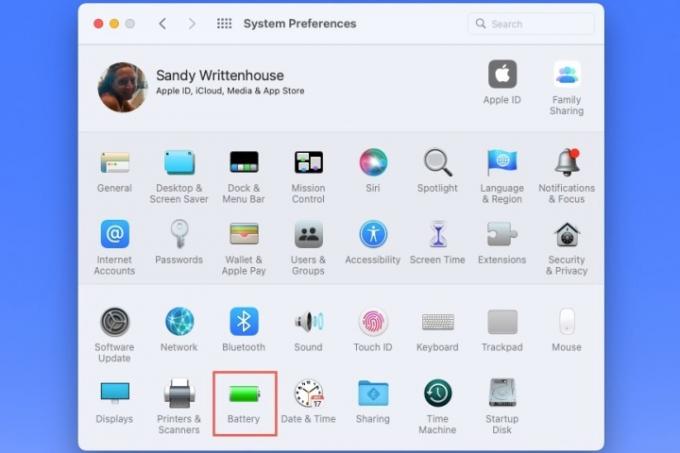
קָשׁוּר
- כיצד לשלב קובצי PDF ב-Windows, macOS או האינטרנט
- כיצד לחבר אייפון למק
- כיצד להגדיר מדפסת ברירת מחדל ב-Windows או Mac
שלב 3: כאשר העדפות הסוללה נפתחות, בחר לוח זמנים בצד שמאל.
שלב 4: בצד ימין, סמן את האפשרות העליונה עבור הפעל או התעורר.
שלב 5: השתמש בתיבה הנפתחת הראשונה כדי לבחור את הימים. אתה יכול להשתמש כל יום, ימי חול, סופי שבוע, או יום מסוים בשבוע.

שלב 6: השתמש בתיבה הנפתחת השנייה כדי לבחור את השעה. אתה יכול להזין את השעות והדקות בתיבה או להשתמש ב- חצים לנוע למעלה ולמטה שעה או דקה אחת בכל פעם.

שלב 7: כשתסיים, בחר להגיש מועמדות.
שינה, הפעל מחדש או כבה את ה-Mac שלך לפי לוח זמנים
אם תרצה לגרום ל-Mac שלך לישון, לכבות או להפעיל מחדש באופן קבוע, קל להגדיר זאת באותה מידה.
שלב 1: לִפְתוֹחַ העדפות מערכת > סוֹלְלָה כפי שתואר לעיל.
שלב 2: לִבחוֹר לוח זמנים בצד שמאל.
שלב 3: בצד ימין, סמן את האפשרות השנייה עבור לִישׁוֹן.
בתוך ה לִישׁוֹן תיבה נפתחת, אתה יכול לבחור איתחול אוֹ לכבות אם אתה מעדיף.

שלב 4: השתמש בתיבה הנפתחת מימין כדי לבחור את הימים או יום מסוים בשבוע.
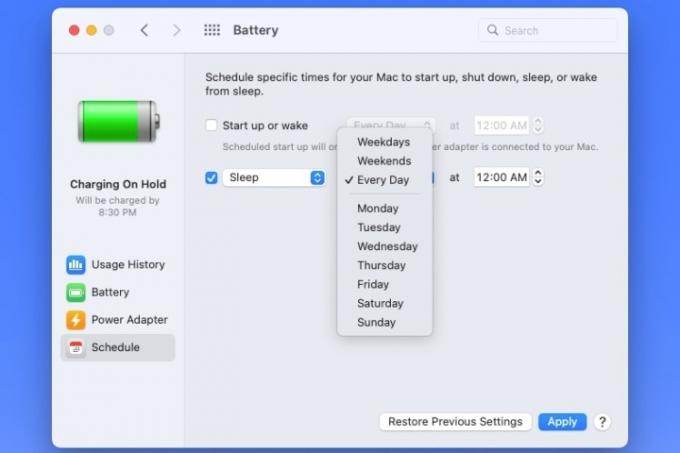
שלב 5: השתמש בתיבה הנפתחת בצד ימין כדי לבחור את השעה ביום.
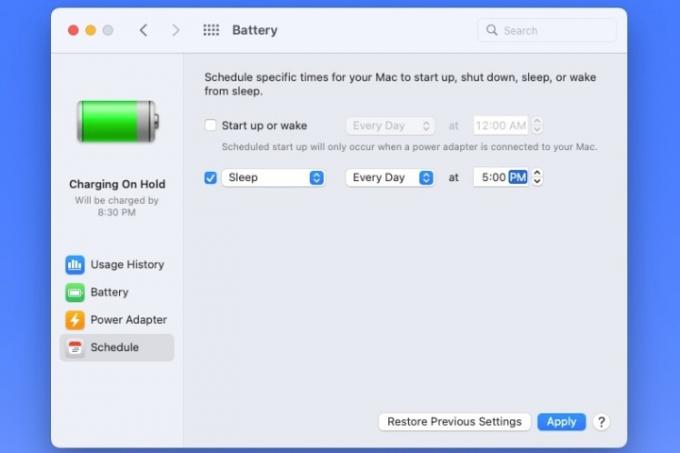
שלב 6: בחר להגיש מועמדות כשתסיים.
אם תשנה את דעתך לגבי לוח הזמנים שלך, תוכל לערוך אותו בכל עת העדפות מערכת > סוֹלְלָה > לוח זמנים. אתה יכול גם לחזור ללוח הזמנים האחרון שלך באמצעות שחזר הגדרות קודמות לַחְצָן.
לאחר שתגדיר לוח זמנים, תוכל להחזיק את ה-Mac שלך ער ומוכן לעבודה בכל בוקר כשאתה נמצא או ללכת לישון או לכבות כשתסיים כל יום.
לעזרה נוספת עם MacOS, עיין כיצד לעשות זאת לעצור את הקפאת ה-Mac שלך או איך השתמש בתכונות הנגישות המוטורית.
המלצות עורכים
- אתה יכול לשחק כמעט כל משחק Windows ב-Mac - הנה איך
- כיצד macOS Sonoma יכולה לתקן ווידג'טים - או להחמיר אותם אפילו יותר
- כיצד להוריד את macOS 14 Sonoma
- כיצד לגבות אייפון באמצעות Mac, iCloud או PC
- כיצד להגן על תיקייה באמצעות סיסמה ב-Windows וב-macOS
שדרג את אורח החיים שלךמגמות דיגיטליות עוזרות לקוראים לעקוב אחר עולם הטכנולוגיה המהיר עם כל החדשות האחרונות, ביקורות מהנות על מוצרים, מאמרי מערכת מעוררי תובנות והצצות מיוחדות במינן.




