לממשקי משתמש שונים יש סדרי עדיפויות מגוונים בסרגל הכלים. אבל החדשות הטובות הן שאתה יכול לגשת למאגר הכפתורים הנסתר שלהם. לא יהיה יותר - לפחות יהיה פחות - גישה לפקודות באמצעות בחירת "קובץ" מהתפריט הנפתח של סרגל הכלים, ולאחר מכן בחירה "הדפס." אז קדימה, התחל ללכת בדרך שפחות נוסעים בה בכוונה - כי עולם הסמלים של סרגל הכלים צעד אחד של "העתק" ו"הדבק" הוא רק הקשה משם.
שלב 1
פתח את התוכנה ובחר "כלים".
סרטון היום
שלב 2
בחר "התאמה אישית" מתפריט סרגל הכלים. אם אינך מציג כפתור "התאמה אישית", המשך לסעיף 2.
שלב 3
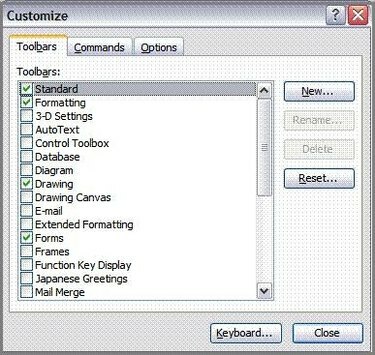
עבור ללשונית סרגלי כלים והצב סימון לצד סרגלי הכלים הרצויים שיוצגו בממשק המשתמש. בטל את הסימון בסרגלי הכלים שברצונך להסיר עם פתיחת התוכנה.
שלב 4
פתח את התוכנה ובחר "כלים" מתפריט סרגל הכלים.
שלב 5
בחר "התאמה אישית של סרגלי כלים" מתפריט סרגל הכלים.
שלב 6
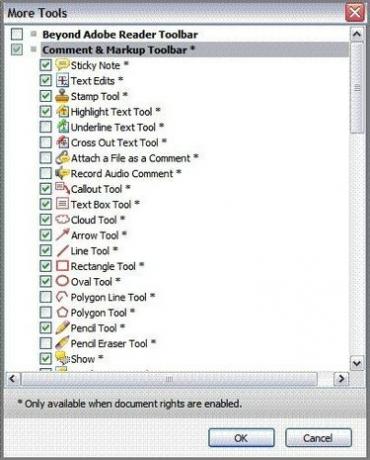
הצב סימון ליד סרגלי הכלים הרצויים שיוצגו בממשק המשתמש. בטל את הסימון בסרגלי הכלים שברצונך להסיר עם פתיחת התוכנה.
שלב 7
פתח את דפדפן Internet Explorer ובחר "כלים" מתפריט סרגל הכלים.
שלב 8
בחר "סרגלי כלים" ולאחר מכן בחר "התאמה אישית".
שלב 9
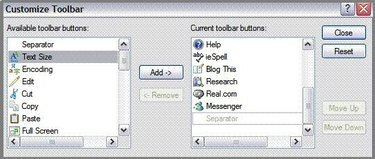
סמן סרגל כלים רצוי שנמצא ברשימה "לחצני סרגל כלים זמינים" ולאחר מכן לחץ על כפתור "הוסף". חזור על זה כדי להוסיף כל סרגל כלים חדש לרשימה "לחצני סרגל הכלים הנוכחיים". בסיום, לחץ על "סגור".
שלב 10
פתח את דפדפן האינטרנט Mozilla Firefox ובחר "תצוגה" מתפריט סרגל הכלים.
שלב 11
בחר "סרגלי כלים" ולאחר מכן בחר "התאמה אישית".
שלב 12
לחץ על החץ שליד "הצג" כדי להעלות את התצוגה הרצויה של סרגלי הכלים הזמינים, או שיוצגו כסמלים וטקסט, רק סמלים או רק טקסט.
שלב 13
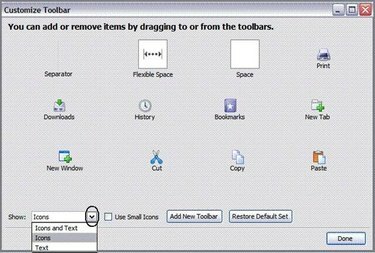
הצב את מצביע העכבר מעל סרגל כלים שנבחר להוספה ולחץ עליו באמצעות לחיצה ימנית. בעודך מחזיק את העכבר לחוץ, גרור אותו למעלה לסרגל הכלים של הדפדפן ולאחר מכן שחרר. חזור על התהליך עבור כל כפתור חדש. בסיום, הקש על "סיום". כדי להוסיף סרגל כלים חדש, עבור לשלב 5.
שלב 14
בצע את שלבים 1 - 3 בסעיף זה. לאחר מכן, לחץ על "הוסף סרגל כלים". הקלד שם עבור סרגל הכלים שלך ולאחר מכן גרור ושחרר פריטים לסרגל הכלים החדש לפי ההוראות בשלב 4 בסעיף זה.




