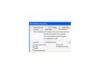OS X מציעה שישה פורמטים שונים של דיסקים בעת מחיקת כונן.
קרדיט תמונה: התמונה באדיבות אפל.
כדי למחוק ולפרמט כל כונן המחובר למחשב Mac שבו פועל OS X Yosemite, השתמש ב-Disk Utility. פשוט מחיקת כונן USB ב-Disk Utility תפרמט גם אותו באופן אוטומטי. מכיוון שישנם סוגים שונים של פורמטים למטרות שונות, טוב לדעת את ההבדלים לפני קבלת הגדרות ברירת המחדל. אם אתה מודאג לגבי פרטיות, למשל, אתה יכול לפרמט את הכונן עם הצפנה וסיסמה. תוכנית השירות לדיסק יכולה גם לחלק כונן USB למחיצות, וליצור שני כוננים וירטואליים או יותר מאותו דיסק.
שלב 1

הפעל את כלי השירות לדיסק.
קרדיט תמונה: התמונה באדיבות אפל.
חבר את כונן הבזק מסוג USB למק שלך. אם יש קבצים כלשהם בכונן שאתה צריך לשמור, העתק אותם למחשב ה-Mac שלך. הפעל את תוכנית השירות דיסק, הממוקמת בתיקיית Utilities בתוך תיקיית היישום ב-Finder.
סרטון היום
שלב 2

לחץ על הכרטיסייה "מחק".
קרדיט תמונה: התמונה באדיבות אפל.
בחר את כונן הבזק מסוג USB בתפריט השמאלי של כלי הדיסק ולאחר מכן לחץ על הכרטיסייה "מחק".
שלב 3

בחר פורמט עבור הכונן.
קרדיט תמונה: התמונה באדיבות אפל.
לחץ על התפריט "פורמט". אם ברצונך להגן על הדיסק באמצעות סיסמה, בחר בפורמט "Mac OS Extended (תלוי רישיות, יומן, מוצפן)". אחרת, בחר בפורמט "Mac OS Extended (תלוי רישיות, יומן)".
הפורמט הרגיש לאותיות גדולות יכול להבחין בין אותיות קטנות לאותיות גדולות. לדוגמה, "Doc.txt" ו-"doc.txt," מזוהים כשני קבצים שונים. הפורמט היומן מגן על שלמותן של מערכות קבצים היררכיות.
ניתן לקרוא את הפורמט ExFAT ו-MS-DOS (FAT) על ידי מחשבי Apple ומחשבי Windows. אפל ממליצה להשתמש ב-MS-DOS (FAT) עבור דיסקים בגודל 32GB ומטה ו-ExFAT עבור דיסקים גדולים יותר.
שלב 4

בחר באפשרות המאובטח ביותר כדי לכתוב על נתונים שוב ושוב בזמן שהם נמחקים.
קרדיט תמונה: התמונה באדיבות אפל.
לחץ על הלחצן "אפשרויות אבטחה" אם אינך מעוניין בפורמט מהיר. פורמט מהיר הוא אפשרות ברירת המחדל של כלי הדיסק. זה לוקח רק שנייה או שתיים כדי למחוק דיסק בנפח 32GB, אבל זה לא מאוד מאובטח. כל מי שיש לו את תוכנת השחזור הנכונה עדיין יכול היה למצוא את הנתונים. אם פרטיות הנתונים היא דאגה, גרור את המחוון ימינה כדי להשתמש באפשרות המאובטחת ביותר. זה לוקח הרבה יותר זמן לפרמט את הדיסק. שתי ההגדרות בין המהירה והבטוחה ביותר מאזנות בין אבטחה למהירות.
שלב 5

הזן סיסמה עבור כונן מוצפן.
קרדיט תמונה: התמונה באדיבות אפל.
לחץ על כפתור "מחק". אם בחרת בפורמט מוצפן, הזן סיסמה ואמת את הסיסמה שלך בשדות הטקסט. בכל פעם שאתה ניגש לכונן, תתבקש להזין את הסיסמה הזו, אם כי Keychain יציע לזכור אותה עבורך בעת השימוש בה ב-Mac שלך. הקלד רמז כדי לעזור לעצמך לזכור את הסיסמה ולחץ על "מחק".
עיצוב עם מחיצות
שלב 1

לחץ על הכרטיסייה "מחיצה".
קרדיט תמונה: התמונה באדיבות אפל.
בחר את כונן הבזק מסוג USB ב-Disk Utility. לחץ על הכרטיסייה "מחיצה", אם ברצונך להשתמש ביותר ממחיצה אחת בכונן. כונן עם שתי מחיצות, למשל, יכול להיות אחד מחולק ב-ExFAT ואחר בפורמט Mac OS Extended, כך שתוכל להשתמש באותו כונן במחשב Mac ו-Windows.
שלב 2

בחר פורמט עבור כל מחיצה.
קרדיט תמונה: התמונה באדיבות אפל.
בחר כמה מחיצות תרצה בתפריט "פריסת מחיצה" וציין את הפורמט הרצוי עבור כל מחיצה וכן את הגודל והשם. אתה יכול להחזיק עד 16 מחיצות באותו כונן. הצפנה אינה אופציה כאשר אתה מחלק כונן הבזק מסוג USB.
שלב 3

לחץ על כפתור "מחיצה".
קרדיט תמונה: התמונה באדיבות אפל.
לחץ על כפתור "החל". ודא את מספר המחיצות שאתה יוצר ולחץ על כפתור "מחיצה".
עֵצָה
ייתכן שהצפנה לא תהיה אפשרות זמינה בכונני הבזק מסוג USB ישנים עם אחסון מוגבל.