Nvidia Shield, הידוע גם בשם Shield TV, הוא נגן מדיה זורם מבוסס אנדרואיד המאפשר לך להפעיל תוכן בידורי משירותי מנויים שונים כמו גם אפליקציות משחק. אתה יכול להנות וידאו 4K עם תמונת Dolby Vision וצליל סראונד Dolby Atmos, היוצרים חוויה סוחפת. יש הרבה יותר ש-Shield TV מציעה וייתכן שאינך מנצל את כל התכונות ששילמת עבורן.
תוכן
- מצא את השלט שאבד
- השתמש בסמארטפון שלך כשלט
- התאם אישית את לחצני השלט
- צלם מסך
- שפר את הסרטון עם העלאת קנה מידה של AI
- תפסיקו את רעשי המאווררים המעצבנים
- מעבר בין אפליקציות
כדי לעזור לך להפיק את המרב מהכסף שלך, ריכזנו את הטיפים והטריקים הטובים ביותר של Nvidia Shield TV כדי ליצור חווית בידור קולנועית אופטימלית.
סרטונים מומלצים
קַל
10 דקות
Nvidia Shield TV
טֵלֶוִיזִיָה
סמארטפון
מצא את השלט שאבד
שכחת איפה אתה שם את השלט של Shield TV? ובכן, אתה יכול למצוא אותו באמצעות הטלוויזיה והסמארטפון שלך או עכבר. ישנן שתי דרכים לעשות זאת, תלוי באיזו גרסה של Nvidia Shield בבעלותך.
שלב 1: לטלוויזיה Shield הגלילית יש כפתור מיוחד לאיתור מרחוק ליד יציאת ה-HDMI. לחץ על זה והשלט ישודר צפצוף חזק כדי שתוכל לאתר אותו.

שלב 2: אם יש לך את Nvidia Shield TV Pro, תוכל למצוא את השלט על ידי הפעלת תפריט ההגדרות באמצעות הטלפון החכם או העכבר.
קָשׁוּר
- 11 טיפים, טריקים ותכונות לא ידועות של Sonos
- הפק את המרב מה-Apple TV 4K שלך (2022) עם הטיפים והטריקים האלה
- הטיפים והטריקים הטובים ביותר של AirPods Pro 2 שאתם צריכים לדעת עכשיו
שלב 3: לך ל הגדרות.
שלב 4: לך ל שלט ואביזרים > אביזרי מגן > שלט מגן > מצא את השלט הרחוק הזה. זה גם יצלצל לשלט כדי שתוכל למצוא אותו.
אם כי שימו לב ששתי האפשרויות צריכות שהשלט יהיה קרוב, טעון היטב ומחובר לאינטרנט. Nvidia Shield לא מוצאת שלט מת או מרוחק.
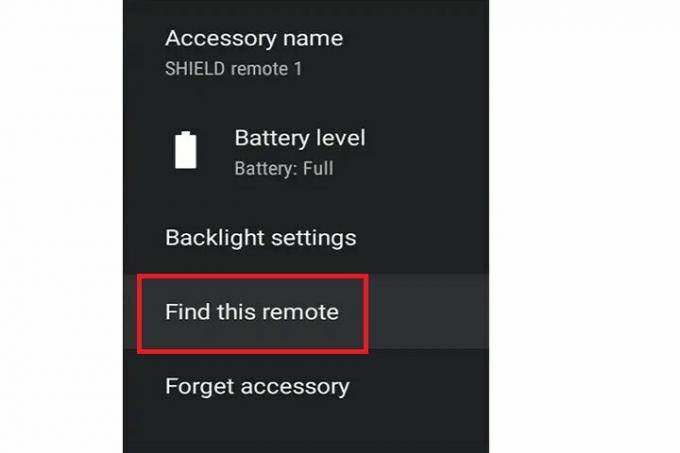
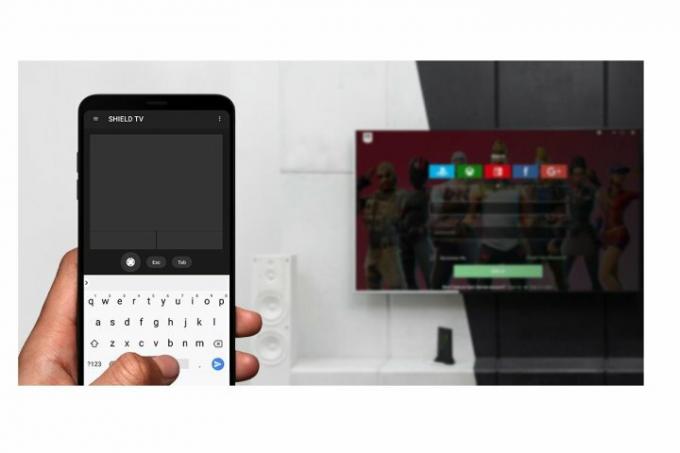
השתמש בסמארטפון שלך כשלט
אם אינך מוצא את השלט שלך, אתה יכול פשוט להשתמש בסמארטפון כדי לשלוט בטלוויזיה. הנה איך להגדיר את זה.
שלב 1: התקן ופתח את אפליקציית Shield TV בטלפון החכם שלך.
שלב 2: ודא שהסמארטפון והטלוויזיה שלך מחוברים לאותה רשת.
שלב 3: חבר את הטלפון החכם לטלוויזיה על ידי הזנת הקוד בן שש הספרות המוצג על מסך הטלוויזיה שלך.
כעת תוכלו להשתמש באפליקציית הסמארטפון כשלט וירטואלי.
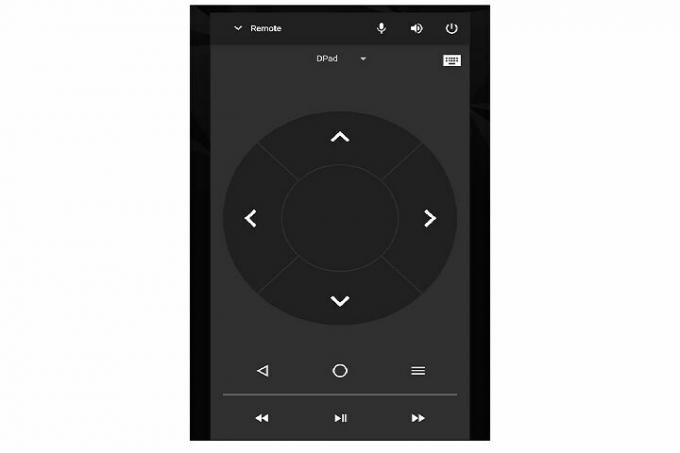
התאם אישית את לחצני השלט
לא מרוצה מהשלט של Nvidia Shield? אתה יכול להתאים אישית את הכפתורים כך שיתאימו להעדפותיך! אתה יכול להגדיר פונקציות שונות עבור כל כפתור כך שהכל נשלט בדיוק כמו שאתה אוהב. הנה איך להתחיל עם ההתאמה האישית.
שלב 1: לך ל הגדרות בטלוויזיה שלך.
שלב 2: לך ל שלט ואביזרים.
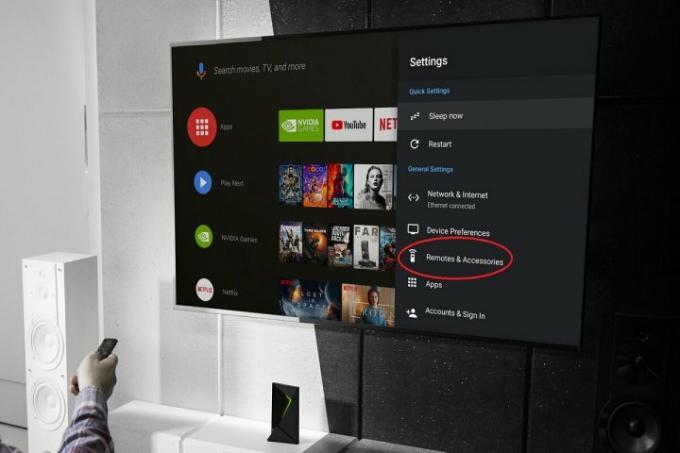
שלב 3: בחר את לחצן התאמה אישית של הגדרות אפשרות לפתיחת תפריט ההתאמה האישית.
שלב 4: כעת תוכל להקצות כל פונקציה ללחצן ההגדרות המהירות. אתה יכול להשתמש בו כדי לפתוח את האפליקציה שבה אתה משתמש בתדירות הגבוהה ביותר, לצלם צילום מסך (עוד על כך בהמשך), להשתיק את עוצמת הקול ועוד.

שלב 5: אם ברצונך להתאים אישית יותר מכפתור אחד, תוכל להוריד את אפליקציית Button Mapper.
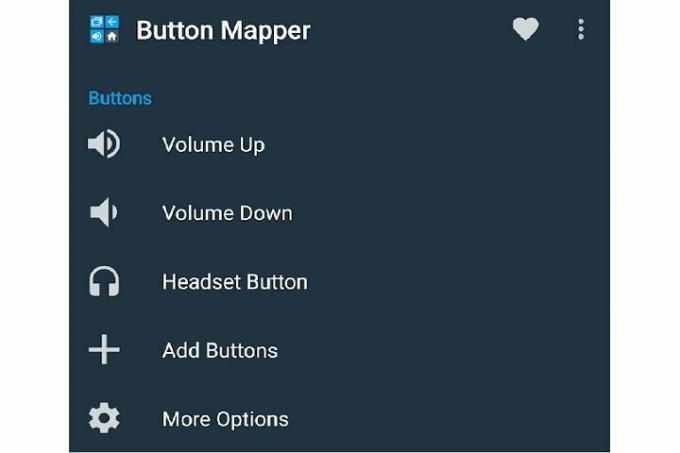
שלב 6: לך ל הגדרות > העדפות מכשיר.
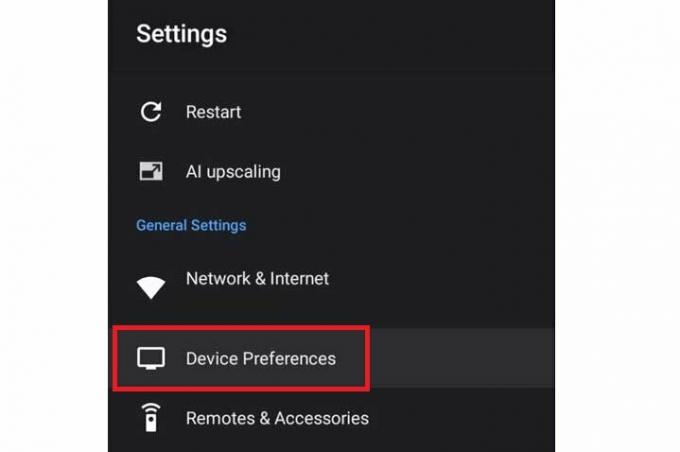
שלב 7: פתח את ה נְגִישׁוּת לשונית.
שלב 8: חפש את ה מפה לחצנים אפשרות ולהפעיל אותה.
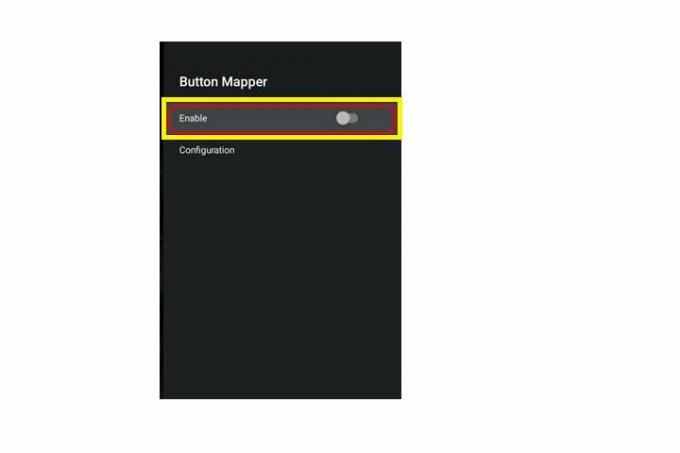
שלב 9: כעת השתמש באפליקציית Button Mapper כדי להקצות פונקציות שונות ללחצנים לבחירתך.

צלם מסך
רואה משהו מעניין על המסך שאתה רוצה לשתף עם החברים שלך? אתה יכול לצלם צילום מסך ב-Nvidia Shield TV. הנה איך.
שלב 1: לך ל הגדרות.
שלב 2: לך ל שלט ואביזרים > אביזרי מגן > לחצן התאמה אישית של הגדרות.
שלב 3: בחר את צלם מסך אוֹפְּצִיָה.
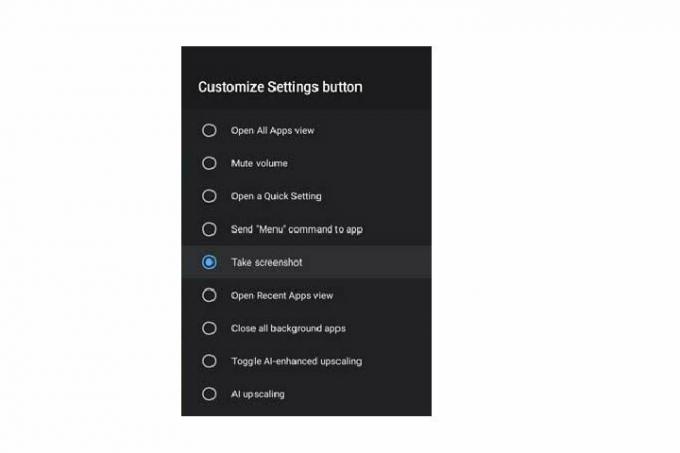
שלב 4: כעת כאשר תלחץ על כפתור ההגדרות המהירות בשלט, הטלוויזיה תצלם מסך.

שפר את הסרטון עם העלאת קנה מידה של AI
רוצה ליהנות מסרטון טוב יותר? אתה יכול להשתמש העלאת קנה מידה בינה מלאכותית על Nvidia Shield. תכונה זו משתמשת בלמידת מכונה כדי לשפר באופן מלאכותי את רזולוציית הווידאו ולהעניק לך איכות תמונה טובה יותר גם אם הסרטון המקורי אינו חד. הנה איך להפעיל את זה.
שלב 1: לך ל הגדרות.
שלב 2: בחר את העלאת קנה מידה בינה מלאכותית אוֹפְּצִיָה.
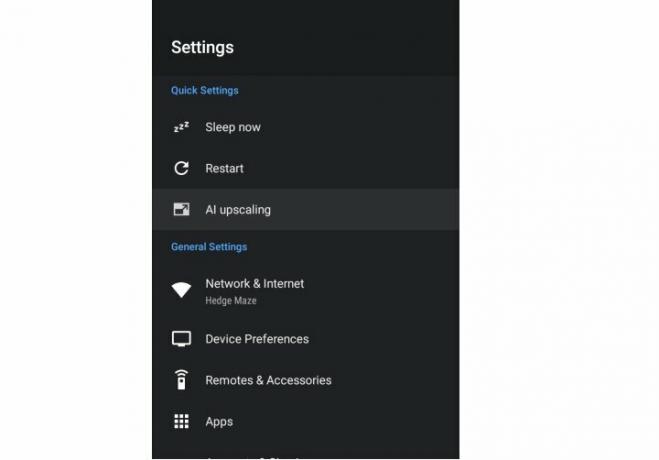
שלב 3: בחר את אפשרויות העלאת קנה המידה של AI הרצויות. אתה יכול לבחור בין AI-Enhanced, משופר, ו בסיסי מצבים. אתה יכול גם להגדיר את שיפור הפרטים לגבוה, בינוני או נמוך.
בחר כל אפשרות להתנסות בה מכיוון שאתה תמיד יכול לשנות את המצב מאוחר יותר כדי לראות מה הכי מתאים להעדפות שלך.
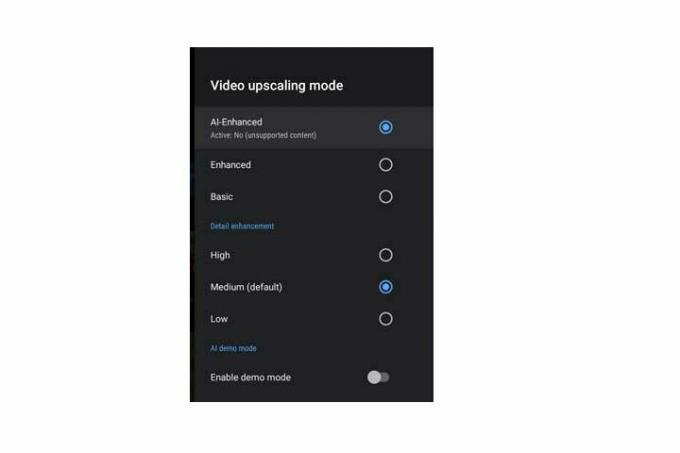
תפסיקו את רעשי המאווררים המעצבנים
כמו רוב המכשירים, Nvidia Shield מגיע עם מאוורר קירור מובנה כדי למנוע התחממות יתר. אבל לפעמים מאווררי הקירור האלה יכולים לעשות הרבה רעש. למרבה המזל, אתה יכול להשקיט את זה בעת הצורך.
שלב 1: לך ל הגדרות.
שלב 2: לך ל העדפות מכשיר.
שלב 3: בחר את מערכת אוֹפְּצִיָה. לאחר מכן בחר מצב מאוורר.
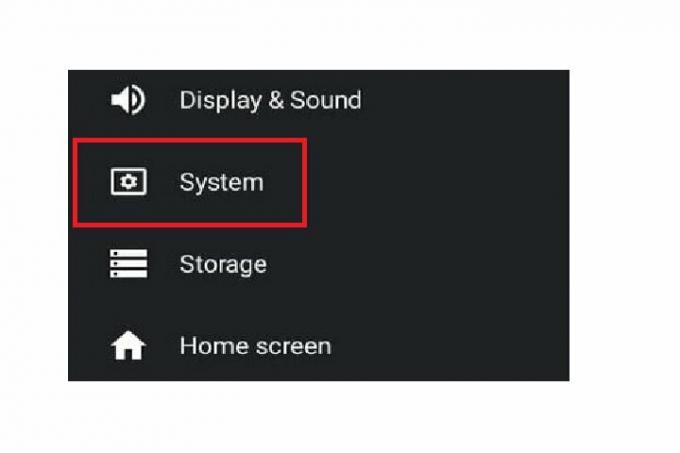
שלב 4: כעת אתה יכול לראות שתי אפשרויות ב- מצב מאוורר תַפרִיט: מגניב ו שֶׁקֶט. אם תבחר מגניב, ייתכן שרעש המאוורר יהיה גבוה אך הטלוויזיה תישאר קרירה. מצד שני, אם תבחר שֶׁקֶט, רעש המאוורר יופחת אך ייתכן שגם קירור הטלוויזיה שלך יירד.
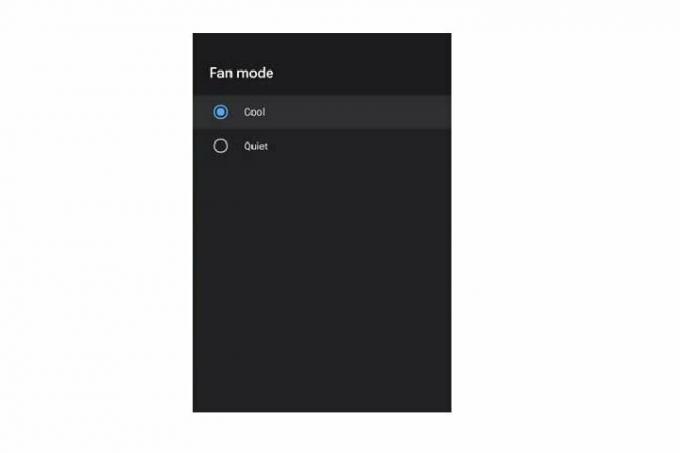

מעבר בין אפליקציות
האם ידעת שבדיוק כמו סמארטפון, Nvidia Shield מאפשר לך לעבור בין אפליקציות? זה די קל. למעשה, זהו אחד הטריקים הקלים ביותר ברשימה זו.
פשוט לחץ פעמיים על כפתור הבית. עכשיו אתה יכול לגשת לכל האפליקציות האחרונות ולבחור את האפליקציה שאתה רוצה.
המלצות עורכים
- חסוך $30 ב-Nvidia Shield Android TV עבור Amazon Prime Day
- Nvidia הורגת את GameStream על Shield, ומפנה את המשתמשים ל-Steam
- 7 טיפים וטריקים ל-Android TV כדי למקסם את זמן הטלוויזיה שלך
- טיפים וטריקים של Google TV שאתה צריך כדי להתחיל להשתמש עכשיו
- טיפים וטריקים של Google Chromecast כדי להפוך אותך ללהקה אמן
שדרג את אורח החיים שלךמגמות דיגיטליות עוזרות לקוראים לעקוב אחר עולם הטכנולוגיה המהיר עם כל החדשות האחרונות, ביקורות מהנות על מוצרים, מאמרי מערכת מעוררי תובנות והצצות מיוחדות במינן.



