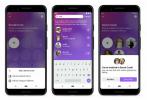זה עתה פירק את הארגז חדש לגמרי Apple TV 4K? צפוי לך פינוק. אמנם לא זול בהשוואה אפשרויות אחרות, הסטרימר הממיר הוא אחד הטובים בכיתה שלו, המציע גישה לאלפי שירותי סטרימינג - כולל דיסני+, נטפליקס, ו פרמאונט+ - שניתן לשלוט בו דרך Siri ישירות מהקופסה.
תוכן
- חבר את זה
- הפעל את הטלוויזיה שלך
- השתמש במכשיר ה-iOS שלך כדי להגדיר אותו
- סיים עם כמה פרטים
סרטונים מומלצים
קַל
10 דקות
Apple TV (עדיף 4K)
כבל HDMI
א כבל Ethernet (אופציונאלי)
אייפון או אייפד (אופציונלי)
אבל בעוד שהעוזרת הקולית החכמה של אפל מסוגלת להתמודד כמעט עם כל משימה שאתה יכול לדמיין, יש דבר אחד שהוא לא יכול לעזור בו: תהליך ההגדרה. אז אם נתקלתם בבעיה בדרך לאושר בסטרימינג, תמיד תוכלו לפנות למדריך זה כיצד להגדיר Apple TV.
הערה: אמנם השלבים האלה יעבדו אם אתה מגדיר דגם Apple TV HD, מאז שחרורו של הדור השלישי האחרון של Apple TV 4K (2022), אפל שלפה רשמית את כל שאר דגמי Apple TV מהאתר שלהם, כולל ה-HD והדור השני של Apple TV 4K (2021). אתה עדיין יכול למצוא דגמים ישנים יותר אצל קמעונאים של צד שלישי, אבל הם הולכים ונעשים נדירים יותר.

חבר את זה
קודם כל. הוצא את Apple TV מהקופסה וודא שהוא תקין. בהתאם לדגם שקנית, יהיה לך את Apple TV עצמו, כבל חשמל ושלט של Siri. אם יש לך Apple TV HD ישן יותר או הדור השני של Apple TV 4K (2021), הוא יגיע עם כבל USB-A-to-lightning לטעינת השלט. אבל הדור השלישי האחרון של Apple TV
שלב 1: חבר את הקצה הקטן של כבל החשמל למקום המתאים בגב ה-Apple TV ואת הקצה השני לשקע קיר או בר חשמל. ה-Apple TV יתחיל להידלק.
שלב 2: חבר את כבל ה-HDMI ל-Apple TV ואת הקצה השני לטלוויזיה, סרגל הקול או הרסיבר שלך. ודא שאתה משתמש לפחות בכבל HDMI 2.0 עבור הטלוויזיה שלך שתומך ב-4K ו/או HDR. אם יש לך את הציוד שתומך Dolby Atmos צליל, תזדקק לכבל HDMI שתומך בו. לא ניכנס לכל זה כאן, אבל יש לנו הסבר מצוין איך לדעת אם אתה מקבל צליל Dolby Atmos.
קָשׁוּר
- מבצעי הטלוויזיה הטובים ביותר לחזרה לבית הספר: קבל טלוויזיה 50 אינץ' 4K בפחות מ-$200
- טלוויזיה 4K בגודל 75 אינץ' זו עולה מתחת ל-600 דולר ב-Best Buy, ואנחנו לא מאמינים
- חסוך 200 דולר על טלוויזיית Vizio QLED 4K בגודל 75 אינץ' ב-Walmart
שלב 3: חבר את כבל ה-Ethernet אם אינך רוצה להשתמש ב-Wi-Fi. אנו ממליצים על כך לביצועים הטובים ביותר, אך שימו לב שרק Apple TV 4K (2021) וגרסת 128GB של Apple TV

הפעל את הטלוויזיה שלך
עכשיו כשהכל מחובר לחשמל, הגיע הזמן לאתחל דברים.
שלב 1: הפעל את הטלוויזיה שלך ושנה את בחירת הקלט שלה לכל מה שה-Apple TV מחובר אליו. אם אתה עובר דרך מקלט או סרגל קול במקום זאת, ודא שזה מה שהטלוויזיה מחפשת.
שלב 2: אתה אמור לראות את מסך ההגדרה של Apple TV לאחר שהכל יתחיל.
שלב 3: בגרסאות חדשות יותר, השלט של Siri משויך ל-Apple TV באופן אוטומטי. אם מסיבה כלשהי זה לא, אתה יכול לעשות זאת באופן ידני. עבור שלטי Siri מהדור השני, לחץ והחזק את הלחצן חזור כפתור ואת הגבר קול כפתור למשך שתי שניות.
עבור שלטים ישנים יותר מהדור הראשון, לחץ והחזק את הלחצן תַפרִיט וה הגבר קול כפתורים למשך שתי שניות.
כמה שלבים שיש לבצע יופיעו על המסך, כגון בחירת שפה ומדינה, אבל אז הדברים נהיה קלים מכיוון שהמערכת תשאל אם אתה רוצה להשתמש במכשיר iOS קיים כדי לבצע את ההגדרה. כן, אתה כן, זה קל מאוד.


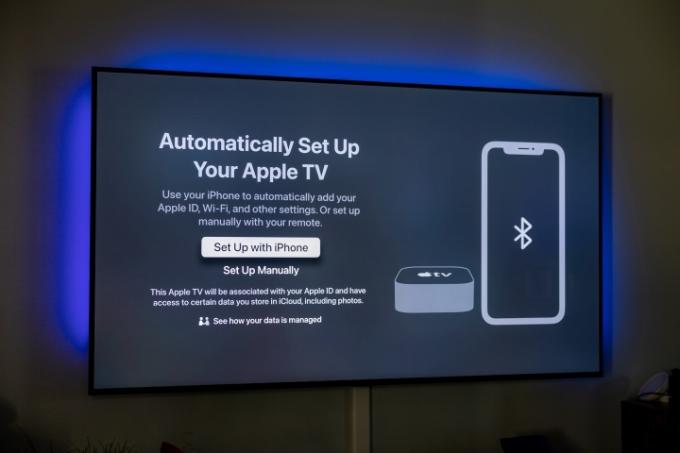



השתמש במכשיר ה-iOS שלך כדי להגדיר אותו
אם יש לך אייפון או אייפד, שאר ההגדרה קלה ביותר מכיוון שה-Apple TV יכול להשתמש בהגדרות הגיאוגרפיות, הרשת והחשבון שלך מכל אחד מהמכשירים הללו. ודא שאתה מפעיל את הגרסה העדכנית ביותר של iOS, שאתה מחובר ל-iCloud עם ה-Apple ID שלך, ולאחר מכן עקוב אחר ההוראות על המסך כשתתבקש.
שלב 1: בטל את נעילת המכשיר שלך.
שלב 2: ודא שהוא מחובר לרשת ה-Wi-Fi הביתית שלך.
שלב 3: ודא שה-Bluetooth מופעל.
שלב 4: החזק את האייפון או האייפד קרוב למדי ל-Apple TV כדי שהוא יתחבר.

שלב 5: כאשר תתבקש, הזן את האימות הרשום על מסך הטלוויזיה.
סיים עם כמה פרטים
אם אינך משתמש בתהליך ההגדרה האוטומטי הזה, תתבקש להזין את פרטי הרשת והחשבון שלך באופן ידני, וזה הרבה פחות כיף. אחרת, זה מה שיקרה כדי להשלים את התהליך.
שלב 1: Apple TV שלך יגיד שהוא מופעל, מחבר דברים כמו חשבון iCloud שלך ו HomeKit. תהיה לך גישה לשלט רחוק במכשיר ה-iOS שלך. המשך לעקוב אחר ההנחיות על זה ועל מסך הטלוויזיה שלך.
שלב 2: תישאל אם ברצונך לדרוש סיסמה לרכישות. ישנן שלוש אפשרויות - תמיד לדרוש, לדרוש לאחר 15 דקות ולעולם לא לדרוש. אם יש לך ילדים שחסרים להם הערכה לדברים כמו הכנסה וחשבונות בנק, עכשיו זה זמן טוב להגדיר מעט הגנה. (תמיד תוכל לשנות את ההגדרות אם תרצה).

שלב 3: Apple TV שלך עשוי גם להחליף אוטומטית סוגי תצוגה בהתאם לטלוויזיה שלך, כגון 4K Dolby Vision ב-60 הרץ. אם אתה אוהב את מה שאתה רואה, בחר אישור והמשיך. שוב, זו הגדרה שתוכל לשנות מאוחר יותר אם תרצה.
שלב 4: אפשרויות אחרות יוצגו כמו העברת הגדרות מהאייפון או האייפד שלך (כמו הגדרות Siri, הרשאות מיקום ושיתוף ניתוחים), הזנת ספק הטלוויזיה ושומר המסך שלך והגדרת אותם כך שלכל מכשירי Apple TV אחרים המחוברים ל-Apple ID שלך יהיו אותן הגדרות ובית מָסָך.

וזהו לתהליך ההתקנה הראשי. כל מה שאתה עושה כאן ניתן לשנות בהגדרות, כולל אפשרויות נוספות עבור השלט של Siri, אודיו, וידאו וכל מכשיר אחר שאתה יכול לחבר.
המלצות עורכים
- אנחנו אוהבים את טלוויזיית ה-OLED 4K של סמסונג בגודל 65 אינץ', והיא 400 דולר הנחה כרגע
- אל תפספסו: בסט ביי פשוט הוציאו 500 דולר הנחה על טלוויזיית 4K בגודל 85 אינץ' זו
- טלוויזיית QLED 4K המסתובבת של סמסונג 'The Sero' נמצאת ב-50% הנחה ב-Woot
- תתפלאו עד כמה זולה טלוויזיית QLED 4K זו בגודל 65 אינץ' כיום
- כמה עולה אפל מיוזיק, ואיך אפשר לקבל את זה בחינם?
שדרג את אורח החיים שלךמגמות דיגיטליות עוזרות לקוראים לעקוב אחר עולם הטכנולוגיה המהיר עם כל החדשות האחרונות, ביקורות מהנות על מוצרים, מאמרי מערכת מעוררי תובנות והצצות מיוחדות במינן.