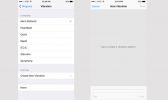בימים אלה, לא חסרות דרכים לצפות תוכניות הטלוויזיה האהובות עליך ו סרטים. בין טלוויזיות חכמות, מכשירי סטרימינג ודפדפן האינטרנט המיושן והטוב, אתה יכול למצוא כמעט כל דבר לצפות בו בכל דרך שתרצה לצפות בו. חיבור קל מכשירי סטרימינג הפוך את ההנאה ממנויי הבידור החודשיים שלך לפשוטה כמו להתחבר לטלוויזיה שלך, להתאים ל-Wi-Fi שלך ולנוח כדי להירגע.
תוכן
- הגדרת Chromecast עם Google TV
- הגדרת Chromecast רגיל (דור שלישי)
אחד ממכשירי הסטרימינג הפופולריים ביותר הוא Google Chromecast. בשונה ממכשירי סטרימינג אחרים, חומרת הסטרימינג של גוגל היא מכשיר HDMI הכנס והפעל המאפשר לך "להעביר" אודיו ווידאו מהמכשיר המועדף עליך לטלוויזיה שלך. ה Chromecast 2020 עם Google TV מוסיף תפריט על המסך ושלט רחוק פיזי כדי להפוך את החוויה לנוחה עוד יותר.
עם זאת, Chromecast שונה מעט ממכשירי סטרימינג אחרים שאולי נתקלתם בהם. אם זה עתה רכשת Chromecast חדש ואינך בטוח כיצד להפעיל אותו, אנחנו כאן כדי לעזור. הנה מדריך שלב אחר שלב קל עבורך. כשתהיה מוכן, יש לנו גם פוסט מעמיק של טיפים וטריקים מעולים של Chromecast.
סרטונים מומלצים
קַל
5 דקות
מכשיר Google Chromecast
חיבור לאינטרנט עם Wi-Fi

הגדרת Chromecast עם Google TV
דגם Chromecast האחרון של גוגל, Chromecast עם Google TV, היא הראשונה שלה שמציגה ממשק מסך טלוויזיה הניתן לניווט במלואו, שתוכל לעיין בו הן באמצעות השלט הכלול או באפליקציית Google Home. בעוד שההגדרה דומה לזו של ה-Chromecast הרגיל, יש כמה שלבים נוספים הדרושים כדי להפעיל את הדברים במלואם.
שלב 1: חבר את חלק ה-HDMI של ה-Chromecast שלך Google TV לתוך אחת מיציאות ה-HDMI החינמיות של הטלוויזיה שלך. לאחר מכן, חבר קצה אחד של כבל החשמל של Micro USB ל-Google TV ואת הקצה השני לשקע זמין בקיר.
שלב 2: העבר את הטלוויזיה לכניסה הנכונה ותן לשלט כמה רגעים להתאים. אם כתוב במסך "התחל התאמה" זה אומר שעליך לשייך את השלט באופן ידני ל-Google TV. כדי לעשות זאת, לחץ והחזק את הלחצן חזור ו בית לחצנים בשלט עד שמחוון LED שלו יתחיל לפעום.
קָשׁוּר
- כיצד אנו בודקים מכשירי וידאו זורמת
- מכשירי הסטרימינג הטובים ביותר לשנת 2023: Apple TV, Roku ועוד
- Google TV מצטמצם ומאיץ עם עדכוני תוכנה אחרונים
שלב 3: אם תבחר להמשיך בהגדרה באמצעות ה Google Home האפליקציה, עיין בהגדרה הסטנדרטית של Chromecast שלב אחר שלב למטה. אם אתה מעדיף להמשיך בהגדרה עם השלט, בחר הגדר בטלוויזיה במקום זאת ופעל לפי ההוראות שעל המסך.
שלב 4: אם תרצה לשלוט בטלוויזיה, במקלט או בסרגל הקול שלך עם השלט של Google TV, בחר הגדר שלט כדי להתחיל סדרה של הנחיות שיכוונו אותך לקישור פקודות מרחוק שונות (הפעלה, עוצמת קול, השתקה) עם ציוד ה-A/V שלך. אם אתה מעדיף לדלג על שלב זה, בחר לא עכשיו במקום זאת. אם אתה רוצה לקשר את השלט שלך לציוד A/V ביום אחר, אתה יכול לעשות זאת על ידי כניסה הגדרות.
שלב 5: לאחר ש-Google TV תתקין את אפליקציות הבידור המועדפות עליך, אתה מוכן להתחיל להשתמש ב-Chromecast החדש שלך. בחר התחל לחקור כדי לגשת למסך הבית.
הגדרת Chromecast רגיל (דור שלישי)
שלב 1: שחרר את ה-Chromecast שלך וודא שה-Chromecast, כבל החשמל של Micro USB ל-USB ומתאם הקיר נמצאים בפנים.

שלב 2: חבר את כבל ה-Micro USB ל-Chromecast שלך ולאחר מכן חבר את הקצה הרחב של ה-Chromecast ליציאת HDMI פתוחה הטלוויזיה שלך.

שלב 3: תצטרך לחבר את כבל ה-USB כדי להפעיל את ה-Chromecast. אם לטלוויזיה שלך יש יציאת חשמל USB, חבר אותה לשם. אם היציאה פועלת, אתה אמור לראות נורית קטנה ב-Chromecast שלך נדלקת. אם הוא לא נדלק, הסר את ה-USB מהיציאה, חבר אותו למטען הקיר USB וחבר את המטען לשקע הקיר הקרוב ביותר. במידת הצורך, ניתן לרכוש א כבל מאריך HDMI כדי להרחיב את טווח ההגעה של ה-Chromecast לשקע הקרוב ביותר.
שלב 4: הפעל את הטלוויזיה שלך ועבור למקור HDMI המתאים. תדע שאתה בקלט הנכון ברגע שתראה את סדר אותי מָסָך.

שלב 5: אתה יכול להגדיר את ה-Chromecast עם המחשב הנייד שלך על ידי ביקור chromecast.com/setup, או שאתה יכול להגדיר אותו עם הטאבלט שלך או סמארטפון על ידי הורדת אפליקציית Google Home.

שלב 6: לאחר שהורדת את האפליקציה וקבלת את התנאים וההגבלות באפליקציית Google Home, הקש מכשירים בפינה הימנית העליונה של המסך.
שלב 7: לאחר שתאפשר לאפליקציה לגשת למיקום שלך, Google Home ימצא את ה-Chromecast הקרוב אליך. לאחר שתבחר את ה-Chromecast שלך, הקש להכין ואז לְהַמשִׁיך.

שלב 8: לאחר שהאפליקציה יוצרת חיבור ל-Chromecast, הקש לְהַמשִׁיך.
שלב 9: לאחר מכן אמור להופיע קוד בטלפון ובטלוויזיה שלך. אם הם תואמים, הקש אני רואה את הקוד.

שלב 10: בחר שם ל-Chromecast שלך (בתקווה משהו מהנה וחכם), ולאחר מכן הקש לְהַמשִׁיך.

שלב 11: לאחר שציינת אותו, הגדר את ה-Chromecast שלך להתחבר ל-Wi-Fi שלך על ידי הזנת הסיסמה שלך במקום המסופק.

אם ה-Chromecast שלך (רגיל או Google TV) לא הצליח להתחבר ל-Wi-Fi, אולי כדאי לוודא שהמחשב או המכשירים הניידים שלך תואם ל-Chromecast שלך. אם אתה עדיין נתקל בבעיות, בקר ב- פורום העזרה של Chromecast. טלפונים, מחשבים ונתבים מסוימים עשויים להזדקק הוראות מיוחדות, תלוי עד כמה התוכנה שלך ישנה או חדשה. כדי להתאים אישית את ה-Chromecast שלך, אולי תרצה לשקול כניסה לחשבון Google שלך במכשיר, אבל בצע ודא שאתה מכבה הודעות דוא"ל אלא אם אתה מחפש לקבל חדשות תכופות ועדכונים כיצד להשתמש בצורה הטובה ביותר התקן. תקבל גם סרטון "איך מלהקים", שבו תוכל לצפות למטה.
כמו כן, הקפד לבדוק את שלנו מאמר טיפים וטריקים של Chromecast כדי להפיק את המרב משותף הסטרימינג החדש שלך.
המלצות עורכים
- עסקת Google Chromecast זו עפה מהמדפים (הווירטואליים).
- כיצד לחבר מחדש את ה-Chromecast עם השלט הקולי של Google TV
- גוגל מפסיקה את התמיכה ב-Chromecast המקורי
- בעיות נפוצות של Google Chromecast וכיצד לתקן אותן
- כיצד להגדיר ולשנות את המיקום הראשי שלך בנטפליקס
שדרג את אורח החיים שלךמגמות דיגיטליות עוזרות לקוראים לעקוב אחר עולם הטכנולוגיה המהיר עם כל החדשות האחרונות, ביקורות מהנות על מוצרים, מאמרי מערכת מעוררי תובנות והצצות מיוחדות במינן.