ה-AirPods Pro 2 הם התוספת האחרונה למערך המרשים של אפל של אוזניות ואוזניות אלחוטיות אמיתיות. ועם מגברים ודרייברים משופרים לסאונד טוב יותר, תכונות משופרות של ביטול רעשים אקטיבי, וה- בנוסף לכמה פקדי ווליום מבוססי ניצן, ה-AirPods Pro 2 הם הניצנים הטובים ביותר של אפל עד כה - להוכחה זֶה, קרא את הסקירה המלאה שלנו.
תוכן
- כיצד להתאים אישית את הפקודות בלחיצה ארוכה
- כיצד להתאים את מהירות הלחיצה/משך לחיצה והחזקה
- כיצד להתאים את עוצמת הקול של ה-AirPods Pro שלך
- כיצד להתאים את מהירות בקרת עוצמת הקול
- כיצד להתאים אישית הגדרות שמע נוספות של AirPods Pro
כבר שנים שה-AirPods נשלטים על ידי הקשה או לחיצה ארוכה על החלק החיצוני של כל ניצן (עבור דגמים כמו AirPods 2), או על ידי הקשה או לחיצה על גבעולים של ה-AirPod (לראשונים ו- AirPods Pro מהדור השני). אבל האם ידעת שאתה באמת יכול להתאים אישית את אופן הפעולה של הברזים והמכבשים האלה?
סרטונים מומלצים
קַל
5 דקות
Apple AirPods Pro 2 (או ה-AirPods Pro המקורי)
אייפון (מריץ iOS 16 לתוצאות הטובות ביותר)
אם בבעלותך סט של ה-AirPods Pro 2, ריכזנו את המדריך הזה כדי ללמד אותך כיצד להתאים אישית את בקרות המגע השונות של ה-AirPods Pro שלך. רבות מההתאמות האישיות הללו חלות גם על ה-AirPods Pro המקורי, אז המשך לקרוא אם זה אתה במקום זאת.

כיצד להתאים אישית את הפקודות בלחיצה ארוכה
מחוץ לקופסה, שני ה-AirPods שלך מוגדרים לאותן פקודות לחיצה ארוכה: בקרות לביטול רעשים. כברירת מחדל, לחיצה ממושכת על הגזע רק לרגע או שניים תעביר כל AirPod בין ביטול רעש פעיל (ANC), מצב שקיפות וכבוי (ללא ביטול רעשים כלל).
אבל מה אם אתה רוצה שאחד מה-AirPods יעשה משהו אחר בלחיצה ארוכה? ובכן, שם הוא חלופה אחת, ושמה הוא Siri. הנה איך למפות את העוזרת הקולית ללחיצה ארוכה, כמו גם כיצד להתאים עוד יותר את בקרות ביטול הרעשים שלך.
שלב 1: אם האייפון שלך פועל עם iOS 16, הכניסה ללוח המחוונים של AirPods Pro 2 היא תהליך קל מאוד. כדי להתחיל, אתה רק צריך ללבוש את ה-AirPods שלך או להניח אותם במארז הטעינה של MagSafe כשהמארז פתוח.
זה מבטיח שה-AirPods שלך באמת מחוברים לאייפון שלך.
שלב 2: קח את האייפון שלך ופתח את הגדרות אפליקציה. לאחר מכן, בחר בכרטיסיית לוח המחוונים של AirPods Pro.
הכרטיסייה תמוקם ממש מתחת לפרטי ה-Apple ID שלך בחלק העליון של המסך. אם ה-AirPods שלך לא מופיעים, הם עשויים להיות מנותקים מה-iPhone שלך.
אתה יכול גם לגשת ללוח המחוונים של AirPods Pro שלך על ידי פתיחה הגדרות, הקשה בלוטות, ולחיצה על עוד מידע סמל (סמל כחול עם האות "i" במרכז).
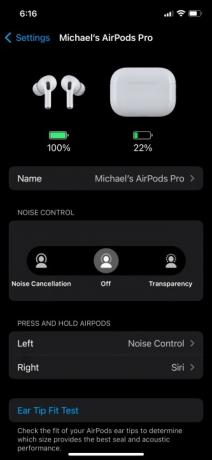
קָשׁוּר
- כיסוי USB-C חדש עשוי להיות בעתיד של AirPods Pro
- AirPods Pro פשוט התרסק למחיר הזול ביותר שלהם אי פעם
- כיצד לאפס את Apple AirPods ו- AirPods Pro
שלב 3: בלוח המחוונים של AirPods Pro, אתה אמור לראות קטגוריה בשם לחץ והחזק את AirPods. כברירת מחדל, ה-AirPod השמאלי והימני יוגדרו ל בקרת רעש.
כדי לשנות את אחת מפקודות הניצן הללו או את שתיהן, הקש על הכרטיסייה הימנית או השמאלית של AirPod. לדוגמא זו, נתחיל עם ה-AirPod השמאלי.
שלב 4: בחלק העליון של העמוד הבא, תוכל לבחור אם ברצונך שהלחיצה הארוכה של ה-AirPod השמאלית תפעיל את הגדרות בקרת הרעש שלך או תפעיל את Siri.
כברירת מחדל, צריך להיות גם תפריט בקרת רעש מתחת לאפשרויות בקרת רעש/Siri. אם תשנה את הלחיצה הארוכה של ה-AirPod ל-Siri, תפריט המשנה הזה ייעלם.
שלב 5: לאחר שתבצע את השינויים שלך, תוכל להקיש על חזור לחצן כדי לחזור ללוח המחוונים של AirPods Pro, או שתוכל לסגור את כולו הגדרות על ידי החלקה למעלה מהפינה השמאלית התחתונה של המסך ואז החלק את האפליקציה הגדרות אפליקציה למעלה והלאה.
אבל חכה! יש לנו עוד טיפ אחד ללחיצה ארוכה בשבילך.
שלב 6: האם ידעת שאתה יכול להתאים אישית את הגדרות ביטול הרעש השונות שה-AirPods שלך יעברו? כדי לעשות זאת, תחילה נבחר את ה-AirPod הנכון מלוח המחוונים.
שלב 7: במסך הבא, ודא שה-AirPod הנכון מוגדר ל בקרת רעש.
לאחר מכן, אתה אמור לראות תת-תפריט Noise Control מתחת ל-Noise Control/Siri. כברירת מחדל, ה-AirPods שלך צריכים להיות ביטול רעשים ו שְׁקִיפוּת בדק, עם כבוי כאפשרות שלישית לא מסומנת.
אתה יכול להתאים אישית בדיוק לאילו מצבי בקרת רעש הלחיצה הארוכה הימנית תעבור ביניהם על ידי סימון/ביטול הסימון של כל אחת משלוש האפשרויות הללו. אתה צריך לסמן לפחות שני מצבים, אבל אתה יכול גם להפעיל את שלושתם.
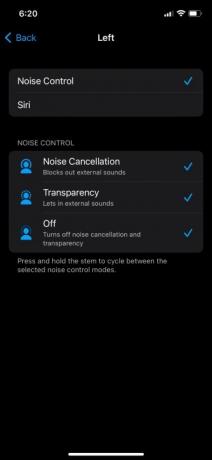
שלב 8: לאחר שתתאים אישית את הגדרות בקרת הרעש שלך, קדימה וסגור את הגדרות אפליקציה, ואם אינכם לובשים אותם כבר, הכנס את ה-AirPods לתוך האוזניים ותן לחיצה ארוכה על כל גבעול כדי להבטיח שההתאמות האישיות שלך עברו כהלכה.
כיצד להתאים את מהירות הלחיצה/משך לחיצה והחזקה
הדרך העיקרית שבה אתה תהיה שליטה שלך AirPods Pro 2 (והדור הראשון של AirPods Pro) הוא עם הקשה אחת, כפולה ומשולשת של גבעול הניצנים כדי לעשות דברים כמו השמעת/השהיית מוזיקה, קבלה וסיום שיחות טלפון ולדלג קדימה ואחורה בעת האזנה מנגינות. וכפי שציינו, אתה יכול גם להשתמש בפקודות לחיצה ארוכה כדי לעבור בין מצבי בקרת רעש ו/או Siri.
מחוץ לקופסה, הן מהירות לחיצה והן משך לחיצה והחזקה יוגדרו ל בְּרִירַת מֶחדָל, אבל אתה יכול להתאים בקלות את המהירות ומשך הזמן של ברזי הגזע הרגילים שלך וגם לחיצות ארוכות.
שלב 1: היכנס ללוח המחוונים של AirPods Pro, ולאחר מכן גלול מטה ובחר נְגִישׁוּת.
שלב 2: תחת לחץ על מהירות תת תפריט, תוכל לשנות את בְּרִירַת מֶחדָל הגדרה לשניהם איטי יותר אוֹ הכי איטי. אם אתה מוצא שאתה רוצה לקבל קצת יותר זמן להקיש על הגבעולים שלך, אתה יכול לבחור באחת מההגדרות האלה, להכניס את ה-AirPods שלך ולנסות את המהירות החדשה.

שלב 3: כדי להתאים את משך הלחיצה הארוכה, בחר באחת מהן קצר יותר אוֹ הכי קצר מ ה לחץ והחזק תפריט משנה (ממוקם ממש מתחת ל- לחץ על מהירות לוּחַ).
כיצד להתאים את עוצמת הקול של ה-AirPods Pro שלך
כאשר אתה מקיש חד, כפול או משולש על הגבעולים שלך או מתחיל לחיצה ארוכה לביטול רעשים או Siri, AirPods שלך יוציא סדרה של לחיצות שונות (עבור הקשות) וצלצולים (עבור לחיצות ארוכות) כדי ליידע אותך שה-AirPods מבצעים בהצלחה את הפקודות השונות שלך.
וכמו כל הגדרות AirPods Pro הניתנות להתאמה אישית, אתה יכול להתאים עד כמה הצלילים האלה רכים או חזקים.
שלב 1: בלוח המחוונים של AirPods Pro, גלול מטה ובחר נְגִישׁוּת. לאחר מכן, גלול עד הסוף עד לתחתית העמוד, עד שתראה א עוצמת הקול הגדרה.
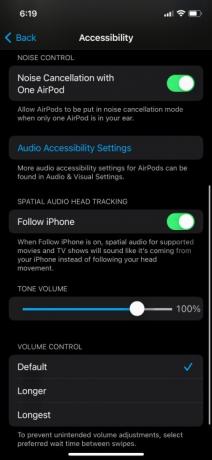
שלב 2: באמצעות סרגל עוצמת הקול, גרור את המכוון שמאלה או ימינה כדי להנמיך או להגביר את עוצמת הקול של ה-AirPods שלך. לאחר שתכוונן כמה שתרצה, קדימה ותן ל-AirPods הקשה או לחיצה ארוכה כדי לראות אם אתה אוהב את עוצמת הקול החדשה.
כיצד להתאים את מהירות בקרת עוצמת הקול
בעוד שרוב ההתאמות האישיות הללו חלות על שני דורות ה-AirPods Pro, הבא הבא זמין רק עבור ה-AirPods Pro 2, מכיוון שלדגם המקורי אין דרך להעלות/להנמיך את עוצמת הקול מהניצנים עצמם.
כדי למנוע התאמות לא מכוונות של עוצמת הקול עם ה-AirPods Pro 2, אתה יכול להתאים אישית כמה זמן להמתין בין החלקת עוצמת הקול.
שלב 1: פתח את לוח המחוונים של AirPods Pro ולאחר מכן בחר נְגִישׁוּת.
שלב 2: גלול לתחתית העמוד כדי לאתר את בקרת עוצמת הקול לוּחַ. תוכל לבחור בין בְּרִירַת מֶחדָל, ארוך יותר, ו הכי ארוך.
כמו בכל ההתאמות האישיות האחרות שסקרנו, קדימה, בחר אחת מההגדרות הללו ובדוק אותה.

כיצד להתאים אישית הגדרות שמע נוספות של AirPods Pro
מחוץ להתאמת הקשה, לחיצה ארוכה ובקרת עוצמת הקול, אתה יכול גם להתאים אישית כמה הגדרות שמע נוספות של AirPods Pro, כולל צלילי רקע, ביטול רעשי טלפון, התראות על אוזניות, ועוד.
כדי לעשות זאת, פתח את לוח המחוונים של AirPods Pro, בחר נְגִישׁוּת, ולאחר מכן גלול מטה ובחר הגדרות נגישות אודיו. לאחר מכן תועבר לדף האודיו/חזותי שבו תוכל לבצע התאמות נוספות לחוויית ההאזנה של AirPods Pro שלך.
לעוד דברים מהנים ומועילים שאתה יכול לעשות, עיין בפוסט שלנו בנושא טיפים וטריקים של AirPods Pro 2 שכדאי לדעת.
המלצות עורכים
- AirPods לעומת AirPods Pro: איזו עסקת פריים דיי כדאי לקנות?
- Apple AirPods Max הם $100 הנחה במכירת הבזק של אמזון בסוף השבוע
- האוזניות האלחוטיות הללו בצורת AirPods Pro הן מתחת ל-$25
- האם לקנות AirPods עכשיו או לחכות עד אמזון פריים דיי 2023?
- בעיות נפוצות של AirPods וכיצד לתקן אותן




