PowerPoint מאפשר לך להוסיף טקסט דקורטיבי על פני תמונות באמצעות WordArt, או טקסט רגיל באמצעות תיבות טקסט. לאחר הוספת טקסט על תמונה, עליך לקבץ את שני הפריטים כך שהטקסט יישאר במקומו גם בעת הזזת התמונה.
WordArt
שלב 1
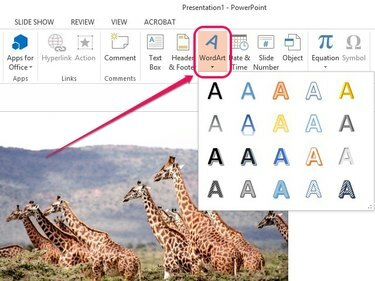
קרדיט תמונה: התמונה באדיבות מיקרוסופט
פתח את ה לְהַכנִיס לשונית, בחר WordArt בקבוצה טקסט ולאחר מכן בחר את סגנון WordArt המועדף עליך.
סרטון היום
שלב 2
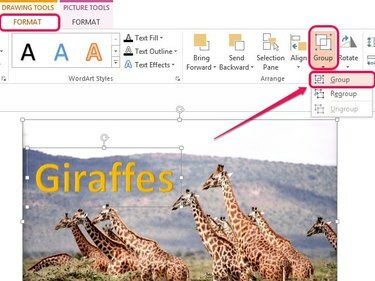
קרדיט תמונה: התמונה באדיבות מיקרוסופט
הכנס את הטקסט שלך ולאחר מכן הזז את תיבת WordArt על התמונה באמצעות הסמל בצורת הצלב המופיע כאשר אתה מרחף עם הסמן מעל קצוות התיבה.
החזק את ה- Ctrl מקש ולאחר מכן לחץ על התיבה גם על התמונה וגם על התיבה WordArt. פתח את ה פוּרמָט הכרטיסייה תחת כלי ציור ולאחר מכן לחץ קְבוּצָה בקבוצת הסדר. בתפריט הנפתח שמופיע, בחר קְבוּצָה.
עֵצָה
כדי לשנות את הגופן וגודל הגופן, סמן את הטקסט שבתיבה ולאחר מכן השתמש באפשרויות הגופן בתיבה הקופצת גופן.
תיבת טקסט
שלב 1
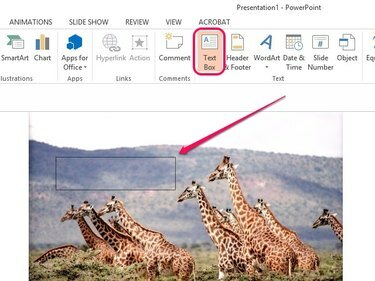
קרדיט תמונה: התמונה באדיבות מיקרוסופט
פתח את ה לְהַכנִיס לשונית ולאחר מכן לחץ תיבת טקסט בקבוצת טקסט. מקם את הסמן מעל התמונה במקום שבו ברצונך שהטקסט יופיע, ולאחר מכן לחץ וגרור כדי ליצור תיבת טקסט. הכנס את הטקסט לתיבת הטקסט.
עֵצָה
סמן את הטקסט בתוך התיבה ולאחר מכן השתמש באפשרויות הגופן בתיבה הקופצת כדי לשנות את הגופן, הגודל והצבע של הטקסט.
שלב 2
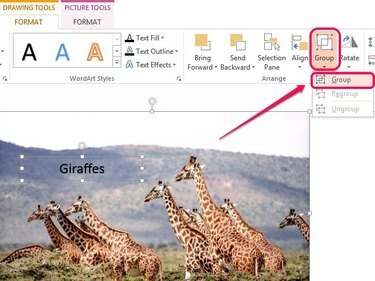
קרדיט תמונה: התמונה באדיבות מיקרוסופט
ללחוץ Ctrl, ולאחר מכן בחר גם את התמונה וגם את תיבת הטקסט. נְקִישָׁה פוּרמָט תחת כלי ציור, לחץ קְבוּצָה בקבוצה Arrange, ולאחר מכן בחר קְבוּצָה.


