בין אם יש לך הודעות דוא"ל שאתה רוצה לדאוג להיתלות בהן בגלל שאתה מקבל מחשב חדש או שאתה פותר בעיות, אתה יכול ליצור גיבוי ב-Microsoft Outlook.
תוכן
- גבה מיילים עם קובץ Outlook
- גבה הודעות אימייל עם קובץ CSV
על ידי ייצוא תיבת הדואר הנכנס שלך לפורמט קובץ של Outlook, תוכל לייבא אותו בקלות מאוחר יותר במידת הצורך. לחלופין, אתה יכול לייצא קובץ CSV שאתה יכול לפתוח ב-Excel כדי לסקור ולנתח. כאן, נסביר כיצד לגבות הודעות דוא"ל ב-Outlook באמצעות שני סוגי הקבצים.
סרטונים מומלצים
קַל
10 דקות
מַחשֵׁב
Microsoft Outlook
גבה מיילים עם קובץ Outlook
אם ברצונך ליצור גיבוי של הודעות הדוא"ל שלך שתוכל לייבא בחזרה לאאוטלוק מאוחר יותר, האפשרות הטובה ביותר היא ליצור קובץ PST.
שלב 1: פתח את Outlook ובחר קוֹבֶץ > פתח ויצא. לאחר מכן, בחר יבוא ויצוא.
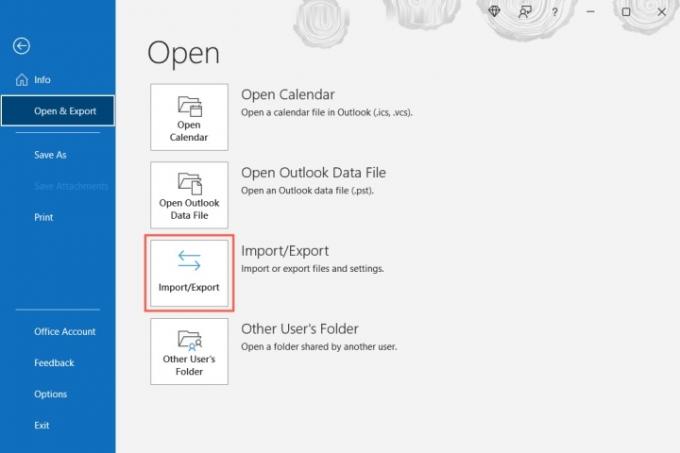
שלב 2: כאשר נפתח חלון אשף הייבוא והייצוא, בחר ייצוא לקובץ ולבחור הַבָּא.

קָשׁוּר
- כיצד ליצור תיקיות בג'ימייל
- כיצד לגבות אייפון באמצעות Mac, iCloud או PC
- כיצד לסנכרן את יומן האאוטלוק שלך עם אייפון
שלב 3: בחלון הבא, בחר קובץ נתונים של Outlook (.pst) ובחר הַבָּא.

שלב 4: לאחר מכן, בחר שלך
תיבת הדואר הנכנס וסמן את התיבה עבור כלול תיקיות משנה כדי לוודא שיש לך את כל התיקיות שיצרת. לחלופין, אתה יכול לבחור תיקיה אחרת וספציפית אם אתה מעדיף.
שלב 5: אם אתה רוצה הודעות דוא"ל מסוימות, כגון אלה משולח מסוים, במהלך מסגרת זמן או עם מילות מפתח ספציפיות, בחר לְסַנֵן. הוסף את הקריטריונים ובחר בסדר.

שלב 6: בחר הַבָּא לאחר בחירת תיבת הדואר הנכנס, תיקיות המשנה והמסננים.
שלב 7: בחר מיקום לשמירת הקובץ. אתה יכול להשתמש ב לְדַפדֵף לחצן כדי לבחור את המיקום או להזין את הנתיב המלא בתיבה שלמעלה.
שלב 8: לאחר מכן, בחר אחת מהאפשרויות להחליף כפילויות, לאפשר כפילויות או לא לייצא כפילויות. בחר סיים.
לאחר מכן תוכל לבקר במיקום שבחרת עבור הקובץ כדי לפתוח אותו.

גבה הודעות אימייל עם קובץ CSV
אם ברצונך לגבות את המיילים שלך כך שיהיה לך קובץ קריא שתוכל לפתוח באקסל במידת הצורך, תוכל ליצור קובץ CSV במקום זאת.
שלב 1: בצע את שני השלבים הראשונים כאמור לעיל כדי לבחור יבוא ויצוא ופתח את אשף הייבוא והייצוא.
שלב 2: בחר ייצוא לקובץ ולבחור הַבָּא.
שלב 3: הפעם, בחר ערכים מופרדים בפסיק בתוך ה ייצוא לקובץ תיבה ובחר הַבָּא.

שלב 4: בחר את תיבת הדואר הנכנס שלך מהרשימה ובחר הַבָּא.

שלב 5: הזן את המיקום ואת שם הקובץ באמצעות הנתיב, או בחר את לְדַפדֵף לחצן כדי לבחור את המיקום עבור הקובץ.
אם אתה משתמש ב- לְדַפדֵף לחצן, נווט למיקום, הזן את שם הקובץ שבו ברצונך להשתמש ובחר בסדר.

שלב 6: כאשר יש לך את המיקום ואת שם הקובץ בתיבה שמור קובץ מיוצא בשם, בחר הַבָּא.

שלב 7: אשר את תיבת הדואר הנכנס שאתה מייצא ובחר סיים.
תראה הודעה קצרה עם יצירת הקובץ, ולאחר מכן תוכל לבקר במיקום שבחרת כדי לגשת לקובץ ולפתוח אותו ב-Excel או ביישום דומה.

גיבוי הודעות הדוא"ל שלך ב-Outlook לשמירה או ייבוא שוב מאוחר יותר נמשך דקות ספורות בלבד. וכנראה ששווה את הזמן כדי לוודא שלא תאבד שום הודעה חשובה.
למידע נוסף, עיין כיצד לעשות זאת להחזיר דוא"ל ב-Outlook או איך שנה את חתימת האאוטלוק שלך.
המלצות עורכים
- כיצד לזכור דוא"ל ב-Outlook
- כיצד להגדיר תשובה מחוץ למשרד ב-Outlook
- רשימת ההמתנה של Bing Chat של מיקרוסופט נעלמה - איך להירשם עכשיו
- כיצד לתזמן דוא"ל ב-Outlook
- Microsoft Surface Pro 9 לעומת Surface Pro 8: כך הם מסתדרים
שדרג את אורח החיים שלךמגמות דיגיטליות עוזרות לקוראים לעקוב אחר עולם הטכנולוגיה המהיר עם כל החדשות האחרונות, ביקורות מהנות על מוצרים, מאמרי מערכת מעוררי תובנות והצצות מיוחדות במינן.



