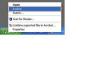PowerPoint, אחד המרכיבים בחבילת ה-Office של מיקרוסופט, הפכה לתוכנת ברירת המחדל להעברת מצגות. מאז הקמתה ב-1984, PowerPoint לא רק הגדירה ומילאה נישה, היא הפכה לפועל בשפה הארגונית, כמו ב"אל תעשה לנו פאוור פוינט למוות!" לעתים קרובות ניתנות מצגות PowerPoint בחדרי ישיבות צפופים באמצעות מחשב נייד, והכרת כמה מהתקלות האפשריות מבעוד מועד יכולה לעשות את ההבדל בין כבוד לבוז, לפחות מבחינת המצגת שלך.
שלב 1
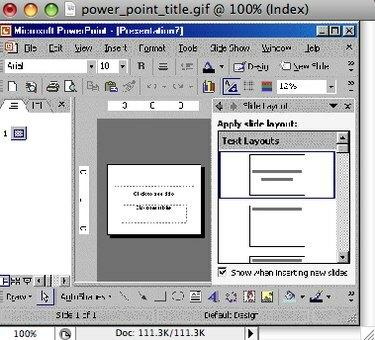
יצירת מצגת PowerPoint
צור את מצגת PowerPoint (המכונה גם חפיסה). אתה לא צריך ליצור אותו במחשב הנייד שבו אתה מתכנן להשתמש עבור המצגת שלך.
סרטון היום
שלב 2

PowerPoint עבור Windows
העבר את הקובץ שהושלם למחשב הנייד. אתה יכול לעשות זאת באמצעות רשת, או באמצעות כונן הבזק. אשר שכל הקבצים הדרושים המוטמעים במצגת מועברים גם הם.
שלב 3
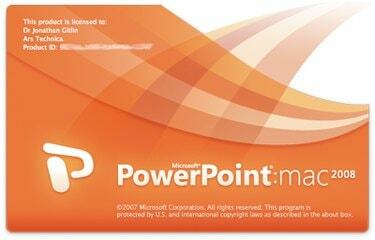
PowerPoint עבור Mac
הפעל את המצגת במחשב הנייד. ריצה יבשה זו מועילה מסיבות רבות - כדי לוודא שיש מספיק זיכרון RAM ומהירות מעבד כדי לאפשר לקובץ PowerPoint לפעול בצורה חלקה; כדי לאשר שהגופנים והסוג מוצגים כראוי על המסך; וכדי ליידע אותך שגרסת PowerPoint המותקנת במחשב הנייד יכולה להתמודד עם המצגת בצורה חלקה. אם אתה משתמש בעכבר או מקלדת אלחוטית, השתמש בהם כדי לבדוק הכל.
שלב 4
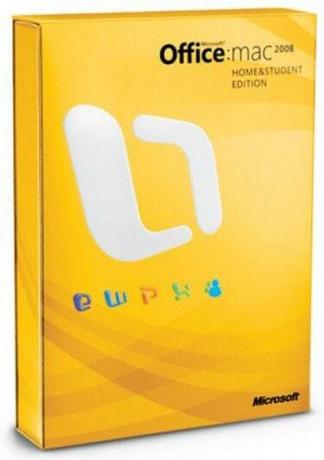
כל חבילת Microsoft Office
חבר מקרן למחשב הנייד, אם אתה מתכנן להשתמש באחד. זה כדי לבדוק את ההגדרות ולוודא שהכל עובד יחד בצורה חלקה. אם אתה צריך מקרן, רוב הסיכויים שתצטרך גם רמקולים לכל אודיו, אז בצע גם ריצה יבשה עם הרמקולים מחוברים.
שלב 5
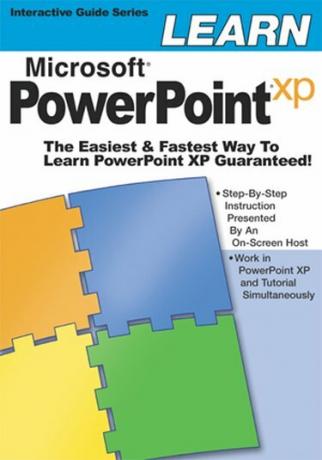
מדריך PowerPoint
הגיע מוקדם לחדר ביום המצגת שלך. הגדר את הציוד שלך ובצע ריצה מלאה. עשה את שיעורי הבית שלך מבעוד מועד, והכן רשימת בדיקה של דברים שאתה הולך להזדקק להם, כולל אינטרנט קישוריות, פס חשמל, סוללות נוספות עבור הציוד ההיקפי האלחוטי שלך ומסך או קיר לבן ריק פרויקט על.
דברים שתצטרכו
מחשב נייד
רמקולים
מַקרֵן
עכבר אלחוטי
מקלדת אלחוטית
עֵצָה
קח עותק שני של המצגת שלך בכונן הבזק או צרוב בתקליטור, ליתר בטחון. קבל סוללות גיבוי למקלדת והעכבר האלחוטיים שלך.
אַזהָרָה
גופנים יכולים לקצור כאוס אם אתה יוצר את החפיסה שלך ב-Mac, ומריץ אותו במחשב, ולהיפך. זכור את חוק מרפי, ותהיה מוכן לכל דבר.