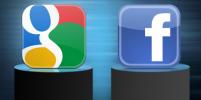אם אינך מרוצה מהביצועים של המחשב או המחשב הנייד שלך, הגיע הזמן לבצע פתרון בעיות, והמעבד (CPU) הוא אחד הרכיבים החשובים ביותר לבדיקה. שימוש גבוה במעבד הוא לעתים קרובות הגורם לביצועים גרועים. המחשב שלך עשוי להיות מושפע מבעיה זו אם אתה חווה זמני טעינה ארוכים, קריסות או קפיאות.
תוכן
- מה זה שימוש במעבד?
- כיצד לבדוק שימוש במעבד
- האם השימוש במעבד באמת גבוה מדי?
- כיצד לתקן שימוש גבוה במעבד
- נקה את המחשב האישי שלך
- שאלות נפוצות לגבי שימוש במעבד
אבל מה זה שימוש במעבד? ואיך מתקנים את זה כשהיא גבוהה מדי? למרבה המזל, ישנן מספר דרכים שיעזרו לך לפתור בעיות עם שימוש גבוה במעבד. בדוק אותם במדריך המקיף שלנו למטה.

מה זה שימוש במעבד?
המעבד, המכונה גם יחידת העיבוד המרכזית (CPU) הוא ללא ספק הרכיב החשוב ביותר בכל מחשב. בין אם יש לך אחד מה המעבדים הטובים ביותר בשוק או שאתה מפעיל מכונה ברמת הכניסה, המעבד שלך תמיד משמש כמוח הפעולה. הוא שולח הוראות לכל שאר חלקי החומרה במכשיר שלך ואחראי לביצוע כל משימה ומשימה. אם תרצה לקרוא הסבר מעמיק יותר על המעבד עצמו, עיין במדריך שלנו מה זה מעבד.
קָשׁוּר
- הבעיות הנפוצות ביותר של Microsoft Teams וכיצד לתקן אותן
- AMD עשויה סוף סוף לנצח את אינטל עבור מעבד המשחקים הנייד המהיר ביותר
- כיצד לצפות בהשקת Raptor Lake מהדור ה-13 של אינטל היום (ולמה לצפות)
לכל מעבד קיבולת מוגבלת שבה הוא יכול לבצע פקודות ולהריץ תוכניות שונות. ככל שהמעבד טוב יותר, כך תוכל לבצע יותר משימות בו זמנית ללא תקלות. עם זאת, לא משנה כמה חזק המעבד, כל שבב בסופו של דבר יפגע בקיבולת המקסימלית שלו ויתחיל להאט. זה יהיה תלוי בשימוש הנוכחי במעבד שלך: במילים אחרות, מספר הדברים שהמעבד שלך אמור לעשות בו זמנית.
סרטונים מומלצים
כאשר אינך מפעיל יישומים רבים, השימוש במעבד שלך אמור להיות נמוך, ובתרחיש אידיאלי, הכל אמור לפעול בצורה חלקה. עם זאת, אם אתה פותח תוכנית עתירת מעבד (כגון משחקים מסוימים או תוכנות לעריכת וידאו), אתה עשוי להבחין שזמני התגובה גדלים ככל שהשימוש במעבד שלך עולה.
תנודות בשימוש במעבד הן נורמליות ואין מה לדאוג - כל עוד המחשב שלך ממשיך לפעול בצורה חלקה. אם אתה לא מרוצה מהביצועים של המחשב האישי שלך, הצעד הראשון הוא לבדוק את השימוש במעבד שלו.
כיצד לבדוק שימוש במעבד
בדיקת השימוש במעבד ב-Windows מסתכם בפתיחת ה- מנהל משימות. אם אתה כבר יודע איך לעשות את זה, אתה יכול לדלג קדימה לשלבים הבאים שלנו.
שלוש הדרכים הקלות והמהירות ביותר להפעיל את מנהל המשימות הן:
- קיצור מקלדת: Ctrl+Shift+Escape כדי להעלות את מנהל המשימות ישירות.
- קיצור מקלדת: Ctrl+Alt+Delete כדי להעלות את מסך הנעילה ולבחור מנהל משימות משם.
- לחץ לחיצה ימנית על שורת המשימות או על סמל Windows בצד השמאלי התחתון של המסך. לִבחוֹר מנהל משימות מהרשימה.
עם מנהל המשימות פתוח, נווט אל ביצועים לשונית ובחר מעבד מהתפריט בצד שמאל. זה ייצור דיאגרמת עקומה המציגה עדכונים בזמן אמת לגבי הביצועים של המעבד שלך. אתה יכול גם לבדוק את פתח את מוניטור המשאבים אפשרות בתחתית כדי לראות מידע מפורט יותר על המעבד שלך.

האם השימוש במעבד באמת גבוה מדי?
לפני שאתה קופץ מיד ומתחיל לנסות לתקן את הבעיה, חשוב ללמוד אם השימוש במעבד שאתה חווה כרגע הוא לא נורמלי מלכתחילה.
זכור כי בהתאם למעבד שלך, יכול להיות שהמחשב שלך פשוט מנצל את המשאבים הזמינים לו בצורה יעילה תחת עומסי עבודה כבדים. מעבדים מתקדמים מסוגלים להתמודד עם כל מיני ריבוי משימות, אבל מעבדי תקציב ייתכן שלא תוכל להפעיל מספר תוכניות כבדות משאבים בבת אחת.
אם אינך מפעיל כרגע תוכניות נוספות, השימוש במעבד שלך אמור להיות בין 1% ל-10% רק באמצעות תהליכי Windows בלבד. כל דבר גבוה מזה במחשב סרק אומר שמשהו עלול להיות לא בסדר. עם זאת, אם אתה משחק במשחק או אפילו יש לך מספר חלונות דפדפן פתוחים, השימוש במעבד יטפס בהתאם.
אם אינך בטוח אם השימוש במעבד שלך גבוה מדי, הנה כמה אינדיקטורים שכדאי לשים לב אליהם:
- שימוש גבוה ב-CPU סרק: אינך מפעיל שום תוכנה והשימוש ב-CPU שלך עדיין מעל 20%.
- שימוש במעבד גבוה מהרגיל: אינך משתמש בתוכניות חדשות, ובכל זאת השימוש במעבד שלך גבוה ממה שהיה פעם.
- שימוש גבוה ב-CPU במהלך משימות שאינן כבדות משאבים, כמו עיבוד תמלילים או גלישה במדיה חברתית בכמה כרטיסיות בלבד.
- שימוש גבוה במעבד בשילוב עם קפיאות, קריסות וביצועים איטיים.
יש כמה תוכניות שצורכות הרבה כוח עיבוד. בדוק את ההצעות שלנו למטה אם אינך בטוח אם התוכנה שלך היא אחת מהן.
כיצד לתקן שימוש גבוה במעבד
חשוב לעקוב אחר השימוש במעבד ולפעול אם משהו נראה לא תקין. אם כמות התוכנה שאתה מפעיל אינה מצדיקה זמני טעינה איטיים יותר או שימוש גבוה במעבד, עיין בשלבים המהירים שלנו למטה כדי לפתור בעיה זו.
הפעל מחדש את המחשב
לפעמים כל מה שהמחשב שלך צריך הוא רק הפעלה מחדש מהירה. פעולה זו תנקה קבצים זמניים, תכבה את כל התוכניות שלא ידעת שהן פועלות, ותעניק למחשב שלך דף חדש יותר.
אם עבר זמן מה מאז הפעלת מחדש את המחשב לאחרונה, שמור את כל העבודה שלך ואתחל מחדש. לאחר ההפעלה מחדש, הפעל את התוכניות שהיו לך בעבר פתוחות ובדוק אם השימוש במעבד שלך חזר כעת למצב רגיל.
בדוק תהליכים פתוחים
אם הבעיה חוזרת לאחר הפעלה מחדש של תוכנה קודמת, זה הזמן לבדוק איזו תוכנה היא האשמה.
לְהַשִׁיק מנהל משימות (אם אתה לא בטוח איך לעשות את זה, לחץ כאן,) ולחץ על תהליכים לשונית בחלק העליון. תוצג לך רשימה של תהליכים שפועלים כעת במחשב שלך. זוהי רשימה ארוכה, וחשוב שלא תסגור אף תוכנה מבלי לדעת מה הן עושות. כדי להקל על הניווט ברשימה, לחץ על שֵׁם למיין לפי סוג תוכנה.
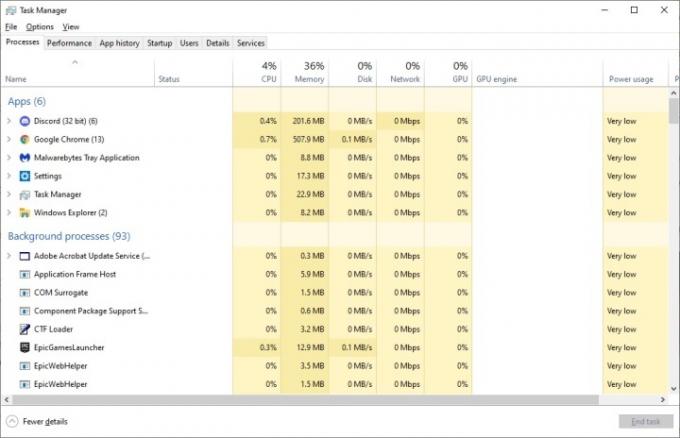
תוכניות שנמצאו תחת אפליקציות בדרך כלל בטוחים לסגירה במידת הצורך. בדוק את השימוש במעבד שלהם. אם מדובר בתוכנית שבדרך כלל צורכת הרבה כוח מעבד, ייתכן שהשימוש הגבוה במעבד אינו חריג. בכל מקרה, אתה יכול לסגור את התוכנית כדי לוודא שהמחשב שלך פועל בצורה חלקה בלעדיה. שמור את כל העבודה שלך לפני שתמשיך.
בחר את התוכנית עם השימוש הגבוה ביותר במעבד ולחץ סיום משימה בפינה הימנית התחתונה. הפעל אותו לגבה ובדוק אם השימוש במעבד שלך השתפר. נסה לסגור את כל התוכנות שאינך צריך כרגע - אם התוכנית או תהליך הרקע שצורך את הכוח הרב ביותר של המעבד אינם ידועים לך, רשום את שמו ועשה חיפוש מהיר בגוגל. זה יכול להיות וירוס שאתה צריך להיפטר ממנו.
שים לב לדברים הבאים:
- אפליקציות עם שימוש גבוה מאוד במעבד שלא אמורות לדרוש יותר מדי משאבים
- תהליכי רקע עם שימוש גבוה במעבד
- תהליכי Windows עם שימוש גבוה במעבד
אם אחד מהתהליכים במחשב שלך כבדים במעבד ואתה לא בטוח מה הם, רשום את שמותיהם וודא שהם בטוחים.
סרוק את המחשב שלך לאיתור וירוסים ותוכנות זדוניות
למרבה הצער, תוכנות זדוניות ווירוסים הם לרוב האשמים מאחורי שימוש גבוה במעבד. לפעמים אתה יכול להבחין בהם על ידי גלישה דרך מנהל המשימות, אבל לעתים קרובות הם יהיו מוסתרים ולא יהיה כל כך קל לזהות.

להיפטר מתוכנות זדוניות ווירוסים יכולה להיות מסובכת ומצבית מאוד, אבל יש כמה צעדים שעליך לנקוט שיכולים לפתור את הבעיה שלך.
- הורד אחד מה תוכניות האנטי וירוס הטובות ביותר זמין וסרוק את המחשב שלך.
- בנוסף לתוכנית אנטי-וירוס, אתה יכול להוריד תוכנות תוכנות זדוניות ותוכנות ריגול ספציפיות כגון Malwarebytes ו SpyBot S&D. סרוק את המחשב שלך עם תוכניות אלה לאחר סריקת האנטי וירוס.
אם התוכנה מוצאת תוכנות מזיקות במחשב שלך, סביר להניח שהיא תעזור לך להיפטר מהן. זה עשוי להוריד את השימוש במעבד שלך.
עדכן את הדרייברים שלך
המעבד שלך יכול לסבול מכה לא קטנה אם אתה משתמש בדרייברים ישנים או בתוכנה לא אופטימלית. לפעמים, תיקון שימוש גבוה במעבד עשוי להיות קל כמו פשוט לעדכן את מנהלי ההתקן שלך.
בשלב זה, נסה לעדכן את כל מנהלי ההתקנים שלך. זה כולל מנהלי התקנים של לוח אם, מנהלי התקנים של GPU, מנהלי התקנים לאודיו ועוד. עיין במדריכים הייעודיים שלנו בנושא מעדכן את כל הדרייברים שלך ו עדכון מנהלי התקנים של כרטיס המסך שלך אם תרצה הדרכה שלב אחר שלב כיצד לעשות זאת.
מילת אזהרה: אל תשתמש בתוכנת צד שלישי לעדכון מנהלי התקנים. הרבה מהתוכנות המפורסמות בדרך כלל באינטרנט עשויות להיות מסוכנות למחשב שלך. בין אם מדובר בתוכנה זדונית או שהיא פשוט מורידה את כל הדברים הלא נכונים, אתה לא רוצה להתמודד עם זה. עדיף ללמוד כיצד לעדכן את מנהלי ההתקנים שלך בעצמך ולהסתמך על שיטות מאובטחות לעשות זאת.
עדכן את התוכנה שלך
ייתכן שהתוכנה שבה אתה משתמש היא פשוט גרסה ישנה יותר של תוכנית שכבר מעודכנת. במקרים כאלה, השימוש במעבד עשוי להיות גבוה באופן חריג וייתכן שהוא תוקן בתיקון שעדיין לא הורדת.
בעקבות ה מנהל משימות, עדכן את התוכנה הכי כבדה במעבד שלך לגרסה האחרונה וראה אם זה יעשה את העבודה.
עדכן את ה-BIOS שלך
זוהי אפשרות מתקדמת יותר, אך במקרים מסוימים, עדכון שלך BIOS עשוי לעזור לתקן את הבעיה עם שימוש גבוה במעבד. עדכון ה-BIOS שלך ידרוש לדעת את הדגם המדויק של לוח האם שלך.
אם אינך בטוח באיזה לוח אם אתה משתמש, דאגנו לך. עיין במדריך שלנו ל גלה את כל המפרטים של המחשב האישי שלך, כולל לוח האם. ברגע שאתה יודע את הדגם של לוח האם שלך, פשוט חפש אותו בגוגל והוסף "BIOS". הורד את ה-BIOS העדכני ביותר ישירות מאתר היצרן - אל תסמוך על מקורות אחרים. עקוב אחר ההוראות שסופקו על ידי היצרן כדי לעדכן את ה-BIOS שלך.
בדוק את הגדרות החשמל שלך
הגדרות צריכת חשמל מסוימות ב-Windows עשויות להשפיע על ביצועי המעבד שלך. זה תקף גם למחשבים ניידים וגם למחשבים נייחים. ייתכן שאתה משתמש כעת בהגדרת צריכת חשמל נמוכה אפילו מבלי לדעת זאת, כך ששינוי זה עשוי לעזור.
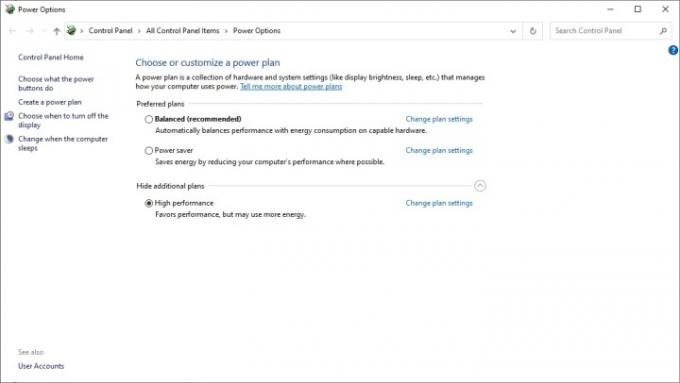
בצע את השלבים הבאים כדי לשנות את תוכנית החשמל שלך ב-Windows.
- הקלק על ה לוגו של Windows בפינה השמאלית התחתונה והקלד: "הגדרות חשמל.”
- בצד ימין של כוח ושינה סעיף, נווט אל הגדרות כוח נוספות.
- לחץ על הצג תוכניות נוספות ולאחר מכן בחר את ביצועים גבוהים לְתַכְנֵן. לחלופין, אם אתה כבר מפעיל את תוכנית הביצועים הגבוהים ואתה נתקל בבעיות מעבד, נסה את מְאוּזָן לתכנן במקום זאת.
נקה את המחשב האישי שלך
חשוב לשמור על ניקיון המחשב, לא רק בצד התוכנה, אלא בצד נטול האבק. זה נכון - המחשבים שלנו אוספים הרבה אבק בכל יום. ככל שהמחשב או הנייד שלך צברו יותר אבק, כך הוא יפעל גרוע יותר, וזה הכל הודות לעלייה בטמפרטורות בתוך השלדה.

אם לא עשית ניקוי טוב של המחשב שלך במשך זמן מה, אולי זה הזמן לעשות זאת. תהליך זה ידרוש בדרך כלל שימוש באוויר דחוס. אתה יכול לאסוף פחית אוויר דחוס באמזון ומחנויות רבות אחרות.
זכור שלפני שאתה מנסה לנקות את פתחי האוורור של המחשב שלך, עליך לכבות אותו לחלוטין ולנתק אותו. אם אתה רוצה ללמוד איך לנקות את המחשב האישי שלך, כמו גם כמה עצות שימושיות כדי לגרום לו לפעול מהר יותר, עיין במדריך המעמיק שלנו בנושא.
הרץ שחזור מערכת
אם השימוש הגבוה במעבד שלך הוא התפתחות עדכנית והכל פעל בצורה חלקה רק לפני מספר ימים, תיקון הבעיה עשוי להיות קל כמו הפעלת שחזור מערכת ב-Windows. משתמשי Windows 10 יכולים לעיין בנפרד שלנו מדריך להתקנה מחדש ושחזור של Windows כאן.
עבור משתמשי Windows 11, הגישה לשחזור המערכת יכולה להתבצע בכמה שלבים מהירים:
- לחץ על חלונות סמל בפינה השמאלית התחתונה של המסך והקלד לוח בקרה.
- פעם אחת ב לוח בקרה, הקלד התאוששות בתיבת החיפוש.
- לִבחוֹר התאוששות ואז פתח את שחזור המערכת.
- בתוך ה שחזר קבצי מערכת והגדרות מקטע, לחץ הַבָּא.
לאחר מכן תתבקש לבחור נקודת שחזור שאליה תרצה לחזור. בחר אחד מלפני שהבעיות הללו התחילו ופעל לפי ההוראות שסופקו על ידי Windows. זכור שאתה עלול לאבד קבצים ותוכניות חדשים שהתקנת מאז נקודת השחזור.
לרוע המזל, משתמשים רבים אינם יכולים להשתמש בשחזור מערכת. הסיבה לכך היא ש-Windows לא יוצר באופן אוטומטי נקודות שחזור, וזו הסיבה שהרשימה שלך עשויה להיות ריקה. אם זה המקרה, ייתכן שתצטרך לנקוט בצעדים דרסטיים יותר.
התקן מחדש את Windows
יש להתייחס לאפשרות זו כמוצא אחרון. אם כל שאר השלבים נכשלו ועדיין אינך יכול לאתר את הסיבה לכך שהשימוש במעבד שלך כה גבוה, התקנה נקייה של Windows שלך עשויה להיות הפתרון לבעיות שלך.
לפני שאתה לוחץ על ההדק, זכור זאת התקנה מחדש של Windows תמחק את כל התוכניות המותקנות שלך. אתה רשאי לשמור את הקבצים שלך, אבל אתה יכול גם לבחור לבצע התקנה נקייה לחלוטין ולתת ל-Windows למחוק את כולם. בין אם תבחר לשמור את הקבצים שלך או לא, כדאי לגבות את הנתונים שלך לפני שתתחיל.

התקנה מחדש של ווינדוס 10
אם אינך בטוח כיצד להתקין מחדש את Windows 10, עיין במדריך שלנו שיוביל אותך לשלבים הנדרשים לשם כך.
התקנה מחדש של ווינדוס 11
כדי להתקין מחדש את Windows 11, לחץ על חלונות לוגו בצד שמאל למטה של המסך והקלד: "אפס את המחשב הזה.”
ברגע שאתה בקטע הנכון, בחר אפס את המחשב. לאחר מכן, Windows יבקש ממך לבחור מבין מספר אפשרויות התקנה מחדש. אתה יכול לבחור אם לשמור את הקבצים האישיים שלך, לשמור את כל השינויים שביצעת בהגדרות של Windows ולשמור אפליקציות מותקנות מראש שהגיעו עם מחשב Windows 11 שלך.
בחר את האפשרות המתאימה לך ביותר ואפשר ל-Windows להתקין את עצמו מחדש. לאחר השלמת ההתקנה מחדש, תצטרך להתקין שוב את כל מנהלי ההתקן והתוכניות האמינות שלך. לאחר שהמערכת שלך חוזרת לפעול, בדוק שוב את השימוש במעבד שלך - אתה אמור להיות מסוגל לראות שיפור ניכר.
פתרון תקלות נוסף
אם ניסיתם כל אחד מהצעדים המומלצים שלנו ולא מצאת שיפור, ייתכן שהבעיה מורכבת יותר ממה שניתן לכסות בכל מדריך נתון. למרבה המזל, כל מה שאתה צריך זה חיבור לאינטרנט כדי לפתור בעיות במחשב שלך.
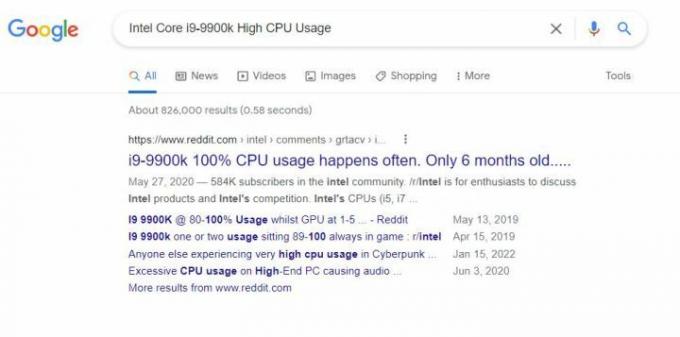
יש שני דברים עיקריים לחפש בזמנים של שימוש חריג במעבד:
- הדגם המדויק שלך של מעבד + "שימוש גבוה במעבד." עיין במדריך שלנו ל למד איזה מעבד יש לך.
- התהליך או התוכנית שמגבירים את השימוש הרב ביותר במעבד במנהל המשימות + "שימוש גבוה במעבד.”
חיפוש אחר מונחים אלה ייתן לך עצות ספציפיות יותר ממשתמשים שעברו את אותם סוגי בעיות. קרא בעיון את העצה ופעל לפיה כמיטב יכולתך. עם זאת, לעולם אל תוריד תוכנות של צד שלישי: אתה עלול לשים את המחשב שלך בסיכון גדול בהרבה במקום לתקן אותו.
שאלות נפוצות לגבי שימוש במעבד
- אילו תוכנות גורמות לשימוש גבוה במעבד?
- האם שימוש גבוה במעבד גרוע?
אילו תוכנות גורמות לשימוש גבוה במעבד?
סוגים רבים של תוכניות עלולים לגרום לשימוש גבוה במעבד. אם אתה מפעיל אחד מהם, המחשב שלך עשוי להאט. במקרים כאלה, הקפד לסגור את כל התוכניות האחרות כדי לתת למעבד שלך את מרווח הנשימה שהוא צריך כדי להפעיל את המשימות הכבדות במשאבים האלה.
כמה מהתוכניות הכבדות ביותר לשמצה של מעבד כוללות:
- תוכנת עריכת וידאו ותמונות
- תוכנת קידוד ופענוח
- משחקים כבדי מעבד, כמו PUBG
- דפדפנים עם הרבה לשוניות פתוחות, הרבה פלאגינים, אתרים עם הרבה סרטונים ותמונות וכו'.
- תוכנות לצריבת DVD
- ממירי וידאו או תמונות
- תוכנת מידול תלת מימד
- תוכניות בנצ'מרק
האם שימוש גבוה במעבד גרוע?
כל מחשב יעבור מחזורים של שימוש גבוה במעבד - אין בזה שום דבר רע. עם זאת, אם השימוש במעבד שלך גבוה כל הזמן או אפילו ב-100%, בהחלט יש סיבה לדאגה.
המעבד שלך מתחמם בעת עומסים כבדים. זה עלול לגרום למחשב שלך להתחמם יתר על המידה, אבל אפילו בתרחיש הטוב ביותר, זה תורם לבלאי. המחשב שלך עלול לקפוא כאשר הוא פועל ב-100% שימוש במעבד ברגע שתוסיף יישום נוסף לתערובת. קפיאות וקריסות הן שכיחות, וכל אחת מהן עלולה לגרום לבעיה נוספת לצוץ.
בקיצור: כן, זה רע, אם כי כל עוד אתה מצפה שהשימוש במעבד שלך יהיה גבוה, זה בסדר וצפוי לקרות לפעמים.
המלצות עורכים
- הנה כל מה שצריך לקחת בחשבון לגבי רכישת מעבד ב-2023
- AMD Ryzen 9 7950X3D לעומת Intel Core i9-13900K: בחירה אחת בלבד עבור שחקני מחשב
- אינטל בדיוק הדליפה בטעות מעבד 34 ליבות מסתורי
- מעבד AMD Ryzen 7000 הקרוב מתעלה על Zen 3 בשיעור של עד 40%
- מהו מטמון המעבד, ולמה הוא כל כך חשוב למשחקים?