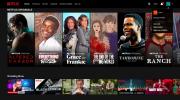במשך שנים רבות, מסכי הבית ומסכי הנעילה של האייפון של אפל נותרו ברובם ללא שינוי; כלומר עד iOS 14 ו iOS 16. עם iOS 14, המשתמשים יכלו סוף סוף לבצע התאמה אישית של מסך הבית על ידי שימוש בסמלי אפליקציה מותאמים אישית דרך אפליקציית קיצורי הדרך. iOS 16 שיפר את מסך נעילה עם כמה אפשרויות התאמה אישית, כמו גם הוספת ווידג'טים.
תוכן
- כיצד להשיג את אפקט העומק על מסך הנעילה של iOS 16 שלך
- טיפים כדי לגרום לאפקט העומק להיראות נהדר
- מגניב שוב את מסך הנעילה שלך עם iOS 16
סרטונים מומלצים
קַל
5 דקות
אייפון
iOS 16 ואילך
אחד הדברים המגניבים ב התאמה אישית של מסך הנעילה של iOS 16 הוא אפקט העומק שאתה יכול להחיל על רוב טפטי התמונות. הנה איך להוסיף קצת עומק למסך הנעילה של iOS 16 שלך בכמה הקשות בלבד!

כיצד להשיג את אפקט העומק על מסך הנעילה של iOS 16 שלך
אפקט העומק על מסך הנעילה של iOS 16 יכול לעבוד כמעט עם כל תמונה, לא רק עם תמונות במצב פורטרט. התמונה גם לא בהכרח צריכה להיות תמונה שצילמת - אפילו תמונות ששמרת ממקום אחר. ניתן להשתמש באינטרנט עם אפקט העומק, אם כי התוצאות הסופיות עשויות להשתנות, מכיוון שתמונות מסוימות עובדות טוב יותר מאשר אחרים.
שלב 1: במסך הנעילה (כשהוא לא נעול) לחץ והחזק בכל מקום במסך כדי להעלות את בוחר מסך הנעילה.
שלב 2: הקש על סימן פלוס כחול לחצן כדי להוסיף מסך נעילה חדש.
קָשׁוּר
- אייפון בדיוק נמכר בסכום מטורף במכירה פומבית
- כיצד להוריד את הבטא של watchOS 10 ב-Apple Watch שלך
- כיצד להיפטר מזהה אפל של מישהו אחר באייפון שלך
שלב 3: הקש על תמונות לחצן כדי למצוא תמונה שבה ברצונך להשתמש לטפט שלך או הקש על אחת מהתמונות המוצעות.

שלב 4: במידת הצורך, השתמש במחוות ריבוי מגע כדי לצבוט ולזוז את התמונה כדי לחתוך אותה עבור מסך הנעילה שלך.
שלב 5: בחר את שלוש נקודות כפתור בפינה השמאלית התחתונה וודא אפקט עומק נבחר כדי שהאפקט יתרחש.
שלב 6: לחלופין, אם ברצונך לשנות את המסנן בתמונת הטפט, החלק שמאלה וימינה כדי לעבור בין האפשרויות הזמינות.
שלב 7: בֶּרֶז לְהוֹסִיף כדי להוסיף את מסך הנעילה הזה כדי לשמור אותו.

טיפים כדי לגרום לאפקט העומק להיראות נהדר
לא כל התמונות יעבדו עם אפקט העומק במסך הנעילה של iOS 16. לקבלת התוצאות הטובות ביותר, אנו ממליצים על תמונה עם נושא מוגדר בבירור בקדמת הבמה וכזו שתוכל ליישר בקלות עם ווידג'ט הזמן.
אם תמונה כבר מוגדלת מדי בעת הגדרתה כטפט, היא לא תעבוד טוב כי אינך יכול להתרחק. אתה גם לא יכול להתקרב יותר מדי, מכיוון שזה יסיר את אפקט העומק. זו חיה הפכפכה, אז למרות שהיא אמורה לעבוד עם כל תמונה, הקילומטראז' שלך עשוי להשתנות.
דבר נוסף שחשוב לציין הוא שאם תחליט שאתה רוצה ווידג'טים במסך הנעילה, אפקט העומק מושבת אוטומטית. אז, אתה צריך לבחור בין מסך נעילה אינפורמטיבי או כזה שנראה מגניב עם עומק. זו מגבלה מטופשת שהוטלה על ידי אפל מסיבה כלשהי, אבל זה בדיוק איך זה. אם בסופו של דבר יש לך יותר מדי מסכי נעילה בגלל זה, אל תדאג! אתה יכול גם למחוק מסכי נעילה אם תשנה את דעתך.

מגניב שוב את מסך הנעילה שלך עם iOS 16
אפקט העומק הוא מגע קטן ומעולה להתאמה אישית של מסך הנעילה עם iOS 16, וזה נהדר לראות זאת כאופציה. למרות שזה לא מושלם, עם היכולת לקבל מספר מסכי נעילה לבחירה, זה נהדר אם אתה רוצה לשמור על דברים פשוטים.
המלצות עורכים
- iPadOS 17 פשוט הפך את תכונת האייפד האהובה עליי אפילו יותר טוב
- אני אכעס אם ה-iPhone 15 Pro לא יקבל את התכונה הזו
- כיצד להוריד את הבטא של iPadOS 17 לאייפד שלך עכשיו
- כיצד להוריד את הבטא של iOS 17 לאייפון שלך עכשיו
- ה-iPhone SE האחרון של אפל יכול להיות שלך עבור $149 היום
שדרג את אורח החיים שלךמגמות דיגיטליות עוזרות לקוראים לעקוב אחר עולם הטכנולוגיה המהיר עם כל החדשות האחרונות, ביקורות מהנות על מוצרים, מאמרי מערכת מעוררי תובנות והצצות מיוחדות במינן.