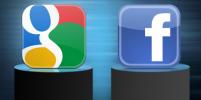להחזיק מחשב Windows זה כמו להחזיק מכונית. עליך לבצע תחזוקה שוטפת כדי לוודא שהמחשב שלך פועל תמיד בביצועים שיא.
תוכן
- השבת תוכניות אתחול מיותרות
- הגדל את גודל קובץ העמוד
- התאם את האפקטים החזותיים ב-Windows
אתה אולי חושב שאתה צריך להוריד כלים מצומצמים של צד שלישי כדי לשפר את ביצועי Windows שלך, אבל אתה לא צריך את אלה. Windows 10 (ו Windows 11) יש כמה כלים מדהימים שנבנו ישירות שיכולים לעזור לך.
סרטונים מומלצים
השבת תוכניות אתחול מיותרות
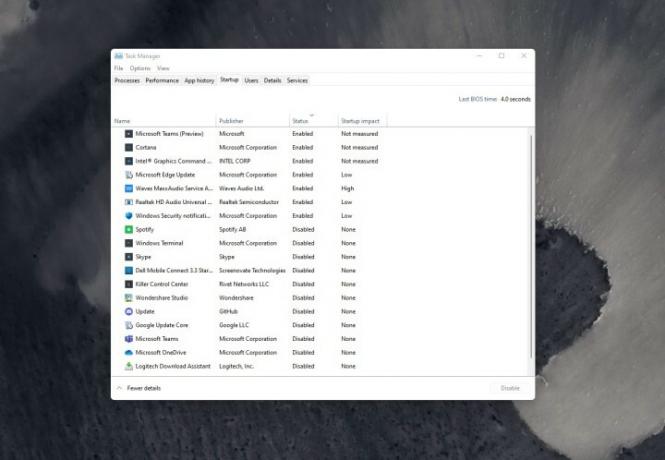
ההצעה העליונה שיש לנו להגברת הביצועים ב-Windows צריכה לעשות עם תוכניות הפעלה. בכל פעם שאתה מפעיל את המחשב שלך, תוכניות מסוימות עשויות להתחיל אוטומטית ברקע. בדרך כלל, זה בגלל שמתקין התוכנית שינה את הגדרות Windows כדי לאפשר לה לפעול בהתחלה כדי לתת לך גישה מהירה יותר.
קָשׁוּר
- ChatGPT יכול כעת ליצור מפתחות Windows 11 עובדים בחינם
- Microsoft Teams מקבל כלי AI חדשים - והם בחינם
- מיקרוסופט מתגרה בשיפוץ עיצובי של אפליקציית Windows 11 הגדולה
זה אולי נשמע טוב, אבל התוכניות האלה יתפסו משאבי מערכת כמו RAM ו-CPU, שיאט את המכשיר שלך. אתה יכול בקלות לכבות את אלה כדי לחסוך את המחשב שלך. הנה איך.
שלב 1: פתח את מנהל המשימות על ידי לחיצה ימנית על תפריט התחל ובחירה בו מהרשימה.
שלב 2: לחץ על סטארט - אפ לשונית כדי לראות רשימה של תוכניות הפועלות בעת ההפעלה.
שלב 3: לחץ על התוכנית שברצונך להשבית מההפעלה ובחר להשבית.
שים לב שחלק מתוכניות האתחול ב-Windows 10 ו Windows 11 הם קריטיים לרוץ בעת ההפעלה. אתה עשוי לראות דברים כמו Intel Graphics, WavesMax, Realtek Audio. הקפד לא להשבית דברים ממיקרוסופט או מיצרן המכשיר שלך, מכיוון שזה עלול להשפיע על השימוש היומיומי שלך במחשב.
הגדל את גודל קובץ העמוד
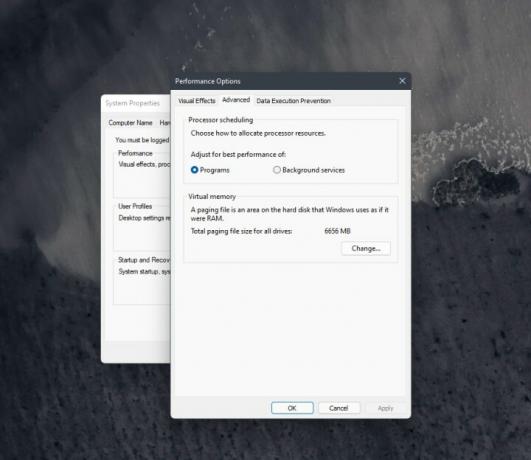
הטיפ השני שלנו הוא קצת יותר טכני. זה כרוך בכוונון של גודל קובץ העמוד. אם לא ידעת, קובץ העמוד הוא מקום ב-SSD או HDD שלך ש-Windows משתמש בו כמו זיכרון. אם למחשב שלך אין הרבה זיכרון RAM זמין (נניח בזמן משחקים או במהלך ריבוי משימות קיצוניות), הוא יעבור לקובץ העמוד כדי לשמור על הפעלת המערכת בצורה חלקה. שינוי גודל קובץ העמוד נותן ל-Windows קצת יותר מקום לניהול זה. השלבים לעשות זאת זהים ב-Windows 10 ו-Windows 11.
שלב 1: בתפריט התחל, הקלד מערכת מתקדמת ולאחר מכן בחר הצג הגדרות מערכת מתקדמות, שיש לוח בקרה רשום מתחתיו.
שלב 2: לחץ על מִתקַדֵם לשונית.
שלב 3: תַחַת אפשרויות הופעה, לחץ הגדרות.
שלב 4: לחץ על מִתקַדֵם לשונית בחלון שצץ.
שלב 5: לשנות את ה זיכרון וירטואלי הגדרה למספר גבוה יותר ולאחר מכן לחץ להגיש מועמדות. זכור שהגודל הוא ב-MB, כך ש-1,000 MB יהיה שווה ל-1 GB.
לאחר שתסיים לבצע שינויים אלה, תצטרך להפעיל מחדש את המחשב. השינויים יחולו, ובפעם הבאה שאתה עובד על משהו שדורש הרבה כוח עיבוד, המחשב שלך יעבור אותו בצורה חלקה.
התאם את האפקטים החזותיים ב-Windows
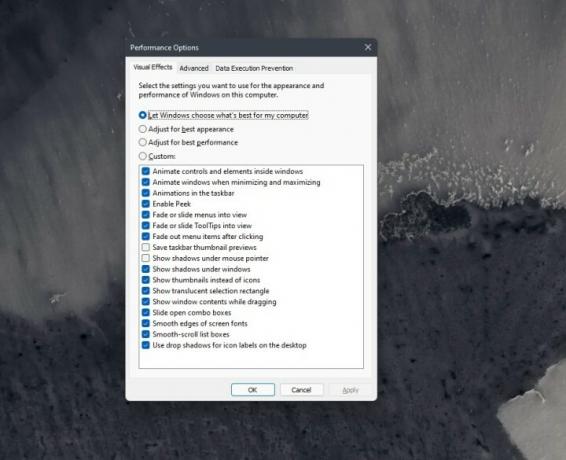
Windows הוא די מפואר, במיוחד Windows 11, עם האנימציות החדשות שלה ואפקטים אוויריים דמויי זכוכית. כל זה יכול לגבות מחיר מהמעבד וה-GPU שלך, אבל מיקרוסופט נותנת לך כמה דרכים לשלוט בזה. אתה יכול להתאים את האפקטים החזותיים ב-Windows כך שזה פחות מכביד על משאבי המערכת שלך. זה יכול להיות שימושי אם אתה משתמש במחשב עם כמות נמוכה של זיכרון RAM או מעבד איטי יותר.
שלב 1: סוּג ביצועים בתפריט התחל ולאחר מכן בחר התאם את המראה והביצועים של Windows.
שלב 2: בתוך ה אפקטים חזותיים לשונית, בחר התאם לביצועים הטובים ביותר ולאחר מכן לחץ להגיש מועמדות.
שלב 3: הפעל מחדש את המחשב כדי להחיל את השינויים.
אם ביצוע השלבים לעיל לא עוזר עם המחשב האישי שלך, נסה להשתמש ב- המותאם אישית אפשרות, וביטול הסימון של האנימציות והאפקטים השונים. אתה גם יכול לבדוק לנסות כמה מהשיטות האחרות מיקרוסופט מציינת בדף התמיכה שלה. אלה כוללים בדיקת המחשב שלך לאיתור וירוסים, שחזור המחשב שלך מרענן, הסרת ההתקנה של OneDrive, ניקוי שטח דיסק ועדכון Windows לגרסה העדכנית ביותר.
המלצות עורכים
- בעיות נפוצות של Windows 11 וכיצד לתקן אותן
- Windows 11 עומד להפוך את ציוד היקפי RGB לקל יותר לשימוש
- האם Windows AI Copilot יהיה כלי הנגישות האולטימטיבי למחשב?
- Windows Copilot מכניס את Bing Chat בכל מחשב Windows 11
- אנא תנו לשמועות הללו על קורות חיים מהירים למחשב להיות נכונים
שדרג את אורח החיים שלךמגמות דיגיטליות עוזרות לקוראים לעקוב אחר עולם הטכנולוגיה המהיר עם כל החדשות האחרונות, ביקורות מהנות על מוצרים, מאמרי מערכת מעוררי תובנות והצצות מיוחדות במינן.