שמירה על ארגון הדוא"ל שלך חיונית כדי למצוא את אלה שאתה צריך כאשר אתה צריך אותם. דרך קלה אחת לעשות זאת היא על ידי יצירת תיקיות והעברת ההודעות שלך אליהן.
תוכן
- צור תיקייה ב-Gmail
- העבר אימייל לתיקיה
אם אתה להשתמש ב-Gmail, תראה תיקיות ברירת מחדל, אלה שכבר נוצרו עבורך, בתפריט בצד שמאל. כאשר אתה מגדיר משלך, הם יעמדו בתור באותו מקום, ויעניקו לך דרך מהירה וקלה לארגן את תיבת הדואר הנכנס שלך. הנה איך ליצור תיקיות ב-Gmail ולהעביר אליהן הודעות דוא"ל.
סרטונים מומלצים
קַל
5 דקות
חשבון Gmail
מַחשֵׁב
דפדפן אינטרנט
צור תיקייה ב-Gmail
לפני שנתחיל, חשוב לציין ש-Gmail אינו מתייחס לתיקיות כאל "תיקיות". הם נקראים "תוויות", אבל מתפקדים באותו אופן כמו תיקיות.
כאשר אתה יוצר תיקייה בפעם הראשונה, אולי תרצה להגדיר כמה שאתה יודע שתצטרך. המקום הטוב ביותר לעשות זאת הוא בהגדרות Gmail שלך. בהמשך, תוכל ליצור עוד תיקיה חדשה בכמה דרכים אחרות.
שלב 1: פנה אל ה Gmail אתר אינטרנט, להתחבר, ובחר את ה גלגל שיניים סמל בצד ימין למעלה.
שלב 2: בחר ראה את כל ההגדרות בראש התפריט שמופיע.
קָשׁוּר
- כיצד להשתמש בדנטה כדי ליצור גרסה משלך של GPT-4
- כיצד בינה מלאכותית יצירתית תיצור משחקים עם 'עולמות רחבים, גדולים יותר ועמוקים יותר'
- כיצד ליצור סקר ב-Slack
שלב 3: בחר את תוויות הכרטיסייה בראש דף ההגדרות.
שלב 4: קודם כל תראה תוויות מערכת, שהן תיקיות ברירת המחדל שהוזכרו קודם לכן. נווט בהמשך למטה אל תוויות סעיף ובחר צור תווית חדשה.

שלב 5: הזן שם עבור התווית (תיקיה) וסמן אופציונלי את תווית Nest מתחת תיבה ובחר תווית אב ברשימה הנפתחת.
זוהי דרך טובה לבנות את התיקיות שלך עם תיקיות משנה. כדוגמה, אתה יכול ליצור תיקיית אב עבור לקוחות ולהגדיר מתחתיה תיקיות משנה עבור כל אחד מהלקוחות שלך.
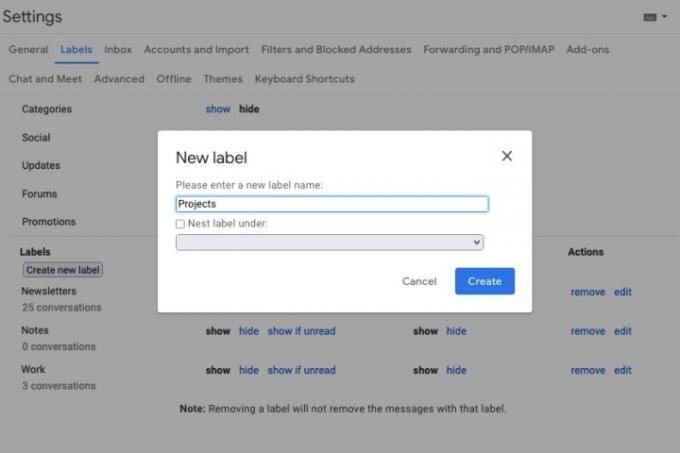
שלב 6: בחר לִיצוֹר ותראה את התווית החדשה שלך (תיקיה) ברשימה.
אתה יכול לבחור היכן להציג אותו באמצעות ה הופעה ו להתחבא אפשרויות מתחת ל הצג ברשימת התוויות ו הצג ברשימת ההודעות כותרות.
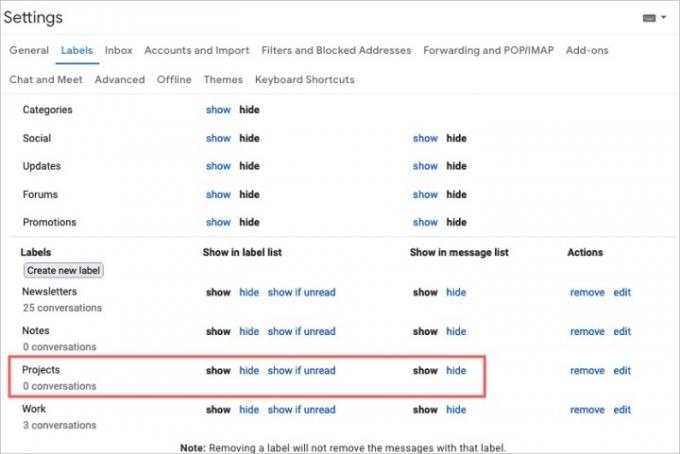
שלב 7: כשתסיים, תוכל לחזור לשלך תיבת הדואר הנכנס על ידי בחירה באפשרות זו בתפריט השמאלי.
לאחר שתתחיל להשתמש בתיקיות, תוכל ליצור אחת חדשה ישירות מתיבת הדואר הנכנס שלך. פשוט בצע אחת מהפעולות הבאות:
- בחר את צור תווית חדשה סמל סימן פלוס בתפריט השמאלי. סמל זה נמצא ישירות מימין לכותרת התוויות בתפריט השמאלי.
- בחר לעבור ל אוֹ תוויות מסרגל הכלים שלמעלה ובחר צור חדש. זה מחיל את האימייל שנבחר עליו.
- לחץ לחיצה ימנית על אימייל, העבר את הסמן מעל לעבור ל אוֹ תווית כ, ובחר צור חדש. זה מחיל גם את האימייל שנבחר עליו.
העבר אימייל לתיקיה
יש לך כמה דרכים שונות להעביר אימיילים לתיקיות ב-Gmail. כנראה שהדרך הפשוטה ביותר היא להשתמש ב- לעבור ל אפשרות בסרגל הכלים.
שלב 1: בחר את האימייל שברצונך להעביר לתיבת הדואר הנכנס שלך על ידי סימון תיבת הסימון המתאימה לו.
שלב 2: בחר את לעבור ל אפשרות בסרגל הכלים בחלק העליון. ה לעבור ל הסמל נראה כמו קובץ עם חץ באמצע.
שלב 3: מהתפריט שמופיע, בחר את התיקיה שבה ברצונך למקם את המייל.
כאשר אתה עושה זאת, הוא מסיר את האימייל מתיבת הדואר הנכנס שלך וממקם אותו בתיקייה הנבחרת. זוהי דרך מצוינת לשמור על תיבת הדואר הנכנס שלך מסודרת ומסודרת.
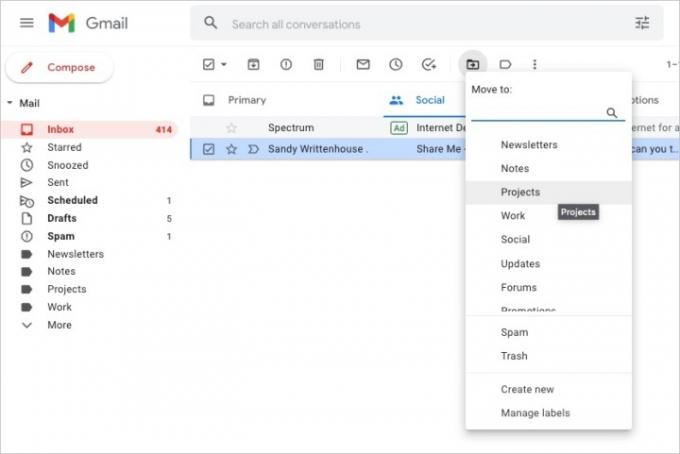
שלב 4: תוכל גם להעביר אימייל לתיקיה על ידי ביצוע אחת מהפעולות הבאות:
- גרור את האימייל מתיבת הדואר הנכנס שלך לתיקיה בתפריט השמאלי.
- לחץ לחיצה ימנית על האימייל, העבר את הסמן מעל לעבור ל, ובחר את התיקיה.
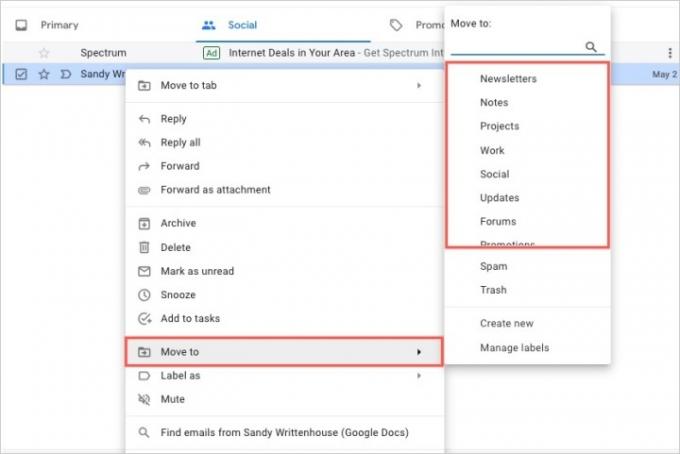
על ידי יצירת תיקיות (או תוויות) ב-Gmail, תוכל לשמור את ההודעות שלך מסודרות לעבודה, ללימודים, לחיים האישיים שלך, או כל מה שתמצא מועיל ביותר.
למידע נוסף, עיין ב קיצורי מקשים של Gmail שכדאי להכיר או איך למצוא הודעות דוא"ל בארכיון ב-Gmail.
המלצות עורכים
- כיצד לזכור הודעת דואר אלקטרוני באאוטלוק
- גוגל פשוט הפכה את כלי האבטחה החיוני הזה של Gmail בחינם לחלוטין
- כיצד להגדיר תשובה מחוץ למשרד ב-Outlook
- כיצד להגן על תיקייה באמצעות סיסמה ב-Windows וב-macOS
- אלו הן תכונות הבינה המלאכותית החדשות שמגיעות ל-Gmail, Google Docs ו-Sheets
שדרג את אורח החיים שלךמגמות דיגיטליות עוזרות לקוראים לעקוב אחר עולם הטכנולוגיה המהיר עם כל החדשות האחרונות, ביקורות מהנות על מוצרים, מאמרי מערכת מעוררי תובנות והצצות מיוחדות במינן.


