בניגוד לדפדפני אינטרנט אחרים, Google Chrome אינו מספק דרך לשנות את גודל המטמון מתוך התוכנית (נכון לגרסה 43), אבל זה לא אומר שלא ניתן לעשות זאת. כברירת מחדל, Chrome מנהל את המטמון באופן אוטומטי, מפנה מקום לפי הצורך תוך ניסיון להימנע מלמלא את כל הכונן שלך. כדי לעקוף את ההתנהגות האוטומטית של הדפדפן ולהגדיר מגבלה ידנית על גודל המטמון, הוסף את המתג דיסק-cache-size לקיצור הדרך של Chrome בכל גרסה של Windows.
ציין את גודל המטמון
שלב 1: פתח את מאפייני קיצור הדרך

קרדיט תמונה: התמונה באדיבות מיקרוסופט
לחץ לחיצה ימנית על קיצור הדרך שבו אתה משתמש כדי לפתוח את Chrome ובחר נכסים. לקיצורי דרך המוצמדים לשורת המשימות, החזק מִשׁמֶרֶת תוך כדי לחיצה ימנית.
סרטון היום
שלב 2: הוסף את המתג

קרדיט תמונה: התמונה באדיבות מיקרוסופט
לחץ ב- יַעַד בכרטיסייה קיצור דרך וגלול עד סוף השורה, מעבר ל-"chrome.exe". הוסף את הטקסט --disk-cache-size= ואחריו גודל המטמון הרצוי בבתים. אל תכלול פסיקים או עשרונים. נְקִישָׁה בסדר לסיים.
עֵצָה
- הכפל את מספר הג'יגה-בייט שברצונך להשתמש עבור המטמון ב-1,000,000 כדי להעריך את מספר הבתים שיש להגדיר.
- Disk-cache-size מגדיר את גודל המטמון המרבי. אם Chrome לא צריך כל כך הרבה מקום כמו שאתה מציע, הוא לא ישתמש בכל זה.
אַזהָרָה
המתג של גודל מטמון דיסק -- וכל מתג קיצור אחר -- חל רק על קיצור הדרך הספציפי ששינתם. אם יש לך קיצורי דרך של Chrome בשולחן העבודה ובשורת המשימות, הוסף את המתג לכל קיצור דרך בנפרד.
שנה את מיקום המטמון
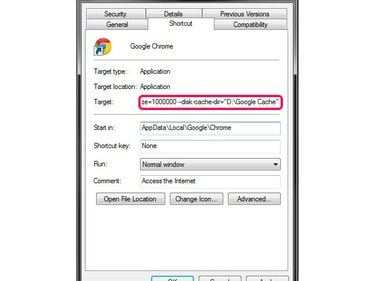
קרדיט תמונה: התמונה באדיבות מיקרוסופט
כדי להרחיב את המטמון שלך מעבר לשטח הזמין במיקום ברירת המחדל של המטמון של Chrome -- ה AppData תיקיה בכונן המערכת שלך - הוסף מתג נוסף לשורת היעד. סוּג --disk-cache-dir= ואחריו מיקום ספרייה במרכאות.
עֵצָה
- כאשר אתה משתמש במספר מתגים, זה לא משנה באיזו סדר תקליד אותם. רק ודא שכל אחד מהם מופרד ברווח.
- כדי לראות רשימה של הדפים השמורים במטמון של Chrome, הקלד chrome://cache בשורת הכתובת של הדפדפן.




