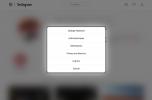לחץ על דף כדי לדלג אליו:
- חיישן טביעת אצבע, Google Pay, אפליקציית מצלמה, מצלמה מהירה וטעינה מהירה
- Google Fit, נורית התראות, טעינת מכשירים, הגדרות מהירות ואחוז סוללה
סרטונים מומלצים
הפק את המרב מחיישן טביעות האצבע
ה-Nexus 6P וה-Nexus 5X הם הטלפונים הראשונים של Nexus הכוללים חיישני טביעת אצבע, או כפי שגוגל קוראת לזה... Nexus Imprint. הדבר הראשון שצריך לעשות הוא לוודא שאתה משתמש בו, מכיוון שזו הדרך הטובה ביותר לאבטח את הטלפון שלך. אם אתה לא, היכנס הגדרות ובחר חותם Nexus.
אנו ממליצים להגדיר את שתי האצבעות המורה, מכיוון שהחיישן נמצא בגב המכשיר. תהליך ההגדרה עבור כל אצבע מנחה אותך להקיש עליה על החיישן מספר פעמים, אז הקפד להקיש עליה ב- זוויות שונות מכיוון שלא תמיד אתה מתכוון להקיש על החיישן באותה זווית מדויקת בכל פעם שאתה פותח את הנעילה שלך טלפון.
קָשׁוּר
- צילום מצלמה: האם ה-P40 Pro Plus של Huawei יכול לנצח את אפל, סמסונג וגוגל?
- Samsung Galaxy Note 10 Plus לעומת Huawei P30 Pro: מה שווה 1,000 דולר שלך?
- גוגל ו-Huawei מציעות לשלם לבעלים עד 400 דולר עבור תקלת האתחול של Nexus 6P
מכיוון שאתה יכול לשמור עד חמש אצבעות, אתה יכול להגדיר אצבע אחת עבור אצבע אחרת משמעותית אם הם ניגשים לטלפון שלך לעתים קרובות.
טיפ נוסף הוא למעשה להקליט את אותה אצבע מספר פעמים. לדוגמה, אם אתה חושב שתשתמש באצבע המורה הימנית שלך רוב הזמן, תוכל להקליט אותה שלוש פעמים שונות כשלוש אצבעות שונות, למרות שהן לא. זה יהפוך את Nexus Imprint למדויק עוד יותר.
השתמש בחיישן טביעת האצבע כדי לאמת רכישות ב-Google Play
אתה כבר יודע שאתה יכול להשתמש בחיישן טביעת האצבע כדי לפתוח את הטלפון שלך, אבל האם ידעת שאתה יכול להשתמש בו גם כדי לאמת רכישות ב-Google Play? הפעל תכונה זו, ולא תצטרך עוד להקליד את סיסמת Gmail שלך בעת תשלום עבור דברים ב-Google Play. זה לא רק הופך את הקנייה למהירה יותר, אלא זה גם נהדר אם יש לך ילדים שאולי כבר יודעים את הסיסמה שלך. הנה איך להפעיל תכונה זו:
- פתח את ה חנות משחקים אפליקציה.
- הקש על סמל ההמבורגר (שלושה קווים אופקיים) בפינה השמאלית העליונה.
- הקש הגדרות.
- גלול מטה אל אימות טביעת אצבע ולבדוק את זה. יהיה עליך להזין את סיסמת Google שלך פעם נוספת, בפעם האחרונה.



השתמש באפליקציית מצלמה אחרת
ל-Nexus 6P יש מצלמה מדהימה עם ביצועים פנטסטיים בתאורה נמוכה. עם זאת, אפליקציית המצלמות של Google משאירה הרבה מה לרצוי, במיוחד עבור אלה שאוהבים להתאים הרבה הגדרות.
ישנן מספר אפליקציות להחלפת מצלמה בחנות Play שיתנו לך הרבה יותר שליטה לצילום תמונות מגניבות עוד יותר. תוכל להגדיר רמות ISO, זמני חשיפה ועוד הרבה יותר. אתה יכול גם להשתמש ביישומים אלה כדי לשמור תמונות RAW גם כן.
אפליקציות המצלמה האהובות עלינו כוללות מצלמה FV-5 ($3.95), מצלמה ידנית ($2.99), ו ProShot ($2.99).
בחר אפליקציית מצלמה אחרת עבור תנועת ההשקה המהירה של המצלמה
במקרה שלא ידעת זאת, תוכל לפתוח במהירות את אפליקציית המצלמה על ידי הקשה פעמיים על כפתור ההפעלה. זה עובד גם כשהטלפון נעול. זה נהדר כאשר אתה רוצה לצלם תמונה במהירות, אבל אתה עשוי להעדיף אפליקציית מצלמה אחרת (כמו אלה מהטיפ שלמעלה) שתיפתח במקום אפליקציית המצלמה המניות של Google. יש דרך קלה לתקן את זה.
- ודא שאפליקציית המצלמה שבה אתה רוצה להשתמש כבר מותקנת במכשיר שלך.
- לִפְתוֹחַ הגדרות, ובחר אפליקציות.
- הקש על האפליקציה שנקראת מַצלֵמָה.
- עכשיו תבחר פתח כברירת מחדל.
- הקש נקה ברירות מחדל.
- בפעם הבאה שתקיש פעמיים על לחצן ההפעלה, תתבקש לבחור אפליקציית ברירת מחדל חדשה למצלמה.




השתמש במטען שהגיע בקופסה לטעינה מהירה
ל-Nexus 6P יש טעינה מהירה, אבל זו לא אותה טכנולוגיה כמו תכונת הטעינה המהירה של קוואלקום שנמצאת בטלפונים רבים אחרים. למרבה הצער, טעינה מהירה ב-Nexus 6P עובדת רק עם המטען שמגיע עם הטלפון. מטענים אחרים התואמים לטעינה מהירה יטעינו את הטלפון שלך, אבל הוא לא יהיה מהיר כמו המטען של Google.
כדוגמה, בדקנו מטען מוסמך Aukey Quick Charge 2.0 (עם מתאם USB Type-C ל-Type-A) כאשר ה-Nexus 6P עמד על 54 אחוזים. אחרי 25 דקות זה עמד על 73 אחוזים. עשינו את אותה בדיקה מדויקת באמצעות המטען של גוגל, וזה היה ב-84 אחוזים לאחר אותן 25 דקות.
השורה התחתונה היא שאם אתה רוצה מטענים נוספים שיטענו במהירות את ה-Nexus 6P שלך, תצטרך לקנות אותם מחנות גוגל. אנו ממליצים להשתמש באחד מהמטענים הישנים יותר על שידת הלילה, כי זה לא משנה באיזו מהירות ה-Nexus 6P נטען בזמן שאתה ישן. השתמש במטען של גוגל במשרד או במקום אחר שחשוב יותר כדי לקבל טעינה מהירה. למרבה הצער, אין מטען לרכב שיטעין במהירות את ה-Nexus 6P שלך בזמן הפוסט הזה.
הדף הבא: חמישה טיפים נוספים ל-Nexus 6P
לחץ על דף כדי לדלג אליו:
- חיישן טביעת אצבע, Google Pay, אפליקציית מצלמה, מצלמה מהירה וטעינה מהירה
- Google Fit, נורית התראות, טעינת מכשירים, הגדרות מהירות ואחוז סוללה
השתמש ב-Google Fit כדי לעקוב אחר הצעדים שלך
רוב האנשים חושבים על אפליקציית Google Fit כעל משהו שנלווה אליו דְמוּי אָדָם עונד שעונים חכמים. Google Fit אכן עובד טוב איתם, אבל יש סיכוי טוב שאין לך שעון Android Wear. מה שאולי לא ידעתם הוא של-Nexus 6P יש מד צעדים מובנה. המשמעות היא ש-Google Fit יעבוד לבד עם ה-Nexus 6P שלך כדי לעקוב אחר הצעדים שלך בכל יום, כמו גם לעזור לך להשיג את המטרות שלך. אתה יכול אפילו להשתמש באפליקציות אחרות כמו מד צעדים רנטסטי ספירת צעדים אם ברצונך.
אתה יכול להוריד Google Fit כאן.
הפעל את נורית ההתראה
למרות של-Nexus 6P יש התראות נהדרות על המסך במסך הנעילה, ייתכן שאתה עדיין משתוקק לנורת ההתראות המיושנת. ל-Nexus 6P יש אחד, אבל הוא לא מופעל כברירת מחדל. הנה איך להפעיל את זה:
- לִפְתוֹחַ הגדרות ובחר קול והתראה.
- גלול מטה אל נורית התראה דופק ולהפעיל אותו.


השתמש ב-Nexus 6P שלך כדי לטעון התקני USB Type-C אחרים
אחד היתרונות של USB Type-C הוא שהוא פועל בשני הכיוונים. בדרך כלל כאשר אתה מכניס כבל Type-C למכשיר שלך, זה מיועד לטעינה או להעברת נתונים. עם זאת, אתה יכול להכניס כבל Type-C דו-צדדי ל-Nexus 6P שלך ולהשתמש בו כדי לטעון התקני Type-C אחרים (טלפונים או טאבלטים) כאשר אתה מחבר את הקצה השני של הכבל למכשיר אחר.
תראה הודעה שאומרת USB לטעינה ב-Nexus 6P שלך לאחר שתחבר את שני המכשירים לכבל. פשוט הקש על ההתראה ב-Nexus 6P שלך ובחר ספק כוח. ה-Nexus 6P שלך ישתמש בסוללה הפנימית שלו כדי לטעון את המכשיר השני. אנחנו צריכים לציין שזה יגמר את סוללת ה-Nexus 6P הרבה יותר מהר, אבל אם במקרה יש לך הרבה מיץ, זה יכול להיות שימושי אם הטלפון של חבר זקוק לאיסוף מהיר.
אל תשכח, זה עובד לשני הכיוונים... אנחנו רואים שזה הכי שימושי עם טאבלט, כמו הטאבלט הקרוב גוגל פיקסל סי. אתה יכול להשתמש ב-Pixel C כדי לטעון את ה-Nexus 6P שלך. לטאבלטים יש בדרך כלל סוללות הרבה יותר גדולות והם יכולים להרשות לעצמם לוותר על מעט מיץ כדי לעזור למכשיר אחר.
בתיאוריה, תכונה זו אמורה לעבוד עם כל מכשירי Type-C, אך נראה שהיא עובדת בצורה הטובה ביותר עם מכשירי Nexus. מכשירי Type-C אחרים כמו Asus ZenPad S ו OnePlus 2 יש אי התאמה מסוימת בכך שהם נטענים רק בדרך זו או אחרת. לדוגמה, משטרת אנדרואיד גילה שה-ZenPad S יטען רק מכשירי Nexus, בעוד שה-OnePlus 2 יכול להיטען רק. זה כנראה קשור לכך ש-Android 6.0 Marshmallow נמצא במכשירי Nexus ולא באחרים. אני מקווה שזה יתבהר ככל שמכשירים נוספים יעודכנו למרשמלו.
התאם אישית את תפריט ההגדרות המהירות
אתה בטח כבר יודע שתפריט ההגדרות המהירות מתגלה כאשר אתה מחליק מטה בשתי אצבעות משורת המצב. מה שאולי לא ידעת הוא שאתה באמת יכול להתאים אותו, להעניק לך יותר כוח ויעילות. כל מה שאתה צריך לעשות הוא לפתוח את מקלט ממשק המשתמש של המערכת ב- הגדרות. לאחר מכן תוכל להתאים אישית את התפריט לפי טעמך. כך:
- החלק מטה בשתי אצבעות משורת המצב כדי לחשוף את הגדרות מהירות תַפרִיט.
- הקש ו לְהַחזִיק על הגדרות סמל בפינה השמאלית העליונה למשך מספר שניות.
- שחרר את האצבע וההגדרות ייפתחו יחד עם חלון קופץ בתחתית שאומר, "מזל טוב! מקלט ממשק המשתמש של המערכת נוסף להגדרות."
- הקש מקלט ממשק המשתמש של המערכת בתחתית מסך ההגדרות.
- הקש הגדרות מהירות
מכאן תוכל להקיש על ו לְהַחזִיק כל אחד מהאריחים כדי להזיז אותם או להסיר אותם מהתפריט. אתה יכול גם לבחור את הוסף אריחים אפשרות בתחתית להוספת אריחים שהסרת בעבר.



הצג את אחוז הסוללה בשורת המצב
אתה יכול לראות במהירות כמה חיי סוללה נותרו על ידי התבוננות בסמל הסוללה בשורת המצב, אך, למרבה הצער, האחוז המדויק לא מופיע. אתה יכול לראות את האחוז שלך עם החלקה מהירה של שתי אצבעות למטה, אבל אתה יכול לשמור את השלב הזה ולהציג את האחוז כל הזמן בשורת המצב. אתה רק צריך לפתוח את מקלט ממשק המשתמש של המערכת הגדרות כדי להפעיל תכונה זו. הנה איך לעשות את זה:
 הערה: דלג לשלב 4 אם כבר הפעלת את מקלט ממשק המשתמש של המערכת בטיפ האחרון.
הערה: דלג לשלב 4 אם כבר הפעלת את מקלט ממשק המשתמש של המערכת בטיפ האחרון.
- החלק מטה בשתי אצבעות משורת המצב כדי לחשוף את הגדרות מהירות תַפרִיט.
- הקש ו לְהַחזִיק על הגדרות סמל בפינה השמאלית העליונה למשך מספר שניות.
- שחרר את האצבע וההגדרות ייפתחו יחד עם חלון קופץ בתחתית שאומר, "מזל טוב! מקלט ממשק המשתמש של המערכת נוסף להגדרות."
- הקש מקלט ממשק המשתמש של המערכת בתחתית מסך ההגדרות.
- להדליק הצג את אחוז הסוללה המשובצת.
זה כל הטיפים של Nexus 6P שיש לנו לעת עתה, אבל בהחלט בדוק שוב בקרוב כי נוסיף עוד טיפים וטריקים ככל שנגלה אותם. האם פספסנו משהו? אנא ספר לנו בתגובות.
המלצות עורכים
- Google Pixel 3 ו-Pixel 3a: 10 טיפים וטריקים מדהימים
- Huawei עשויה להחזיר את ה-P30 Pro כדי לרפא את הצמא שלנו לאפליקציות גוגל
- Asus Zenfone 6: הגדרות מפתח לשינוי בטלפון החדש שלך
- Huawei P30 לעומת גוגל פיקסל 3 לעומת LG G8 ThinQ: מה הכי מתאים לך?
- Huawei P30 Pro לעומת Google Pixel 3 XL: איזו מעצמת מצלמה שולטת בשיא?
שדרג את אורח החיים שלךמגמות דיגיטליות עוזרות לקוראים לעקוב אחר עולם הטכנולוגיה המהיר עם כל החדשות האחרונות, ביקורות מהנות על מוצרים, מאמרי מערכת מעוררי תובנות והצצות מיוחדות במינן.